Wix オンラインプログラム:プログラムに動画ステップを追加する
4分
この記事内
- 動画ステップを追加する
- よくある質問
オンラインプログラムの専用ステップとして動画を追加することで、参加者のエンゲージメントを高め、コンテンツにバリエーションを加えましょう。参加者が視聴する必要がある割合を設定したり、自動再生を有効にして動画ステップ間をスムーズに切り替えたりすることができます。
さらに、各動画のカバー画像をカスタマイズして、視覚的な魅力とプロフェッショナリズムを強化することもできます。
動画ステップを追加する
動画ステップは、サイトダッシュボードまたは Wix アプリから簡単に追加することができます。
ダッシュボード
Wix アプリ
- サイトダッシュボードの「オンラインプログラム」にアクセスします。
- 該当するオンラインプログラムをクリックします。
- プログラムページの「コンテンツ / スケジュール」横の「+追加」をクリックします。
- 「動画」をクリックします。
- 「基本情報」を入力します:
- ステップ名:ステップの名前を入力します。
- (自分のペースのプログラムの場合)「セクション」ドロップダウンをクリックし、該当するセクションを選択してステップを追加します。
- (既定のペースのプログラムの場合)このステップを行う日付を選択します。
- 動画を追加します:
- 「動画」下の「追加」アイコン
 をクリックします。
をクリックします。 - メディアマネージャーを使用して端末またはクラウドストレージから動画をアップロードするか、動画ライブラリから動画を追加するかを選択します。
- 「続行する」をクリックして動画を選択します。
- 「動画」下の「追加」アイコン
- (オプション)カバー画像を追加します。
- どのように完了させるか、ステップの説明を入力します。
- (オプション)「設定の概要」を調整して、視聴体験をカスタマイズします:
- 「設定を編集する」をクリックします。
- 該当するトグルを有効にします:
- 動画の視聴を必須にする:ステップを完了するために参加者が動画を視聴する必要がある割合を設定し、「保存」をクリックします。
- 次の動画ステップを自動再生する:現在の動画が終了した後に次の動画を自動的に再生する設定にし、「保存する」をクリックします。
注意:この設定は、オンラインプログラムのすべての動画ステップに適用されます。
- 「保存」をクリックします。
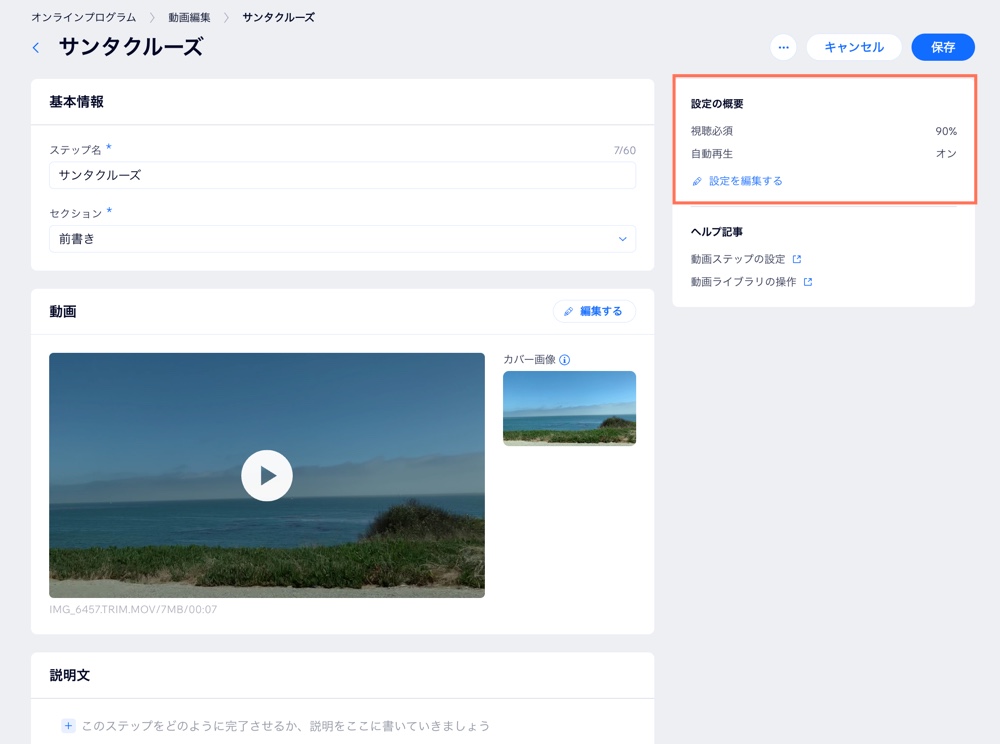
よくある質問
オンラインプログラムに動画ステップを追加する方法については、以下の質問をクリックしてください。
動画ステップは参加者にどのように表示されますか?
記事ステップに動画を含める場合と、動画ステップを追加する場合の違いは?
参加者が動画を終了し、後で戻ってきた場合はどうなりますか?
参加者の動画ステップのデータを表示することはできますか?
参加者は動画をダウンロードすることはできますか?


