Wix オンラインプログラム:セクションとステップを管理する
6分
この記事内
- オンラインプログラムのセクションを管理する
- オンラインプログラムのステップを管理する
- よくある質問
オンラインプログラムのコンテンツを追加したら、セクションとステップを明確に定義し、参加者が簡単に実行できるように、コンテンツを整理することができます。ステップはセクションの下にネストされているため、オンラインプログラムの流れを明確に確認して編集することができます。
オンラインプログラムのセクションを管理する
セクションを作成したら、複製したり、順序を変更したり、タイトルと説明を編集して、すべてが明確であることを確認します。
注意:
セクションは、自己ペース型のオンラインプログラムでのみ使用できます。
ダッシュボード
Wix アプリ
- サイトダッシュボードの「オンラインプログラム」にアクセスします。
- 該当するオンラインプログラムを選択します。
- 「コンテンツ」セクションまでスクロールダウンします。
- 以下のオプションを使用して、セクションを管理します:
- セクションを編集する:
- セクションにマウスオーバーして「編集」をクリックします。
- 該当する詳細やカバー画像を編集します。
- 「保存」をクリックします。
- セクションを複製する:
- セクション名にマウスオーバーし、「その他のアクション」アイコン
 をクリックします。
をクリックします。 - 「複製」をクリックします。複製したセクションは、元のセクションの下に表示されます。
- セクション名にマウスオーバーし、「その他のアクション」アイコン
- セクションを削除する:
- セクション名にマウスオーバーし、「その他のアクション」アイコン
 をクリックします。
をクリックします。 - 「削除」をクリックします。
- 確認画面で「削除」をクリックします。
- セクション名にマウスオーバーし、「その他のアクション」アイコン
- セクションを並べ替える:セクションをクリックしてドラッグし、ページ上で上下に移動させます。
- セクションを追加する:オンラインプログラムコンテンツの下部にある「+セクションを追加」をクリックします。
- セクションを編集する:
ヒント:
セクションの右側にあるドロップダウン矢印をクリックして、そのセクション内のステップを展開または折りたたみます。
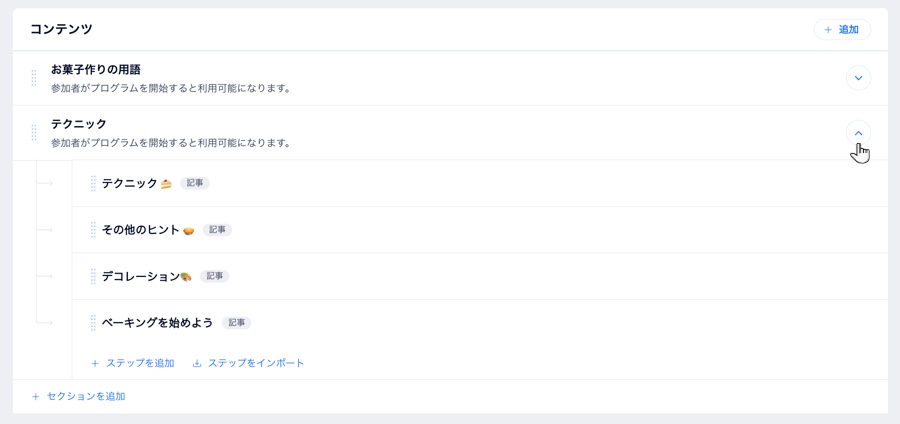
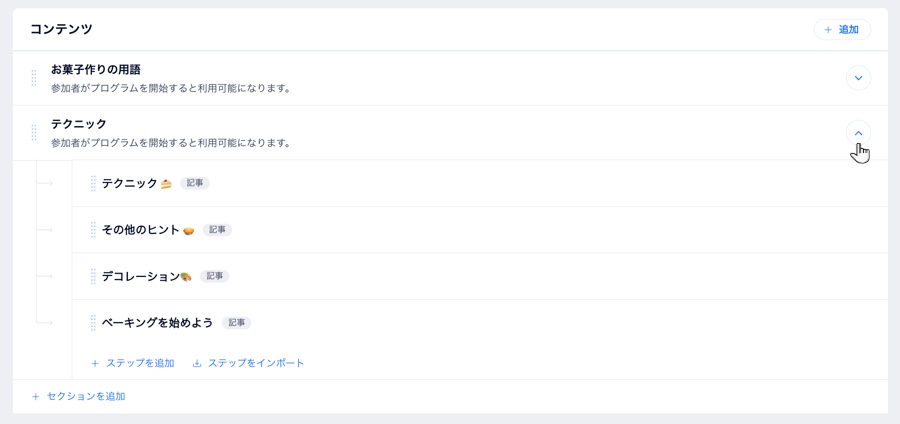
オンラインプログラムのステップを管理する
オンラインプログラムのセクションは参加者を整理するのに役立ちますが、ステップはオンラインプログラムの目標達成方法に関する重要な情報を提供する場所です。ステップは必要に応じて編集、並べ替え、削除できます。
ダッシュボード
Wix アプリ
- サイトダッシュボードの「オンラインプログラム」にアクセスします。
- 該当するオンラインプログラムを選択します。
- 「コンテンツ」または「スケジュール」セクションまでスクロールダウンします。
- 管理したいステップを含むセクション横のドロップダウン矢印をクリックします。
- 以下のオプションを使用して、ステップを管理します:
- ステップを編集する:
- ステップにマウスオーバーして「編集」をクリックします。
- ステップのコンテンツを編集します。
- (オプション)「セクション」ドロップダウンをタップし、該当するセクションを選択して、ステップを別のセクションに移動します。
- 「保存」をクリックします。
- ステップを複製する:
- ステップにマウスオーバーし、「その他のアクション」アイコン
 をクリックします。
をクリックします。 - 「複製」をクリックします。
- 該当する情報を更新します。
- 「保存」をクリックします。
- ステップにマウスオーバーし、「その他のアクション」アイコン
- ステップを削除する:
- ステップにマウスオーバーし、「その他のアクション」アイコン
 をクリックします。
をクリックします。 - 「削除」をクリックします。
- 確認画面で「削除」をクリックします。
- ステップにマウスオーバーし、「その他のアクション」アイコン
- ステップを並べ替える:ステップをクリックしてドラッグし、セクション内で上下に移動させます。
注意:ステップは任意の順序で配置できます。 - ステップを追加する:該当するセクションの下部にある「+ステップを追加」をクリックします。
- ステップを編集する:
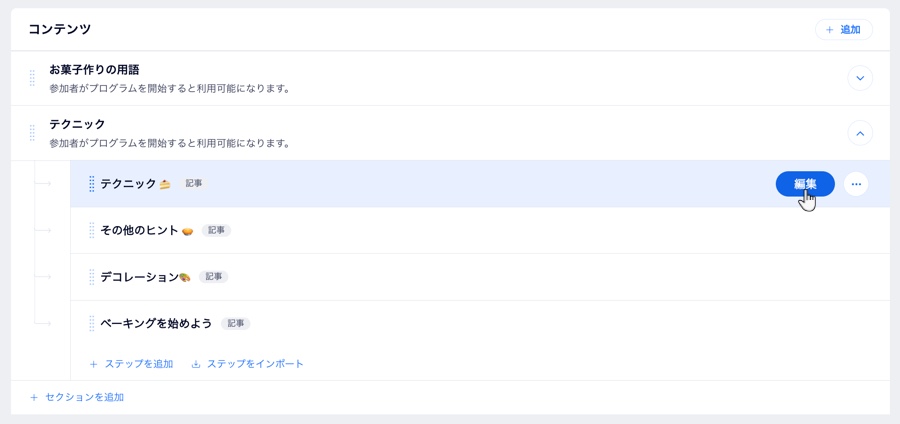
ヒント:
オンラインプログラムにクイズやアンケートを追加して参加者のエンゲージメントを維持しましょう。質問をカスタマイズして、コンテンツの効果を評価することができます。
よくある質問
オンラインプログラムのセクションやステップの管理に関しては、以下の質問をクリックしてください。
参加者がいる公開済みオンラインプログラムにステップを追加できますか?
オンラインプログラムに過去または今後の日付のステップを追加するとどうなりますか?
新しく追加されたステップは、オンラインプログラムを完了した参加者にはどのように表示されますか?

