Wix オンラインプログラム:プログラムにセクションとステップを追加する
5分
この記事内
- プログラムにステップを追加する
- プログラムにセクションを追加する
- よくある質問
参加者が目標を達成できるよう、オンラインプログラムにステップを追加しましょう。自分のペースのプログラムでは、複数のステップを 1つのセクションにグループ化することで、内容を整理しやすくすることができます。既定のペースのプログラムでは、特定の日にステップを追加することができます。
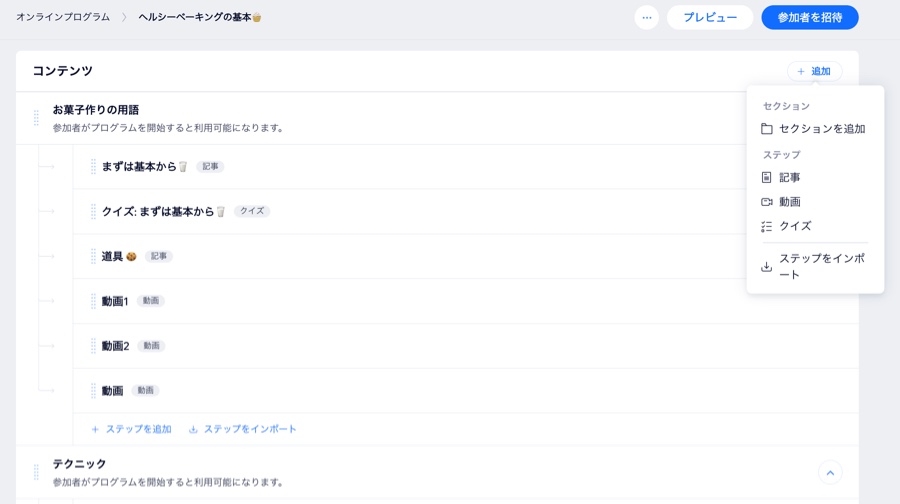
プログラムにステップを追加する
オンラインプログラムには、必要な数だけステップを追加することができます。動画、画像、オーディオ、コード埋め込みなどのマルチメディアでステップを充実させましょう。これにより、さまざまな学習スタイルに対応し、理解を深めることができます。
注意:
今後のステップはプログラムのカリキュラムに追加されます。過去のステップは、既存の参加者には「未完了」としてマークされ、プログラムを完了した参加者には非表示になります。
ダッシュボード
Wix アプリ
- サイトダッシュボードの「オンラインプログラム」にアクセスします。
- 該当するプログラムをクリックします。
- 「コンテンツ」または「スケジュール」横の「+追加」をクリックします。
- 該当するコンテンツの種類を選択します:
- セクション:オンラインプログラムに新しいセクションを追加します。
- 記事:セクションにテキストベースのステップを追加します。
- 動画:セクションに動画ベースのステップを追加します。
- クイズ:クイズを追加して、このステップを完了する際の参加者のエンゲージメントを維持します。
- ステップをインポート:既存のプログラムからステップを追加して編集します。
- 作成したステップをカスタマイズします。
- 「保存」をクリックします。
- 手順 3~6 を繰り返して、オンラインプログラムにさらにステップを追加します。

プログラムにセクションを追加する
必要なステップを追加したら、次の段階のステップをグループ化するセクションを追加して、オンラインプログラムを整理します。最初にすべてのセクションを作成して、その中にステップを作成してオンラインプログラムを構築することも、適宜セクションを作成しながら進めることもできます。
重要:
セクションは、自己ペース型のプログラムでのみ使用できます。
ダッシュボード
Wix アプリ
- サイトダッシュボードの「オンラインプログラム」にアクセスします。
- 該当するオンラインプログラムをクリックします。
- 「コンテンツ」までスクロールダウンします。
- 「+追加」をクリックし、「セクションを追加」を選択します。
- 情報を追加して参加者にセクションの内容を伝えましょう。
- 「セクションをドリップする」トグルをクリックして、参加者が特定の日にセクションを完了できるようにします。
- 有効:参加者がセクションを完了する日を選択します。「日付を選択」下のドロップダウンをクリックし、何週目の何日目に完了するかを選択します。
- 無効:参加者はいつでもセクションを完了することができます。
- 「保存」をクリックします。
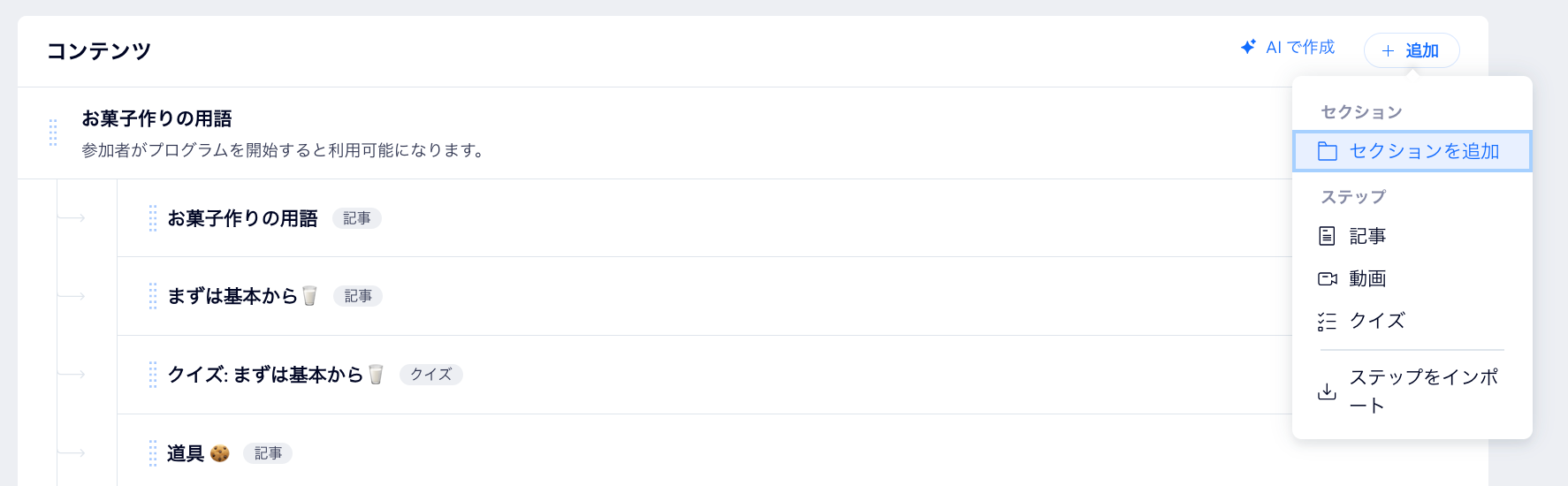
次のステップ:
オンラインプログラムの更新が必要な場合は、いつでもセクションの並び替え、編集、削除を行うことができます。
よくある質問
オンラインプログラムにセクションやステップを追加する方法については、以下の質問をクリックしてください。
すでに参加者がいる公開済みのオンラインプログラムにステップを追加することはできますか?
オンラインプログラムに過去または今後の日付のステップを追加するとどうなりますか?
新しく追加されたステップは、オンラインプログラムを完了した参加者にはどのように表示されますか?
最大でいくつのステップとセクションを追加できますか?
オンラインプログラムに 2,000 ステップまたは 1,000 以上のセクションが必要な場合はどうすればよいですか?

