エンタープライズソリューション:Salesforce 統合アプリを追加・設定する
5分
Wix Studio エンタープライズアカウントを Salesforce アカウントに接続して、Salesforce で常に最新の情報を確認できるようにします。接続すると、オートメーションを使用して、Wix のストア受注やフォーム送信などのデータを Salesforce に送信できるようになります。
注意:
Wix は API バージョン 61.0 を使用して Salesforce と統合します。HubSpot の API 機能の最新情報については、Salesforce のドキュメンテーションをご覧ください。
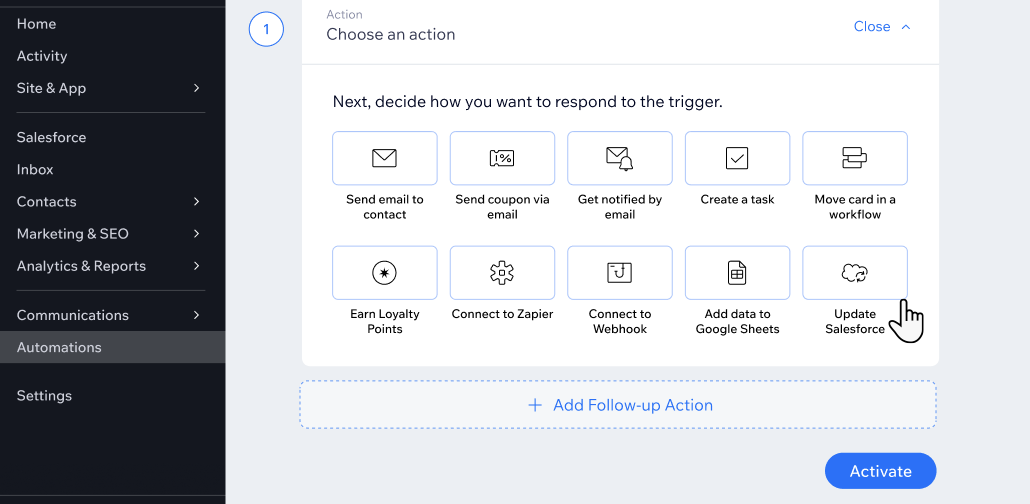
ステップ 1 | Salesforce を追加して接続する
エンタープライズサクセスマネージャーに連絡して、Salesforce を Wix Studio エンタープライズアカウントにを接続ます。Salesforce アカウントを接続する際は、Wix がスプレッドシートのデータにアクセスできるよう、権限を付与する必要があります。権限は、Salesforce アカウントからいつでも削除することができます。
Salesforce に接続済みの場合:
「ステップ 2 | オートメーションを作成する」にスキップしてください。
Wix Studio エンタープライズソリューションサイトを Salesforce に接続する方法:
- 該当するサイトダッシュボードで「アプリ管理」にアクセスします。
- 「Salesforce」をクリックします。
- 「Connect(接続する)」をクリックします。
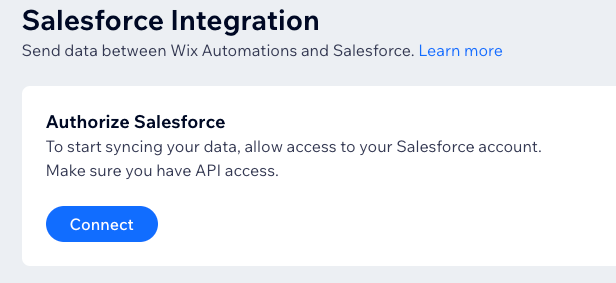
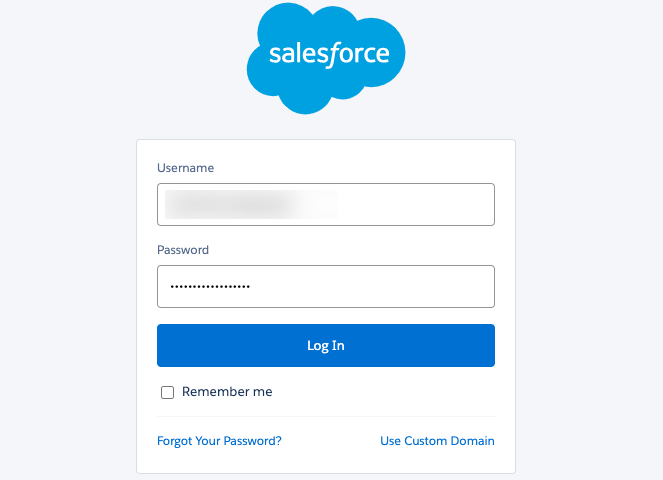
ステップ 2 | オートメーションを作成する
Salesforce アカウントを接続したら、Salesforce をアクションとして使用してオートメーションを作成できます。
オートメーションを作成する方法:
- サイトダッシュボードの「オートメーション」にアクセスします。
- 「+新規オートメーション」をクリックします。
- 「+新規作成」をクリックします。
- オートメーションにタイトルを付け、「トリガー」下で該当するアプリを選択します:
- Wix フォーム
- Wix ストア
- Wix ブッキング
- Wix イベント
- 選択したアプリに基づいてトリガーを設定します。
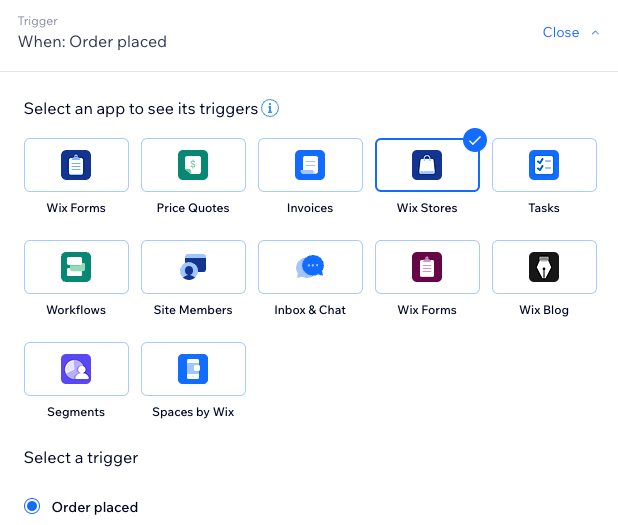
ステップ 3 | トリガーから Salesforce にデータをマッピングする
次に、選択したトリガーのデータを、該当する Salesforce エンティティとフィールドに一致させます。これにより、Wix のデータが Salesforce の適切なフィールドに受け渡せるようになります。
たとえば、トリガーがストア受注の場合は、顧客のデータを Salesforce の関連するエンティティフィールドに一致させる必要があります。
トリガーから Salesforce にデータをマッピングする方法:
- 「アクション」までスクロールダウンし、「Salesforce を更新」を選択します。
- 「Salesforce で更新するエンティティを選択」ドロップダウンから該当するエンティティを選択します。
- 「フィールドをマッピング」をクリックします。
- 「トリガーからのデータ」下で該当する Wix のデータを選択し、適切な「Salesforce フィールド」が更新されるようにします。
- 「保存」をクリックします。
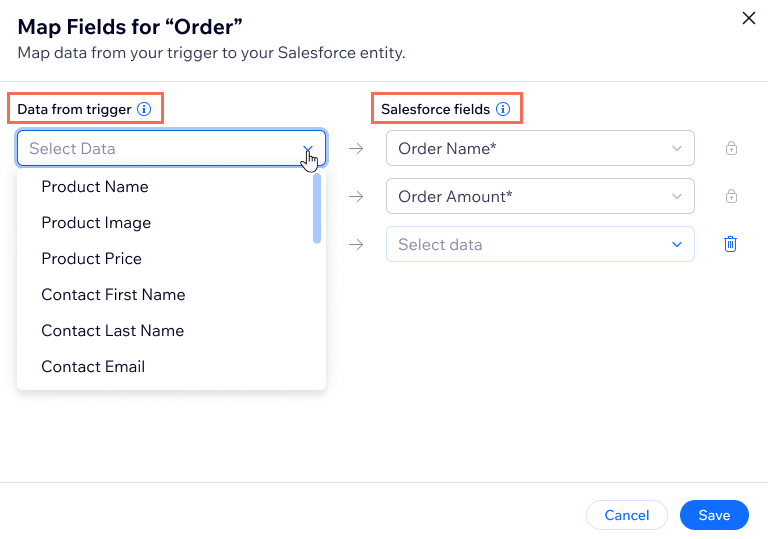
ステップ 4 | オートメーションを有効にする
最後に、「有効にする」をクリックして、オートメーションを有効にします。これで、オートメーションがトリガーされるたびに(例:ストア受注が発生するたびに)、Wix からのデータが該当する Salesforce フィールドに受け渡されるようになります。
たとえば、トリガーにフォーム送信を選択してオートメーションを作成した場合、サイト訪問者がフォームを入力して送信するたびに、その詳細が該当する Salesforce エンティティとフィールドに送信されます。
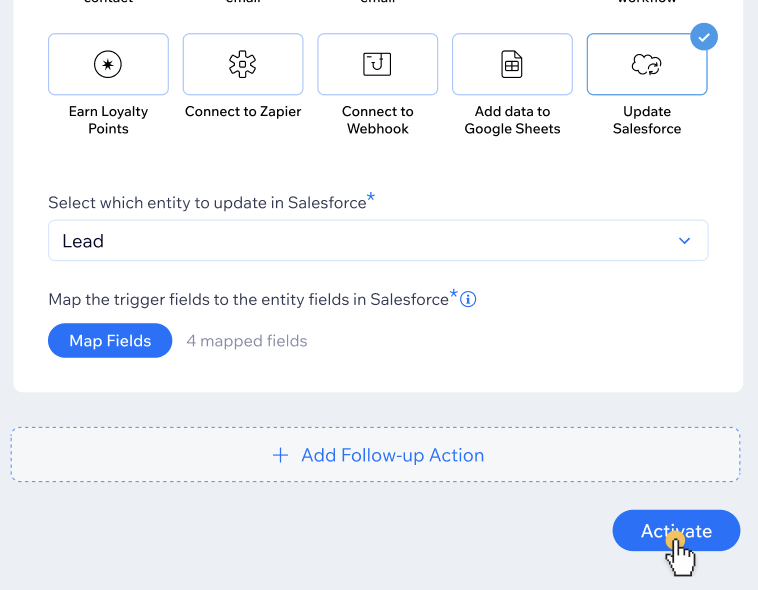
よくある質問
Wix Studio エンタープライズ Salesforce 統合ツールに関する詳細については、以下の質問をクリックしてください。
シングルサインオン(SSO)で Salesforce に接続できない場合はどうすればよいですか?
Salesforce のオートメーションはオートメーションの利用回数にカウントされますか?
Salesforce エンティティとは?
Salesforce の必須フィールドとは?
Salesforce フィールドのマッピング中に一部のフィールドが表示されないのはなぜですか?
Salesforce にマッピングされた Wix フォームのフィールドを削除するとどうなりますか?
Salesforce にマッピングされた Wix フォームのフィールド名を変更するとどうなりますか?
Salesforce との接続を解除するにはどうすればよいですか?



