Wix アプリ:「PDF Viewer」アプリを追加・設定する
4分
Wix の「PDF Viewer」アプリを使用すると、サイトで直接 PDF ファイルを共有することができます。これにより、訪問者がサイトを離れることなく、PDF を表示、ダウンロード、印刷できるようになります。これは、サイト所有者が重要な情報を提供したり、作品を共有したり、リソースを配布したりする場合などに便利です。
たとえば、自身のサイトを所有している教師の場合なら、「PDF Viewer」アプリを使用して、授業計画、課題、資料などをサイトで共有し、生徒がいつでもそれらにアクセスできるようにすることができます。
ステップ 1 | サイトに「PDF Viewer」アプリを追加する
Wix App Market から「PDF Viewer」アプリを無料でサイトに追加します。
Wix エディタ
Wix Studio エディタ
- エディタ左側で「アプリ」
 をクリックします。
をクリックします。 - 検索バーに「PDF Viewer」と入力してアプリを検索します。
- 「サイトに追加」をクリックします。
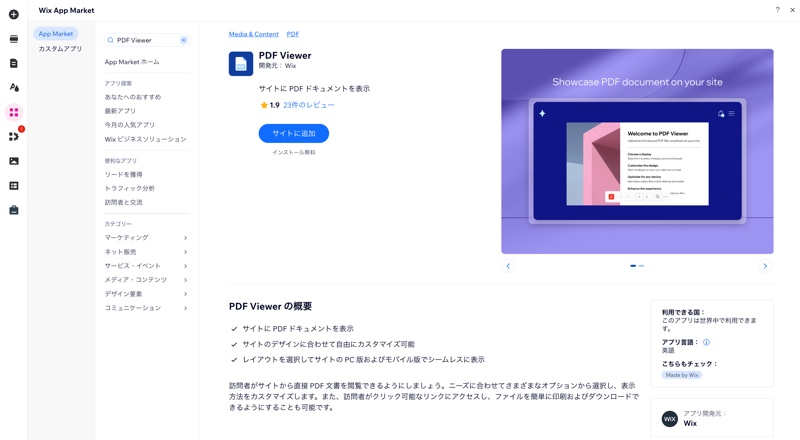
ヒント:
アプリを切り取って貼り付けると、サイトの別のページに移動させることができます。
ステップ 2 | PDF をアップロードする
アプリを追加したら、サイトに表示したい PDF をアップロードすることができます。
PDF をアップロードする方法:
- エディタ内でアプリをクリックします。
- 「PDF をアップロード」をクリックします。
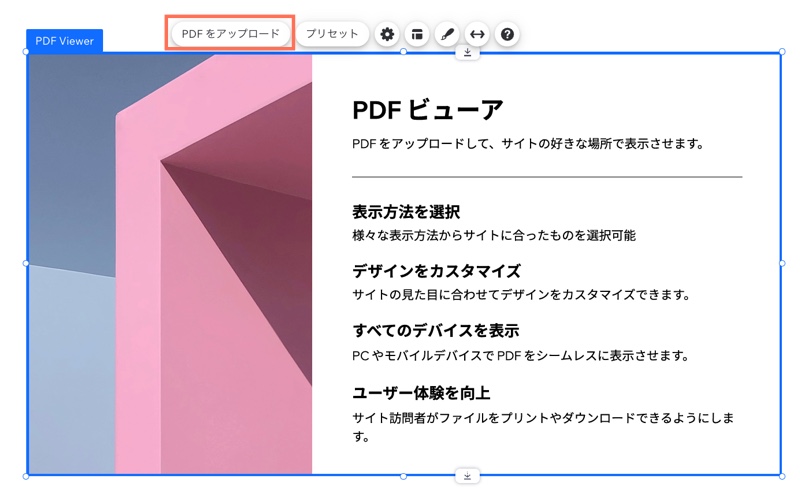
- 「ファイルを追加」をクリックします。
- メディアマネージャーからファイルを選択するか、「+アップロード」をクリックして新しいファイルを追加します。
注意:ファイルは PDF 形式である必要があります。 - 「ページに追加」をクリックします。

ステップ 3 | デザインをカスタマイズする
アプリの見た目をカスタマイズするには、利用可能なオプションからプリセットを選択する必要があります。プリセットは、「インライン」、「定型コンテナ」、「全画面」、「テキスト・ボタン」、「クラシックボタン」、「文書ファイルボタン」の 6種類から選択することができます。
注意:
すべてのプリセットがカスタマイズできるわけではありません。
プリセットをカスタマイズする方法:
- エディタ内でアプリをクリックします。
- 「プリセット」をクリックします。
- 利用可能なオプションからプリセットを選択します。
- 「設定」
 アイコンをクリックします。
アイコンをクリックします。 - 利用可能な設定をカスタマイズします。
- 「レイアウト」アイコン
 をクリックします。
をクリックします。 - 利用可能なレイアウトオプションをカスタマイズします。
- 「デザイン」アイコン
 をクリックします。
をクリックします。
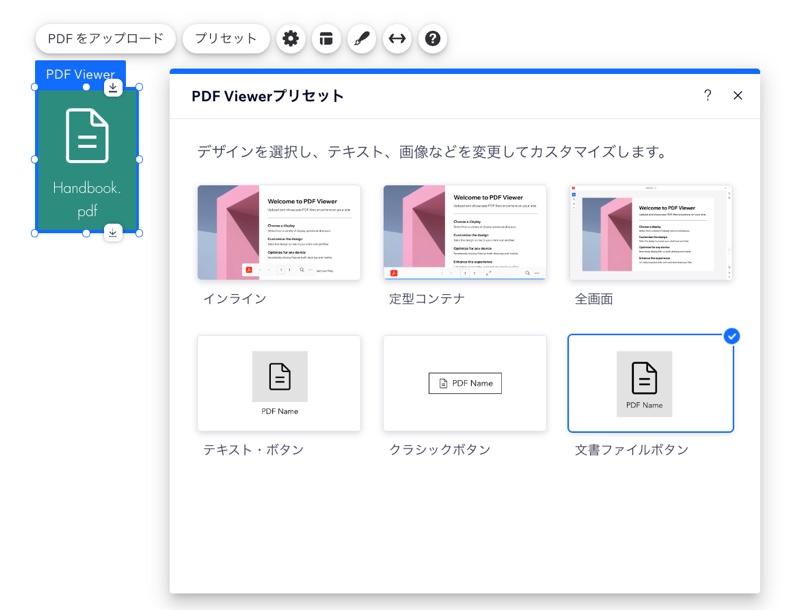
よくある質問
他の種類のファイルを表示することはできますか?
サイトに複数の PDF を表示することはできますか?
既存の PDF ファイルを新しいファイルに置き換えるにはどうすればよいですか?
アップロードしたすべてのファイルはどこで確認することができますか?
特定の PDF へのアクセスを制限することはできますか?

