Wix Pro Gallery: caricare foto da Lightroom Classic
Tempo di lettura: 4 min.
Utilizzando il plug-in di Wix Pro Gallery, puoi caricare foto da Lightroom Classic direttamente nella tua galleria.
Prima di iniziare:
Assicurati di aver installato Lightroom Classic sul computer prima di iniziare.
Passaggio 1 | Scarica il plug-in di Wix Pro Gallery
Per prima cosa, devi scaricare il plug-in dalle impostazioni avanzate della Pro Gallery.
Per scaricare il plug-in di Wix Pro Gallery:
- Clicca sulla Pro Gallery nel tuo Editor
- Clicca su Impostazioni
- Clicca su Avanzate
- Scorri verso il basso fino a Integrazione Lightroom e clicca su Scarica plug-in

Nota:
Il plug-in di Wix Pro Gallery viene scaricato sul tuo computer come file zip quindi assicurati di decomprimerlo (clicca due volte sul file zip nella cartella).
Passaggio 2 | Installa il plug-in di Wix Pro Gallery in Lightroom Classic
Dopo aver scaricato il plug-in di Wix Pro Gallery, devi installarlo in Lightroom Classic.
Per installare Wix Pro Gallery in Lightroom Classic:
- Apri Lightroom Classic sul tuo computer
- Clicca su File in alto a sinistra
- Clicca su Plug-in Manager (Gestore plug-in)
- Clicca su Add (Aggiungi)
- Cerca il file del plug-in decompresso che hai scaricato in precedenza e selezionalo
- Clicca su Add Plug-in (Aggiungi plug-in)
- Clicca su Done (Fatto)
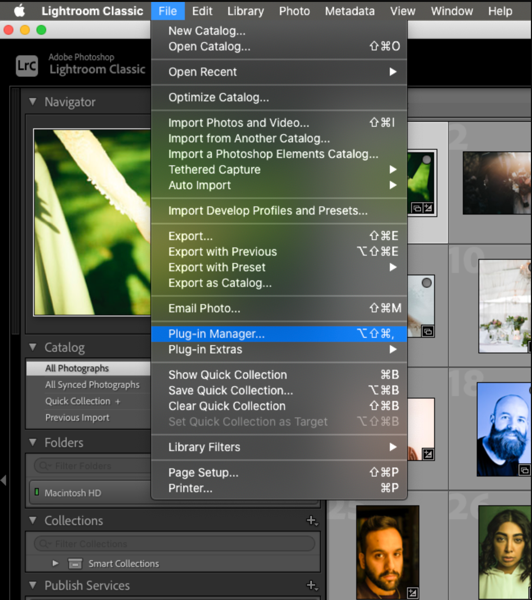
Passaggio 3 | Autorizza e sincronizza Wix Pro Gallery con Lightroom Classic
A questo punto, è necessario autorizzare il plug-in e sincronizzarlo con Lightroom Classic.
Per autorizzare e sincronizzare Wix Pro Gallery con Lightroom Classic:
- Vai a Publish Services (Pubblica servizi) nel Library Module (modulo libreria) di Lightroom Classic
- Clicca su Set Up (Configura) accanto a Wix Pro Gallery
- Clicca su Authorize (Autorizza) per continuare a utilizzare il plug-in
Nota: questo apre la pagina di accesso Wix - Accedi al tuo account Wix
- Dopo aver effettuato l'accesso, torna a Lightroom Classic
- Seleziona la casella di spunta Sync (Sincronizza) nella finestra Publishing Manager (Gestore pubblicazione)
- Clicca su Save (Salva)
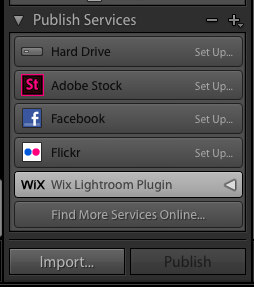
Nota:
Assicurati di pubblicare tutte le modifiche apportate al plug-in di Wix Pro Gallery in Lightroom Classic prima di cliccare nuovamente su Sync (Sincronizza), in modo da non perdere il lavoro svolto.
Passaggio 4 | Pubblica le tue foto da Lightroom Classic nella Wix Pro Gallery
Dopo aver sincronizzato tutto, puoi iniziare ad effettuare modifiche e a pubblicarle. Assicurati di aggiungere la Wix Pro Gallery al tuo sito Wix prima di caricare le immagini da Lightroom Classic.
Per pubblicare le tue foto da Lightroom Classic sulla tua Wix Pro Gallery:
- Vai alla Pro Gallery in Lightroom Classic
- Trascina le foto che vuoi caricare nella tua galleria
- Clicca su Publish (Pubblica) in Lightroom Classic
Nota: dopo aver cliccato su Publish (Pubblica) in Lightroom Classic, le modifiche apportate vengono applicate e aggiornate nella tua Wix Pro Gallery
(Facoltativo) Passaggio 5 | Sincronizza il tuo sito con Lightroom Classic
Ogni volta che aggiungi una nuova Pro Gallery al tuo sito, devi sincronizzare il tuo sito con Lightroom Classic.
Assicurati di pubblicare tutte le modifiche apportate nel plug-in di Wix Pro Gallery in Lightroom Classic prima della sincronizzazione, in modo da non perdere il tuo lavoro.
Assicurati di pubblicare tutte le modifiche apportate nel plug-in di Wix Pro Gallery in Lightroom Classic prima della sincronizzazione, in modo da non perdere il tuo lavoro.
Per sincronizzare il tuo sito con Lightroom Classic:
- Apri Lightroom Classic sul tuo computer
- Vai al Library Module (Modulo Libreria) di Lightroom Classic
- Clicca con il tasto destro del mouse su Wix Lightroom Plugin e seleziona Edit Settings (Modifica impostazioni)
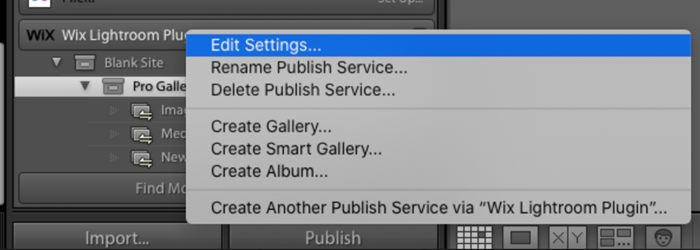
- Clicca su Sync (Sincronizza) nella sezione Sync (Sincronizza) del Lightroom Publishing Manager
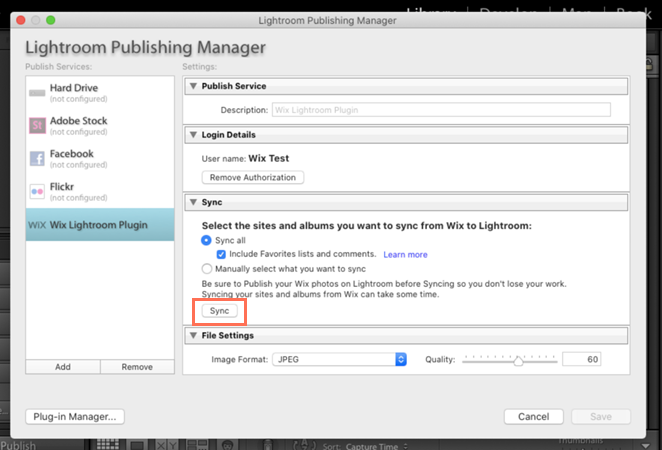
- Clicca su Cancel (Annulla) per chiudere il Publishing Manager
FAQ
Clicca su un'opzione qui sotto per saperne di più sul caricamento di foto da Lightroom Classic alla tua Pro Gallery.
Non riesco a sincronizzare la Pro Gallery con Lightroom Classic. Chi posso contattare?
Come faccio ad applicare le modifiche apportate in Lightroom Classic al mio sito Wix?
Posso creare una nuova Pro Gallery da Lightroom Classic?
Cosa succede se elimino un'immagine dalla mia raccolta Lightroom Classic?
Hai trovato utile questo articolo?
|