Wix Events: aggiungere un'immagine a un evento
Tempo di lettura: 4 min.
Aggiungi immagini per incoraggiare i visitatori del sito a iscriversi ai tuoi eventi. Dopo aver aggiunto un'immagine a un evento, puoi controllarne l'aspetto nell'elenco degli eventi e nella pagina Dettagli dell'evento.

Suggerimento:
Assicurati di adattare il rapporto delle immagini caricate alle impostazioni selezionate nell'Editor. Ad esempio, se carichi immagini con un rapporto di 16:9, ti consigliamo di personalizzare l'elenco degli eventi e la pagina Dettagli dell'evento per mostrare immagini con lo stesso rapporto.
Passaggio 1 | Aggiungi un'immagine a un evento
Inizia aggiungendo un'immagine di buona qualità al tuo evento.
Suggerimento:
Per aggiungere immagini a un evento:
- Vai a Eventi nel Pannello di controllo del tuo sito
- Crea un nuovo evento o selezionane uno esistente
- Clicca sull'icona Più
 nella sezione Generale
nella sezione Generale

- (Nel Gestore Media) Seleziona un'immagine esistente o clicca su + Carica media per caricare una nuova immagine
- Clicca su Salva
Suggerimento:
Per sostituire o eliminare un'immagine, passa il mouse su di essa e clicca sull'icona pertinente.
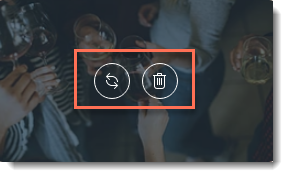
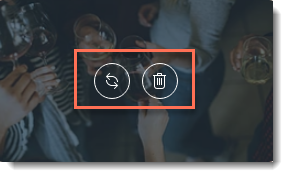
Passaggio 2 | Personalizza le impostazioni dell'immagine nella lista degli eventi
A questo punto, accedi all'Editor e seleziona il layout che desideri utilizzare per l'elenco degli eventi. Dopo aver selezionato un layout, puoi personalizzare le impostazioni dell'immagine.
Per personalizzare le immagini nell'elenco degli eventi:
- Seleziona Wix Events nell'Editor
- Clicca sull'icona Impostazioni

- Clicca sulla scheda Layout
- Seleziona un layout e personalizzalo:
Layout Griglia, Elenco o Calendario
Layout Uno accanto all'altro
Passaggio 3 | Personalizza le impostazioni dell'immagine nella pagina Dettagli dell'evento
Ora che sai quale rapporto immagine verrà utilizzato per l'elenco degli eventi, puoi personalizzare l'immagine nella pagina che mostra i dettagli dell'evento.
Per impostare la visualizzazione dell'immagine nella pagina Dettagli dell'evento:
- Accedi alla pagina Dettagli dell'evento:
- Clicca sull'app Wix Events nell'Editor
- Clicca sull'icona Impostazioni

- Clicca sulla scheda Pagine
- Clicca su Vai alla pagina accanto a Dettagli dell'evento
- Seleziona la pagina Dettagli dell'evento nell'Editor
- Clicca su Impostazioni
- Clicca sulla scheda Layout
- Seleziona un layout: Classico o A fianco
- (Solo layout Classico) Seleziona un rapporto immagine: 1:1 o 16:9
- (Solo layout A fianco) Seleziona un'opzione di allineamento: Sinistra o Destra
- Seleziona un'opzione di ridimensionamento dell'immagine:
- Ritaglia: le immagini vengono ritagliate con la stessa dimensione. Se hai caricato immagini di dimensioni diverse e con proporzioni diverse, parte dell'immagine potrebbe essere tagliata
- Adatta: se selezioni l'opzione Adatta, l'intera immagine viene visualizzata e mantiene le sue proporzioni originali
- Trascina il cursore per regolare l'opacità dell'immagine
- Seleziona il colore mostrato dietro l'immagine
Hai trovato utile questo articolo?
|

