Editor Wix: modificare e personalizzare le immagini
Tempo di lettura: 5 min.
Personalizza le tue immagini per dare al tuo sito un tocco di unicità e catturare l'attenzione dei tuoi visitatori. Esplora la gamma di strumenti disponibili per creare immagini uniche e accattivanti, appositamente progettate per il tuo sito.
In questo articolo, scoprirai di più su come:
Ridimensionare le tue immagini
Ridimensiona le immagini in modo che vengano visualizzate nella dimensione che desideri sul tuo sito.
Suggerimento:
Puoi anche ritagliare l'immagine in vari modi.
Per ridimensionare le immagini:
- Clicca sull'immagine
- Trascina le maniglie sui bordi dell'immagine fino alla dimensione desiderata
Nota:
L'immagine e la forma rimangono nelle proporzioni originali quando vengono ridimensionate utilizzando le maniglie in ogni angolo dell'immagine.

Ruotare le immagini
Puoi ruotare le tue immagini con un clic con l'Editor Wix.
Per ruotare le immagini:
- Clicca sull'immagine
- Clicca sull'icona Ruota
 in alto a sinistra
in alto a sinistra - Trascina l'immagine per l'angolo desiderato
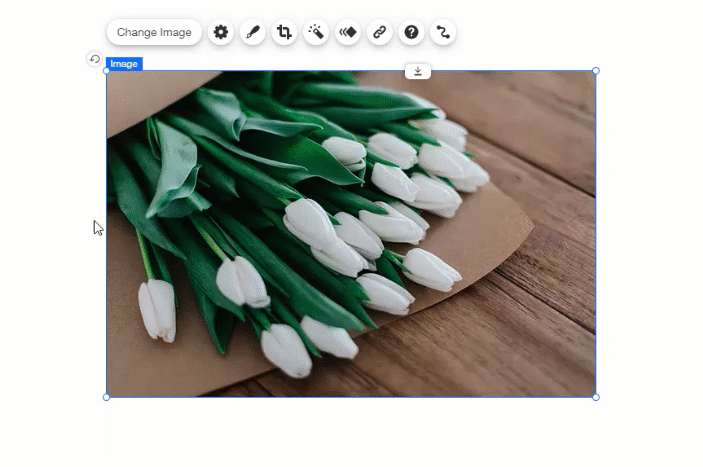
Suggerimento:
Potresti scoprire che le tue immagini vengono ruotate automaticamente quando le carichi nel Gestore media. Questo perché le immagini scattate con fotocamere digitali hanno metadati incorporati relativi all'orientamento dell'immagine. Puoi seguire i passaggi precedenti per ruotare le immagini dopo averle caricate.
Scegliere cosa succede quando si clicca su un'immagine
Scegli cosa succede quando i visitatori del tuo sito cliccano su un'immagine sul tuo sito. Quando viene cliccata, l'immagine può essere ingrandita, aprire un link o aprire un pop-up.
Per impostare cosa succede quando si clicca su un'immagine:
- Clicca sull'immagine
- Clicca sull'icona Impostazioni

- Seleziona un'opzione dal menu a tendina Al clic sull'immagine:
- Non accade nulla: non succede nulla quando si clicca sull'immagine
- Si apre un link: l'immagine funge da tasto e può essere collegata a una pagina, una posizione o un'ancora sul tuo sito, un URL esterno, un documento o un indirizzo email. Clicca su Scegli collegamento per configurarlo
- Si apre in un pop-up: l'immagine si apre in una finestra pop-up. L'immagine viene visualizzata nelle sue dimensioni originali su un overlay scuro, con il nome dell'immagine sotto. Scopri di più su come rinominare la tua immagine
- Può essere ingrandito: il cursore diventa una lente d'ingrandimento quando un visitatore passa il mouse sull'immagine. Cliccando sull'immagine la ingrandisce
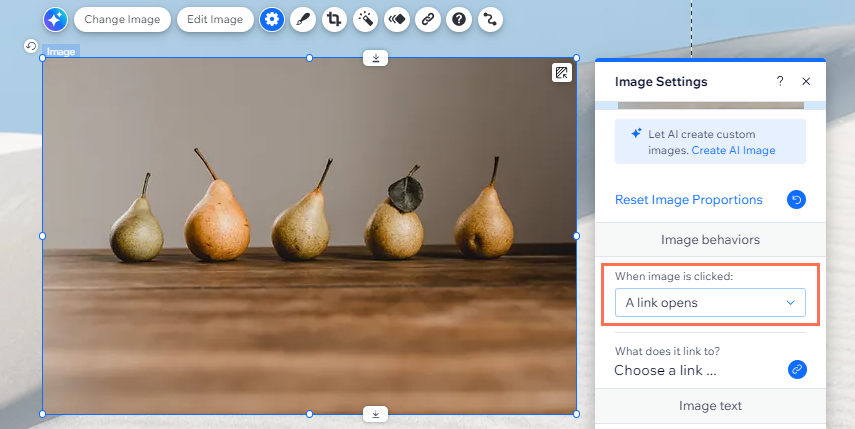
Applicare effetti filtro alle immagini
Scegli tra tanti filtri tradizionali come Inchiostro e Sfumato, o i nostri filtri unici come Kennedy e Orca per aggiungere un tocco visivo vivace.
Per applicare un filtro a un'immagine:
- Clicca sull'immagine
- Clicca sull'icona Filtri

- Clicca su un filtro per applicarlo all'immagine
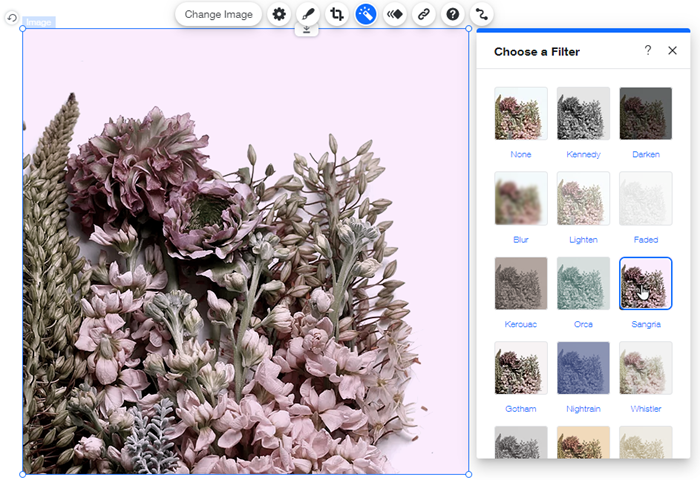
Nota:
Dopo aver applicato un filtro a un'immagine, l'icona Filtri diventerà verde  .
.
 .
.Puoi sempre cliccare su Nessuna nel pannello per rimuovere il filtro e ripristinare l'immagine originale.
Aggiungere e personalizzare le cornici delle immagini
Fai risaltare la tua immagine aggiungendo una cornice personalizzabile. Con una varietà di cornici predefinite tra cui scegliere, cambia il colore o scegli un'ombra specifica per creare la cornice perfetta per la tua immagine.
Nota:
Le opzioni di personalizzazione disponibili dipendono dal design della cornice che hai selezionato.
Per aggiungere e personalizzare una cornice dell'immagine:
- Clicca sull'immagine
- Clicca sull'icona Design

- Seleziona il design della cornice che preferisci
- (Facoltativo) Personalizza ulteriormente il design:
- Clicca su Personalizza design
- Scegli cosa fare dopo:
- Preset cornice: scegli un nuovo preset in alto. Questi preset offrono forme ed effetti diversi per migliorare ulteriormente la cornice
- Opacità e colore: seleziona i colori e l'opacità della cornice
- Bordo: progetta i bordi della cornice
- Angoli: arrotonda gli angoli della cornice
- Ombra: progetta un'ombra per la cornice
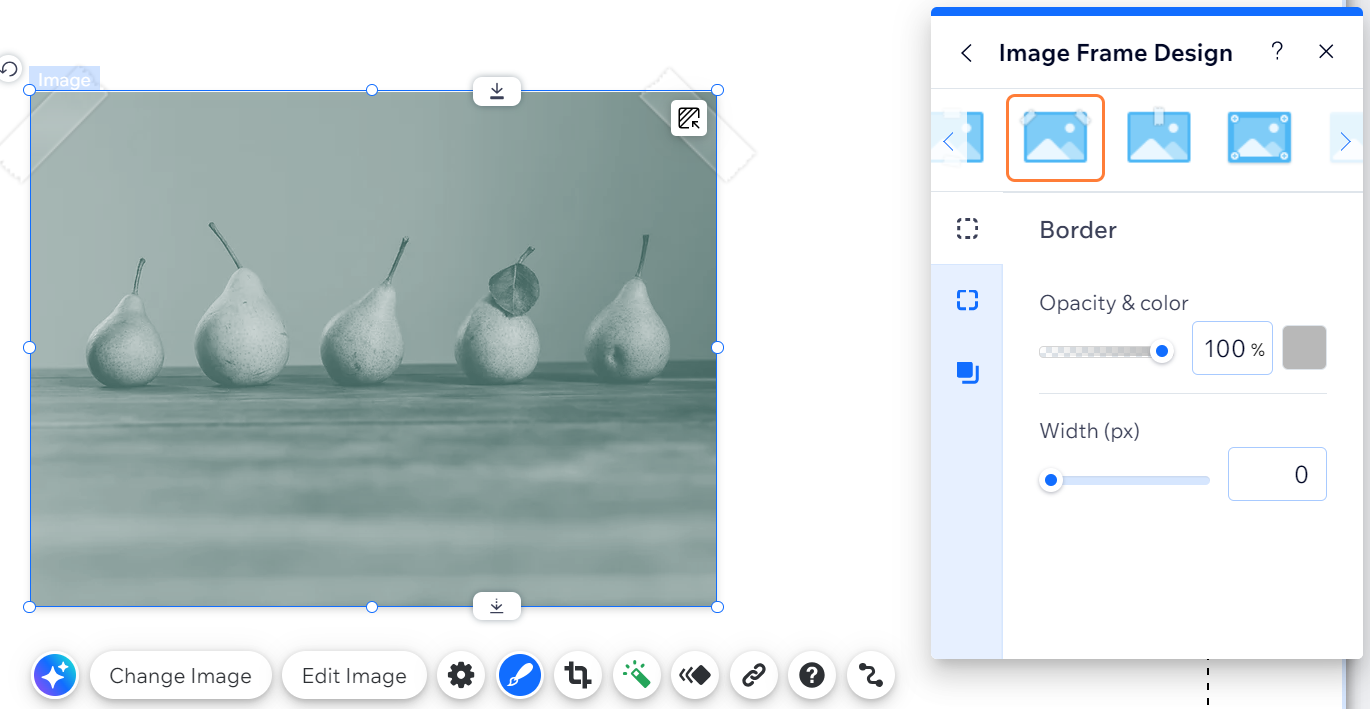
Suggerimento:
Alcuni design di immagini hanno una visualizzazione Regolare e al Passaggio del mouse. Clicca su queste schede per personalizzarle.
Aggiungere elementi a un'immagine
Hai bisogno di mostrare testo o altri elementi su un'immagine? Collegali a un riquadro contenitore trasparente che appare sopra l'immagine.
Per aggiungere elementi a un'immagine in un riquadro contenitore:
- Clicca su Aggiungi elementi
 sul lato sinistro dell'Editor
sul lato sinistro dell'Editor - Clicca su Riquadro e seleziona il riquadro che vuoi aggiungere
- Trascina il riquadro contenitore sull'immagine pertinente per allegarla
Nota: assicurati che il riquadro contenitore abbia le stesse dimensioni o sia più grande dell'immagine - Rendi trasparente il riquadro contenitore:
- Clicca su Cambia design
- Clicca su Personalizza design
- Clicca su Colore e opacità e trascina il cursore Sfondo su 0% in modo che il riquadro non sia visibile
- Trascina gli elementi pertinenti sul riquadro del contenitore per allegarli
Suggerimento:
Sposta questo gruppo di elementi cliccando sul riquadro contenitore trasparente e trascinandoli nella posizione desiderata.

FAQ
Clicca su una domanda qui sotto per saperne di più.
Le modifiche apportate alla mia immagine si rifletteranno nel Gestore media?
Ho dei problemi con le mie immagini, c'è qualche procedura per la risoluzione dei problemi che posso provare?
Hai trovato utile questo articolo?
|