Wix Bookings: gestire le impostazioni di checkout
Tempo di lettura: 4 min.
Personalizza la tua pagina di checkout in modo che si adatti alle esigenze della tua attività. Aggiungi le politiche di checkout, personalizza i campi informativi e decidi se inviare un'email di conferma dell'ordine. Se utilizzi anche Wix Stores, ci sono ulteriori impostazioni di checkout che puoi regolare.
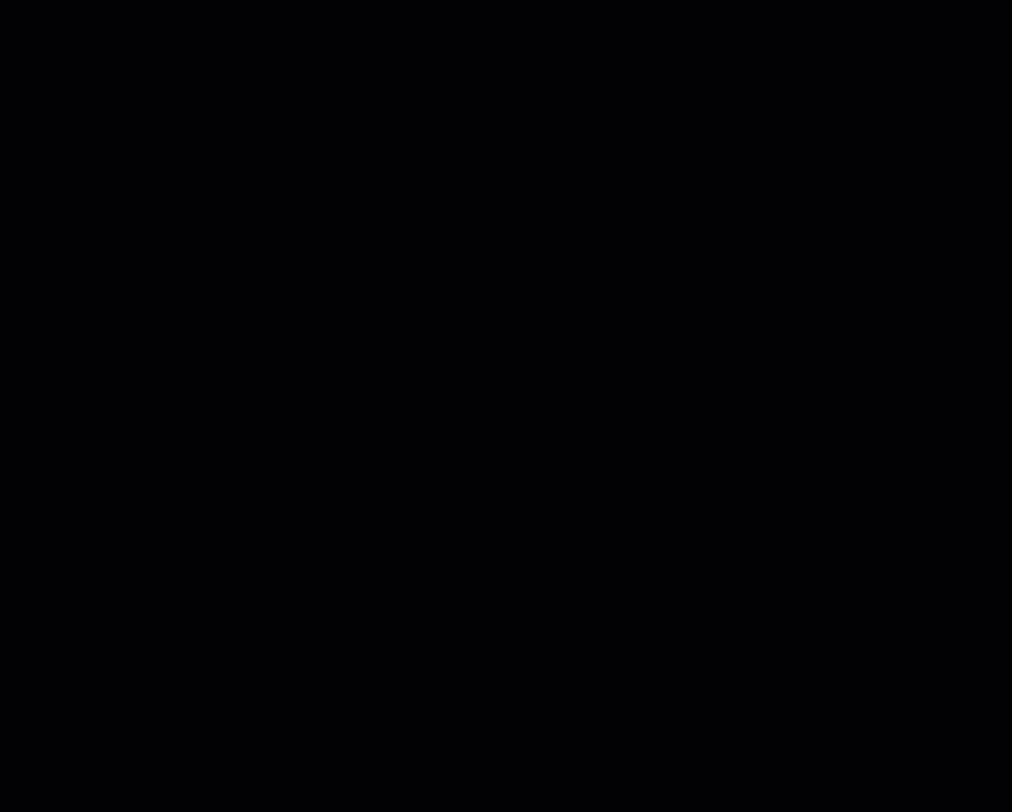
In questo articolo, scoprirai come:
Configurare la fatturazione automatica
Se hai bisogno di includere una fattura per ogni ordine, puoi farlo automaticamente dalla sezione Impostazioni eCommerce del Pannello di controllo del tuo sito.
Note:
- Le fatture vengono create solo dopo che lo stato dell'ordine cambia in "Pagato"
- Le fatture automatiche vengono create per le prenotazioni pagate tramite il tuo sito, ma non per le prenotazioni pagate tramite il pagamento manuale o i metodi di pagamento di persona. Puoi creare le fatture automatiche per questi metodi di pagamento utilizzando le automazioni
Per aggiungere la fatturazione automatica:
- Vai a Checkout nel Pannello di controllo del tuo sito
- Clicca per espandere Pagamenti
- Abilita l'interruttore Fatture
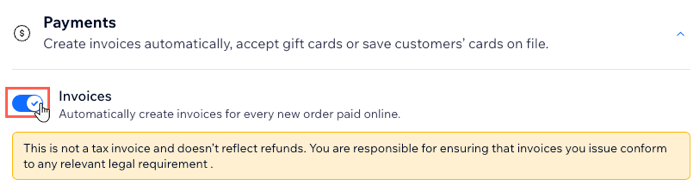
Aggiungere le informative per il checkout
Mostra le tue politiche aziendali nella pagina di checkout in modo che i clienti sappiano cosa aspettarsi. Le politiche appaiono:
- Come link cliccabili nel piè di pagina della tua pagina di checkout
- (Facoltativo) Accanto a una casella di spunta che i clienti devono accettare prima del checkout
Note:
- Le politiche di checkout si applicano agli ordini sul tuo sito che contengono anche prodotti, non solo servizi
- Le tue politiche di checkout sono separate dalle tue Politiche sulle prenotazioni, che determinano la finestra di prenotazione, la politica di cancellazione e altro ancora
Per mostrare le politiche aziendali:
- Vai a Checkout nel Pannello di controllo del tuo sito
- Clicca per espandere Politiche
- Seleziona le caselle di spunta accanto alle politiche che vuoi abilitare
- Inserisci i dettagli della politica pertinenti per ogni politica selezionata
- (Facoltativo) Seleziona la casella di spunta Politica personalizzata per creare una politica personalizzata:
- Inserisci il nome della politica
- Inserisci la descrizione della politica
- (Facoltativo) Rendi obbligatorio che i clienti accettino queste politiche per completare il checkout:
- Abilita l'interruttore Casella di spunta per il consenso alla politica
- (Facoltativo) Seleziona la casella di spunta Selezione predefinita se vuoi che il consenso sia selezionato per impostazione predefinita
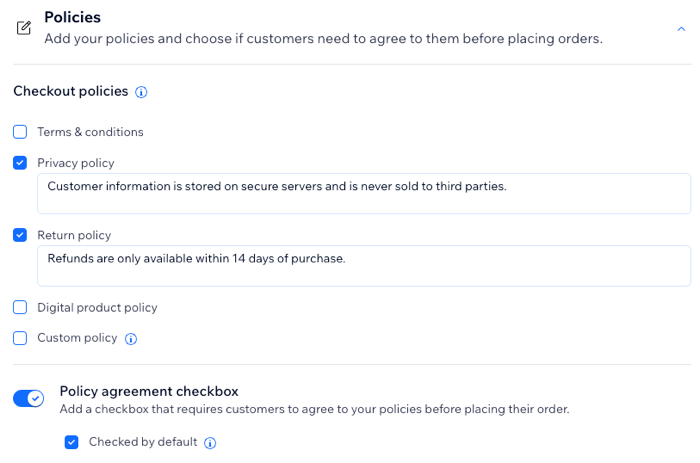
Personalizzare la pagina di checkout
Personalizza i campi visualizzati nell'indirizzo di fatturazione che i clienti compilano nella pagina di checkout. Sei tu a decidere quali di questi campi vuoi rendere obbligatori e quali i clienti possono scegliere di lasciare vuoti.
Puoi anche aggiungere caselle di spunta per le tue politiche e un'opzione di iscrizione che i clienti selezionano prima di completare il checkout.
Scopri di più su come personalizzare la pagina di checkout.
Gestire le email di conferma degli ordini
Quando aggiungi il checkout del carrello al tuo sito, tu e i tuoi clienti riceverete un'email di conferma dell'ordine una volta che completano l'acquisto. Questa email viene inviata in aggiunta alle tue email predefinite di conferma della prenotazione.
Puoi modificare il contenuto dell'email di conferma dell'ordine o disattivarla completamente. Questo è utile se non vuoi ricevere notifiche doppie per ogni prenotazione.
Per gestire le email di conferma dell'ordine:
- Vai a Checkout nel Pannello di controllo del tuo sito
- Clicca su Modifica email accanto alla sezione Email degli ordini
- Scegli come gestire le email di conferma dell'ordine:
- Anteprima: guarda come appare l'email di conferma dell'ordine
- Modifica: modifica il contenuto dell'email (es titolo, sottotitolo, i tuoi dati di contatto)
- Invia email automatica: seleziona la casella di spunta per inviare l'email di conferma dell'ordine ai clienti dopo che hanno effettuato un ordine
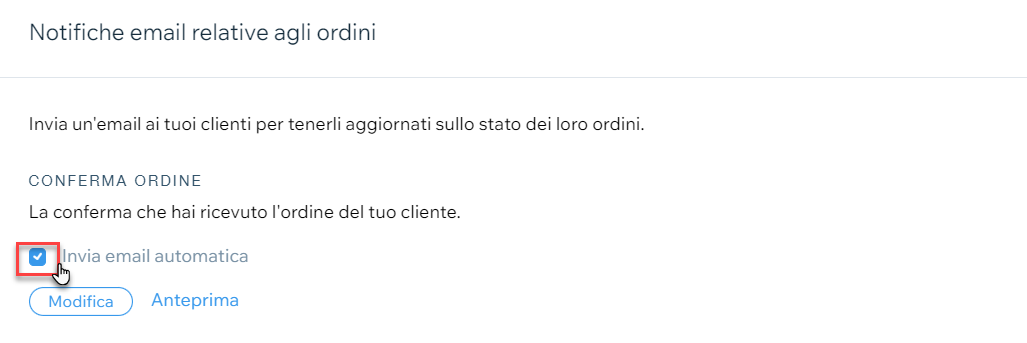
Note:
- Scopri di più sulle notifiche via email per gli ordini di Wix Stores
- Puoi deselezionare la casella di spunta Invia email automatica per bloccare l'invio di queste email. Tuttavia, questo vale sia per gli ordini su Wix Bookings che per gli ordini del Wix Stores, inclusi il ritiro e gli ordini digitali.
Hai trovato utile questo articolo?
|