Checklist per la migrazione da Universal Analytics a Google Analytics 4
Tempo di lettura: 5 min.
Dal 1° luglio 2023, le proprietà di Universal Analytics (UA) cesseranno di raccogliere dati. Se in precedenza hai collegato una proprietà UA al tuo sito, devi passare a una proprietà Google Analytics 4 (GA4).
Segui i passaggi riportati di seguito per assicurarti che la migrazione avvenga senza problemi.
Passaggio 1 | Controlla quale versione di Google Analytics utilizzi sul tuo sito Wix
Innanzitutto, dovresti verificare se il tuo sito è attualmente collegato a Google Analytics utilizzando una proprietà Universal Analytics o Google Analytics 4. Puoi farlo nella sezione Integrazioni marketing del Pannello di controllo del tuo sito.
Per controllare la tua versione:
- Vai a Integrazioni Mkt nel Pannello di controllo del tuo sito
- Clicca su Connetti sotto Google Analytics
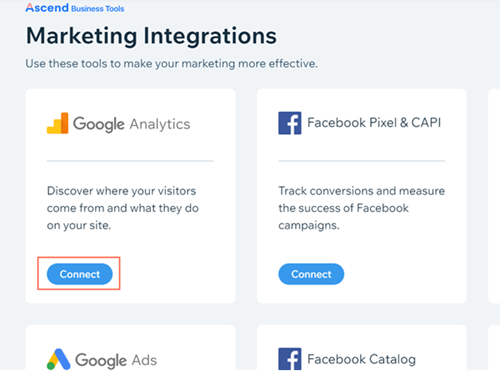
- Clicca su Aggiungi ID Google Analytics
- Controlla l'ID che vedi sotto Aggiungi il tuo codice Google Analytics
- Se inizia con G-, sei connesso tramite GA4 e non hai bisogno di migrare. Puoi smettere di seguire questi passaggi
- Se inizia con UA-, devi migrare
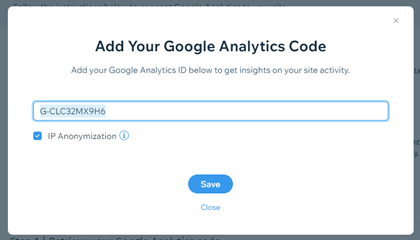
Passaggio 2 | Crea una nuova proprietà GA4
Puoi creare una nuova proprietà GA4 utilizzando la migrazione guidata di Google o creando manualmente la proprietà GA4. Wix consiglia di creare manualmente tu stesso la proprietà.
Per creare manualmente una nuova proprietà:
- Accedi al tuo account Google Analytics
- Clicca sull'icona Admin
in basso a sinistra della pagina
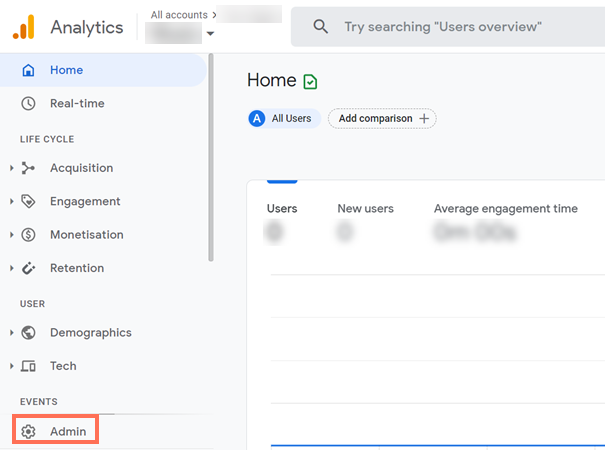
- Seleziona Assistente alla configurazione GA4
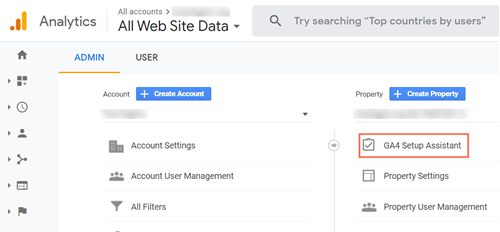
- Clicca su Get Started (Inizia) sotto I want to create a new Google Analytics 4 property (Voglio creare una nuova proprietà di Google Analytics 4)
- Clicca su Create property (Crea proprietà)
- Clicca su See your GA4 property (Visualizza la tua proprietà GA4) sotto Explore and set up your GA4 property (Esplora e configura la tua proprietà GA4)
- Seleziona Tag installation (Installazione tag)
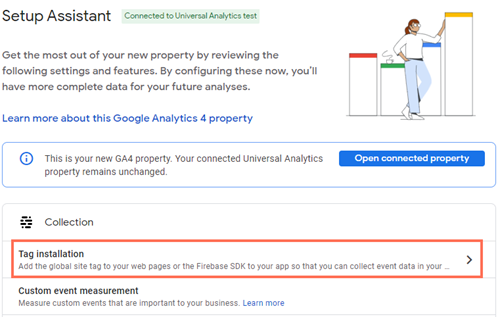
- Seleziona il tuo flusso in Data Streams (Stream di dati)
- Clicca sull'icona Impostazioni
- Clicca su Show advanced settings (Mostra impostazioni avanzate) sotto Page views (Visualizzazioni pagina)
- Deseleziona la casella di spunta Page changes based on browser history events (Modifiche alla pagina in base agli eventi della cronologia del browser)
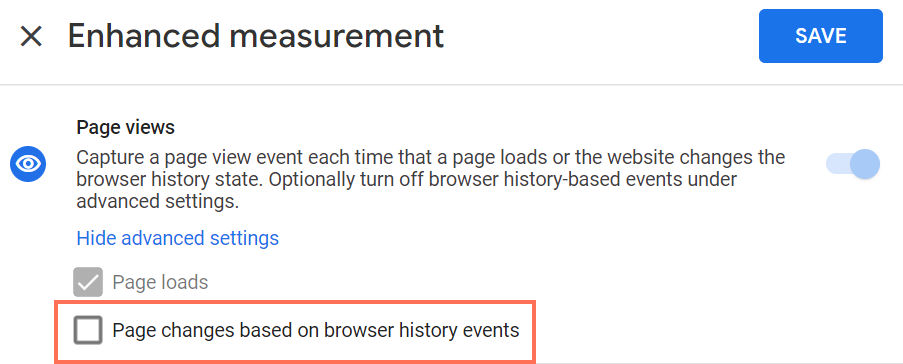
- Disabilita l'interruttore di Site search (Ricerca sito)
- Clicca su Salva
Passaggio 3 | Sostituisci la tua vecchia proprietà UA nel Pannello di controllo del tuo sito
Dopo aver creato la tua proprietà GA4, devi sostituire la tua vecchia proprietà UA nella sezione Integrazioni marketing del Pannello di controllo del tuo sito.
Per sostituire la tua proprietà UA:
- In Google Analytics, copia l'ID di misurazione sotto Web stream details (Dettagli stream web)
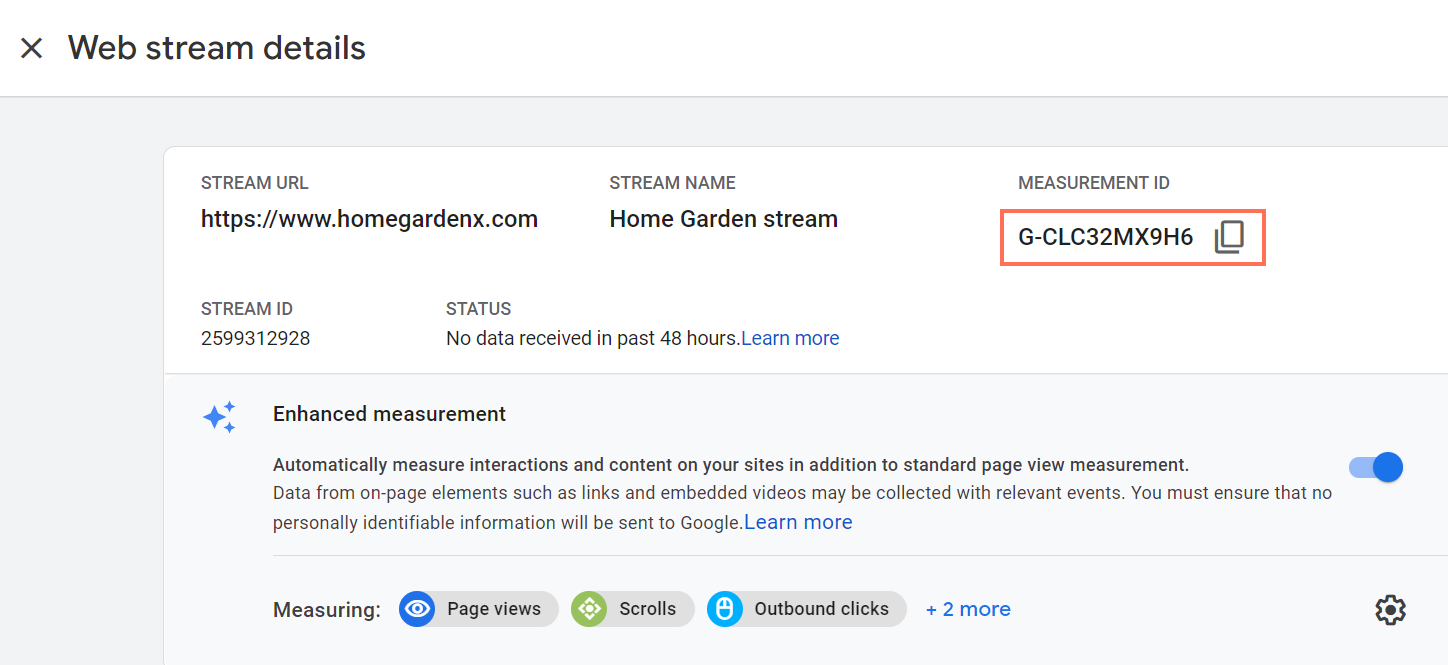
- Vai a Integrazioni Mkt nel Pannello di controllo del tuo sito
- Clicca su View (Visualizza) sotto Google Analytics
- Clicca sull'icona Mostra altro
nell'angolo in alto a destra
- Clicca su Modifica
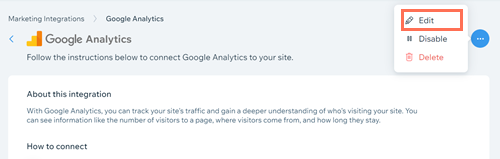
- Incolla il tuo ID di misurazione di Google Analytics 4 nel pop-up
Nota: assicurati che non ci siano spazi aggiuntivi prima del codice
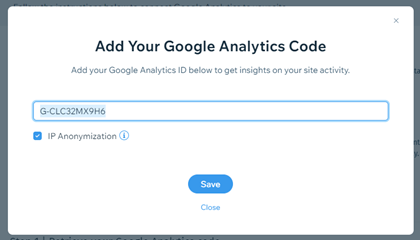
- (Facoltativo) Seleziona la casella di spunta Anonimizzazione IP se vuoi nascondere gli indirizzi IP dei visitatori del tuo sito da Google
- Clicca su Salva
Passaggio 4 | Verifica il tuo collegamento GA4
Ora che hai collegato la tua nuova proprietà GA4 al sito, puoi verificare che stai inviando dati a Google Analytics.
Ci sono due modi per controllare il collegamento:
- Google Tag Assistant: questo strumento ti consente di inserire il tuo dominio e controllare quali dati la tua proprietà GA4 sta inviando a Google. Scopri di più su Google Tag Assistant (pagina in inglese)
- Vista debug di Google Analytics: lo strumento DebugView ti consente di vedere tutti gli eventi e le proprietà degli utenti che Google Analytics sta raccogliendo dai visitatori del tuo sito in tempo reale. Scopri di più sulla DebugView
Informazioni importanti sulla migrazione a GA4
Dopo la migrazione a GA4, potresti dover fare qualcos'altro per completare la configurazione. Controlla l'elenco qui sotto per verificare se ci sono delle azioni che potrebbero essere rilevanti per il tuo sito.
- Gli obiettivi non sono supportati quando utilizzi una proprietà GA4. Se in precedenza hai impostato degli obiettivi per la tua proprietà UA, dovrai creare le conversioni corrispondenti per GA4
- Se utilizzavi la tua vecchia proprietà UA con altri strumenti Google come Google Ads o Google Merchant Center, dovrai sostituirla con la tua nuova proprietà GA4. Scopri di più su come collegare GA4 a Google Ads e Google Merchant Center
- Se hai collaboratori in Google Analytics, dovrai aggiungerli alla tua nuova proprietà GA4
- Se utilizzi Google Tag Manager, dovrai creare un nuovo tag che supporti GA4
- Se utilizzi Google Analytics tramite Google Tag Manager, dovrai anche sostituire i vecchi tag con quelli nuovi. Questo non comporterà alcuna modifica alla tua configurazione dei trigger