Membri del sito: assegnazione automatica dei badge ai membri del sito
Tempo di lettura: 2 min.
Le Automazioni ti consentono di concentrarti sul quadro generale in quanto si occupano dei compiti più piccoli al posto tuo. Utilizzando Automazioni Wix, puoi assegnare automaticamente badge ai tuoi membri quando si svolge un determinato evento.
Ad esempio, puoi assegnare automaticamente un badge "Superstar" a un membro che ha completato un programma.
I badge sono un ottimo modo per incoraggiare i membri a partecipare, poiché li premi per aver raggiunto determinati traguardi.
Prima di iniziare:
Per assegnare automaticamente un badge a qualcuno, è necessario che sia un membro del tuo sito affinché l'automazione si attivi (es. per il completamento di un programma).
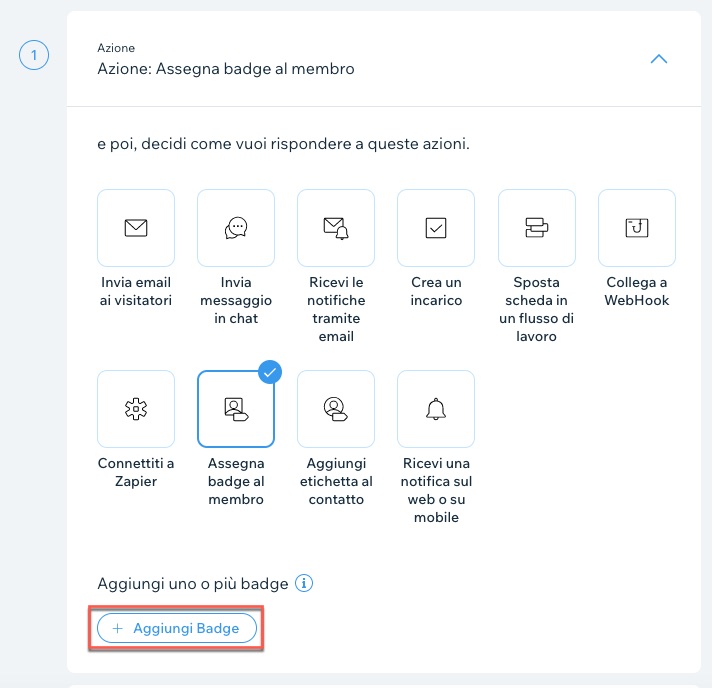
Per assegnare automaticamente i badge:
- Vai a Automazioni nel Pannello di controllo del tuo sito
- Clicca su + Nuova automazione
- Clicca su + Inizia da zero
- Clicca sul titolo per dare un nome all'automazione
- Clicca sull'app su cui vuoi basare l'azione nella sezione Trigger
- Seleziona il trigger scelto tra le opzioni disponibili
- Clicca su Assegna badge al membro nella sezione Azione
- Clicca su + Aggiungi Badge e scegli cosa vuoi fare:
- Seleziona badge esistenti: seleziona la casella di spunta accanto al badge che vuoi assegnare automaticamente
- Crea un nuovo badge: clicca su + Nuovo badge e fornisci alcune informazioni per creare un nuovo badge:
- Nome badge: inserisci un nome per il badge
- Descrizione: inserisci del testo per spiegare ai membri perché e quando questo badge viene assegnato
- Colore sfondo: utilizza il menu a tendina per selezionare il colore di sfondo che preferisci
- Colore testo: utilizza il menu a tendina per selezionare il colore del testo che preferisci
- Icona: clicca su + per scegliere un'icona da visualizzare sul badge
- Clicca su Salva
- Clicca sulla sezione Tempistiche per espanderla
- Clicca sul menu a tendina Scegli un orario in cui inviare quest'azione per scegliere quando eseguire l'azione:
- Subito: l'azione viene eseguita subito dopo il trigger
- Imposta un orario: l'azione viene eseguita dopo il trigger, all'orario che imposti tu. Clicca sulle frecce su e giù per impostare il numero e clicca sul menu a tendina per scegliere tra giorni, ore e minuti
- Clicca sul menu a tendina Limita la frequenza a per impostare la frequenza di attivazione:
- Non limitare (attiva ogni volta): la tua azione verrà eseguita ogni volta che viene attivata da un visitatore
- Una volta per contatto: l'azione verrà eseguita solo una volta per contatto
- Una volta per contatto, ogni 24 ore: l'azione avverrà solo una volta per contatto nell'arco di 24 ore
- (Facoltativo) Clicca su + Aggiungi un'azione in basso per configurare un'automazione con più azioni
- Clicca su Attiva per salvare e attivare la nuova automazione