יצירת דוח חדש ב-Wix Analytics
5 דקות
צרו דוחות אנליטיקס חדשים כדי לענות על שאלות ספציפיות שלא נידונו בדוחות ההכנסות, הטראפיק (תעבורת הגולשים), ההתנהגות והאנשים.
בעמוד הזה, נדריך אתכם בתהליך היצירה של דוח חדש, ונעזור לכם בהסבר של מושגים שימושיים כמו tiles (חלק ויזואלי ייעודי), טבלאות אנליטיקס ובחירת מדדים ומאפיינים.
הערה:
כדי ליצור דוח חדש, או לשכפל ולערוך דוח, אתם צריכים לשדרג את האתר לתוכנית פרימיום Business VIP.
שלב 1 | יצירת דוח חדש
- היכנסו לעמוד Analytics & Reports (אנליטיקס ודוחות) בחשבון שלכם ב-Wix.
- הקליקו על Reports (דוחות).
- הקליקו על Create a Report (יצירת דוח).
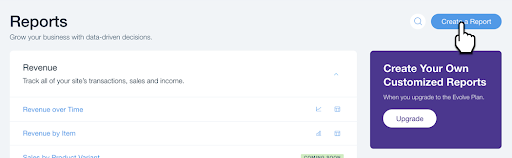
4. הוסיפו את כותרת ותיאור הדוח.
5. הקליקו על Create Your Report (יצירת הדוח שלכם).
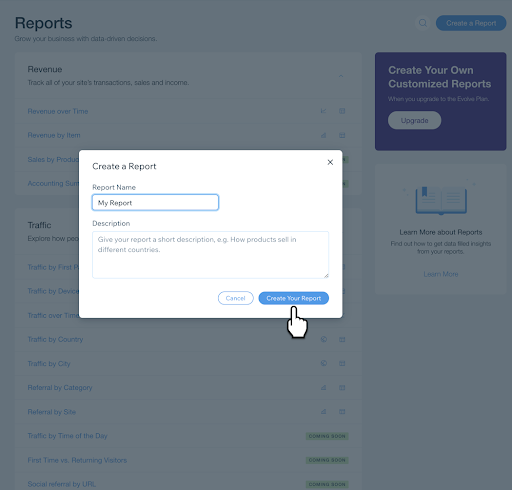
שלב 2 | הוספת חלק ויזואלי ייעודי לדוח
חלק ויזואלי ייעודי (tile) ממחיש את הנתונים בצורה ויזואלית. כדי ליצור חלק כזה תצטרכו לבחור נושא (Explore), את הנתונים שמעניינים אתכם (Measures and Dimensions) ואת האופן שבו תרצו להציג את הנתונים (Visualization).
- הקליקו על Edit Dashboard (עריכת דאשבורד).
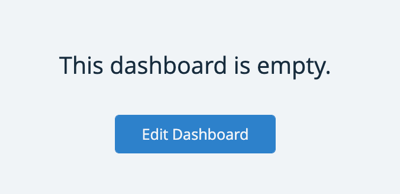
- הקליקו על Add (הוספה) ובחרו ב-Visualization (המחשה ויזואלית).

שלב 3 | בחירה באפשרות Explore
כל Explore מתמקד באלמנטים שונים בנתונים. ה-Explore נחשב לנושא של של החלק הייעודי.
איך בוחרים Explore
- בחרו באפשרות Explore מהרשימה.
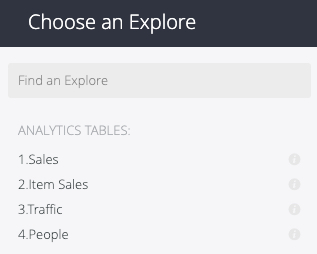
שלב 4 | בחירת מדדים ומאפיינים
מדדים ומאפיינים (Measures and Dimensions) כוללים את כל המדדים שאתם יכולים לכלול בדוחות. אפשר לבחור:
- מדדים בודדים. הבחירה הזו מתאימה להצגת תרשים עם ערך אחד, כמו הערך הכולל, מספר הלקוחות או מספר ההזמנות.
- מדד + מאפיין. האפשרות הזו שימושית כשאתם רוצים להוסיף תרשים קווי עם ציר x ו-y, תרשים עמודות או תרשים עוגה.
- מספר מדדים + מספר מאפיינים. האפשרות הזו שימושית כשאתם רוצים להוסיף תרשים ייעודי.
איך לבחור מדדים ומאפיינים
אחרי שבחרתם את המדדים והמאפיינים, תנו שם לחלק היייעודי בחלון העריכה.
שלב 5 | הרצת הדוח
- הקליקו על Run (להריץ).
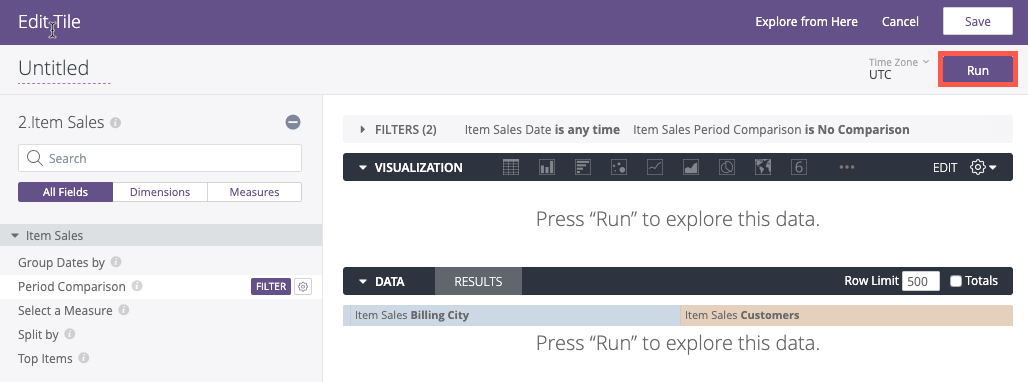
התוצאות ייטענו בחלונית הנתונים.
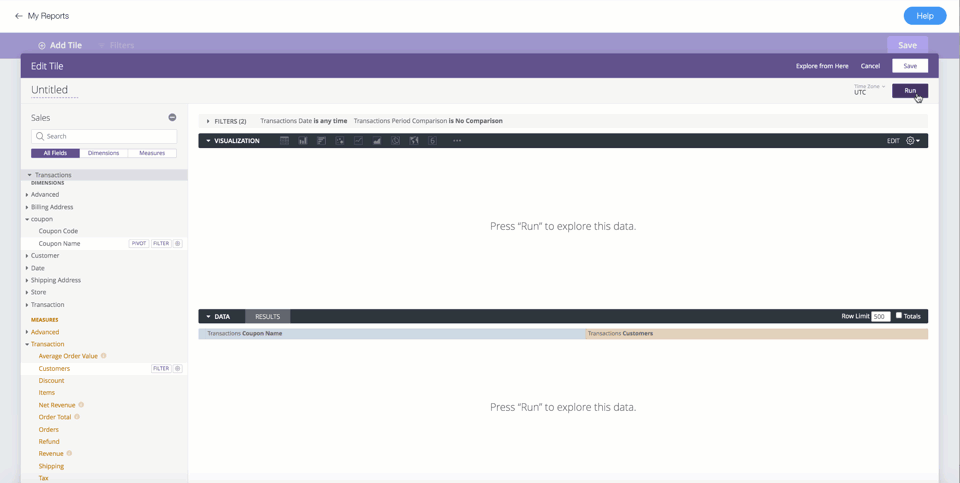
שלב 6 | בחרו איך לצפות בדוח
אתם יכולים לבחור לראות את הנתונים בטבלה, תרשים עמודות, תרשים פיזור, קו, אזור, תרשים עוגה, מפה או ערך בודד.
- הקליקו על האייקון המועדף עליכם, והנתונים יוצגו בהתאם.
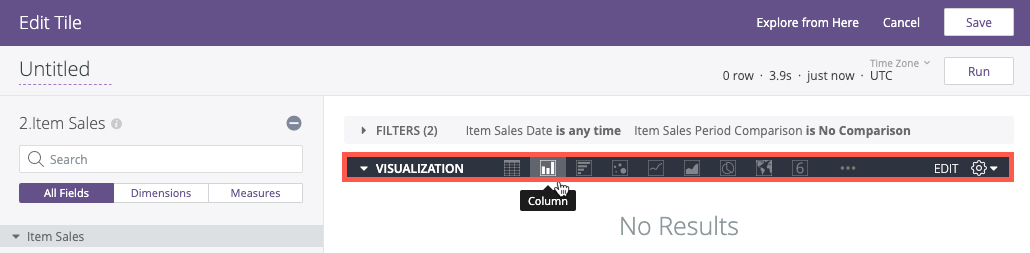
שלב 7 | שמירת השינויים
- הקליקו על Save (שמירה), והחלק הייעודי יתווסף לדוח.
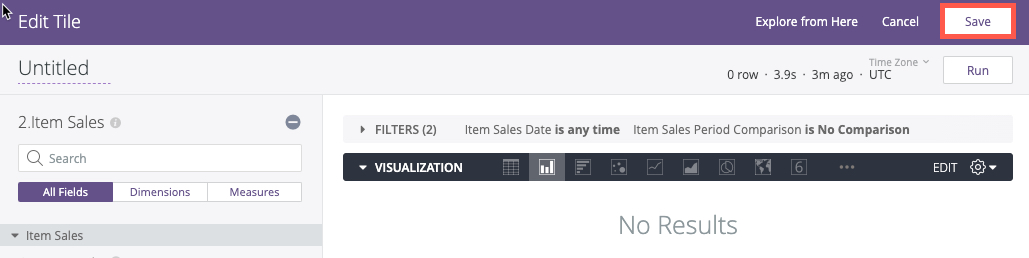
2. (לא חובה) כדי לשנות את גודל החלק אחרי השמירה, הקליקו על הפינה הימנית התחתונה שלו וגררו לגודל המתאים.
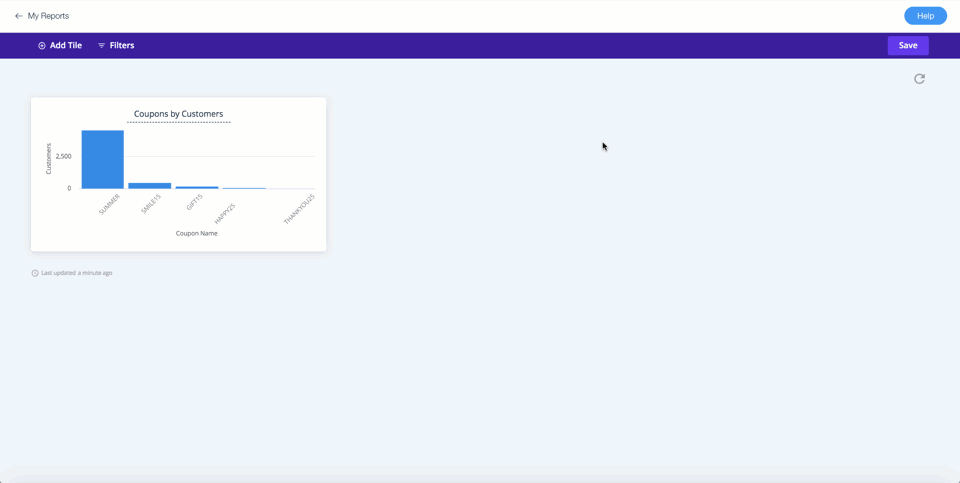
3. הקליקו על Save (שמירה) כדי ליצור את הדוח.
אחרי השמירה, הדוח יהיה זמין ברשימת הדוחות המותאמים שלכם.
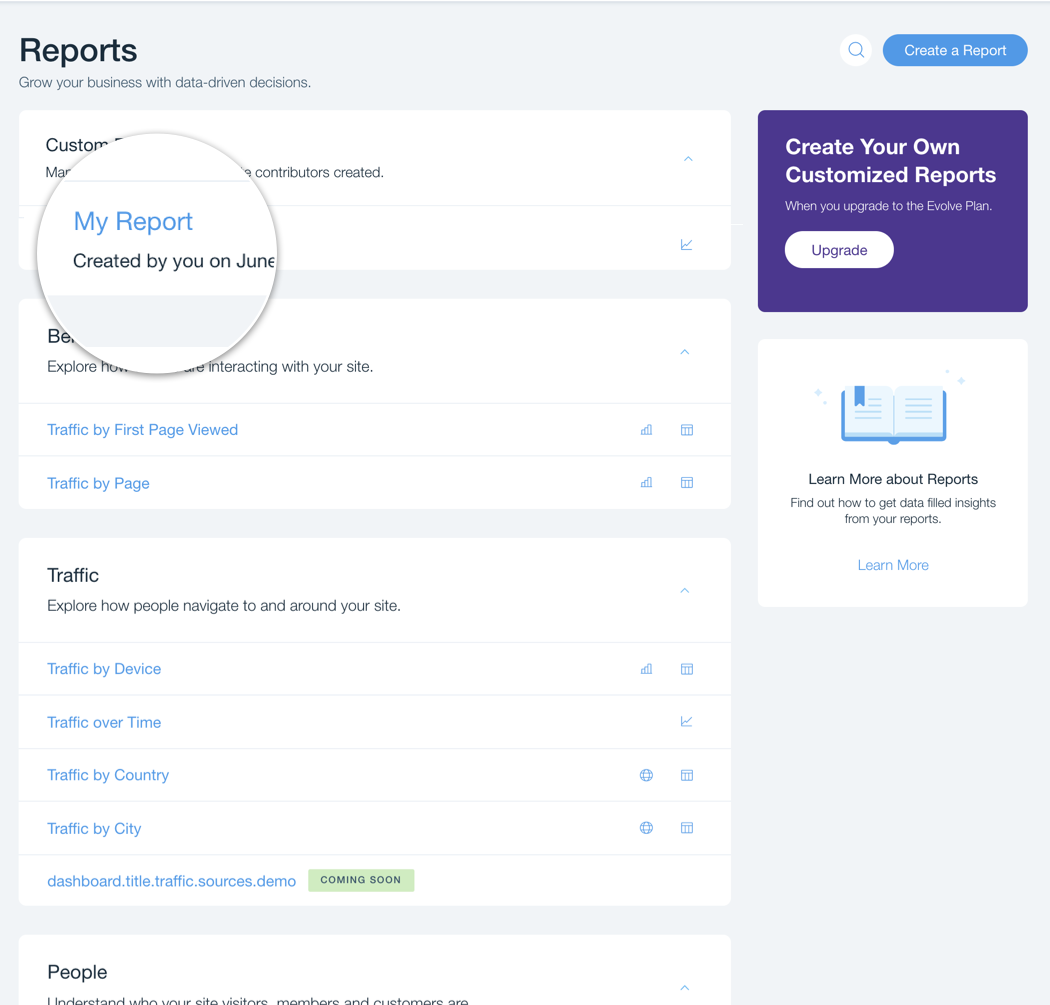
מה השלב הבא?



