CMS: הוספה של אלמנט קלט כתובת (Address Input)
5 דקות
אלמנט קלט כתובת יאפשר לגולשים לשלוח כתובות לאוסף שלכם. קלט הכתובת עושה שימוש בתכונות החיפוש והמילוי האוטומטי של גוגל כדי לעזור לגולשים למצוא את מה שהם מחפשים.
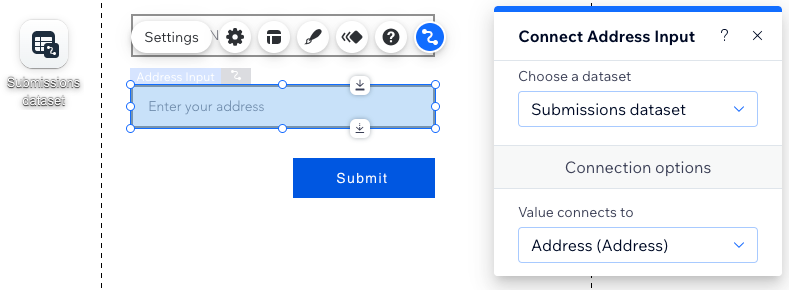
לפני שתתחילו:
- ודאו שהוספתם את CMS לאתר שלכם.
- ודאו שיש לכם אוסף עם הרשאות מתאימות לאחסון נתונים שהתקבלו מאלמנט הכתובת.
שלב 1 | הוסיפו והגדירו את אלמנט קלט הכתובת
אחרי הוספת אלמנט קלט הכתובת לעמוד, תוכלו לערוך את ההגדרות, הפריסה והעיצוב שלו.
Studio Editor
Wix Editor
- היכנסו ל-editor.
- הקליקו על Add Elements
 (הוספת אלמנטים) משמאל.
(הוספת אלמנטים) משמאל. - הקליקו על Input (קלט).
- הקליקו על Address Input (קליטת כתובות).
- גררו את אלמנט קלט הכתובת שבחרתם אל העמוד.
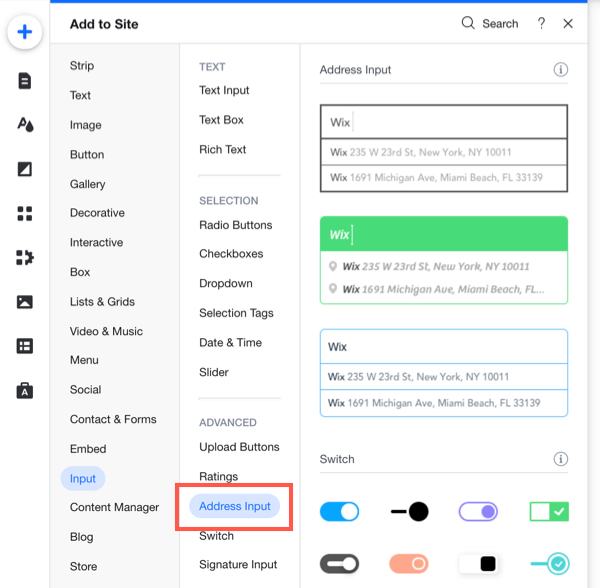
- הקליקו על Settings (הגדרות) באלמנט קלט הכתובת.
- ב-Field title הכניסו את כותרת השדה שתופיע בחלק העליון של האלמנט.
- הכניסו את טקסט ה-Placeholder (הטקסט הזמני) שיופיע בשדה לפני שהגולשים מקלידים בו.
טיפ: אם אתם לא מעוניינים בטקסט זמני, הקליקו על None (ללא) תחת Initial text (טקסט ראשוני). - (לא חובה) הקליקו על תיבת הסימון Read only (קריאה בלבד) כדי שלא ניתן יהיה להוסיף תוכן לאוסף מאלמנט קלט הכתובת. פעולה זו שימושית אם אתם משתמשים באלמנט כדי להציג תוכן ולא כדי לשלוח אותו.
- בחרו אפשרות תחת Address autocomplete (השלמה אוטומטית של הכתובת):
- All countries (כל המדינות): כשהגולשים מקלידים, ההשלמה האוטומטית תציע כתובות מכל המדינות.
- One country (מדינה אחת): כשהגולשים מקלידים, ההשלמה האוטומטית תציע כתובות ממדינה אחת בלבד. הקליקו על התפריט הנפתח Choose a country (בחירת מדינה) ובחרו את המדינה שתשמש להשלמה האוטומטית.
- הקליקו על אייקון הפריסה
 כדי להגדיר את יישור הטקסט, הריווח מסביב לטקסט הזמני (placeholder) ותצוגת הרשימה הנפתחת.
כדי להגדיר את יישור הטקסט, הריווח מסביב לטקסט הזמני (placeholder) ותצוגת הרשימה הנפתחת. - הקליקו על אייקון העיצוב
 כדי לבחור עיצוב מוכן. אחר כך, הקליקו על Customize Design (עריכת העיצוב) כדי להמשיך לערוך אותו.
כדי לבחור עיצוב מוכן. אחר כך, הקליקו על Customize Design (עריכת העיצוב) כדי להמשיך לערוך אותו.
שלב 2 | חברו את קלט הכתובת ל-CMS
חברו את קלט הכתובת למערך נתונים שמתחבר לאוסף שבו יאוחסנו הנתונים שיתקבלו. תוכלו להתחבר לשדה כתובת קיים או ליצור שדה חדש באוסף שלכם.
Studio Editor
Wix Editor
- ב-editor, הקליקו על אלמנט קלט הכתובת.
- הקליקו על אייקון החיבור ל-CMS
 .
. - הקליקו על התפריט הנפתח Choose a dataset (בחירת מערך נתונים) ובחרו מערך נתונים קיים שיחובר לאוסף שלכם. לחלופין, הקליקו על Add a Dataset (הוספת מערך נתונים) ובחרו את האוסף שתרצו לחבר, תנו שם למערך הנתונים והקליקו על Create (יצירה).
- הקליקו על התפריט הנפתח Value connects to (הערך מתחבר אל) ובחרו את שדה הכתובת שאליו יישלח הקלט.
טיפ: בחרו באפשרות Add new field (הוספת שדה חדש) כדי להוסיף שדה אוסף חדש לצורך אחסון הנתונים שיתקבלו. - הגדירו את מצב מערך הנתונים ואת הרשאות האוסף:
- הקליקו על Dataset Settings (הגדרות מערך נתונים) בחלונית שמימין.
- (לא חובה) הקליקו על סוג ההרשאה ליד Permissions (הרשאות) כדי לקבוע מי יכול לראות, להוסיף, לעדכן או למחוק את התוכן של האוסף.
- הקליקו על התפריט הנפתח Dataset mode (מצב מערך הנתונים) ובחרו באפשרות הרלוונטית:
- Write: אלמנטים של קלט מחוברים יכולים להוסיף פריטים חדשים לאוסף, אבל לא יכולים לערוך פריטים קיימים.
- Read & Write: אלמנטים מחוברים יכולים לעדכן פריטים קיימים באוסף. אם תחברו כפתור New (חדש), הגולשים יוכלו להשתמש בו כדי לעדכן פריטים קיימים ולהוסיף פריטים חדשים לאוסף שלכם.
- צרו כפתור Submit (שליחה) שהגולשים יקליקו עליו כדי לשלוח את הנתונים שלהם.

