Wix Video: סטרימינג בשידור חי (Live Streaming) מהמחשב שלכם
3 דקות
Wix Video מאפשר לכם להישאר מחוברים לגולשים באתר בזמן אמת עם פיצ'ר הסטרימינג בשידור החי ישירות מהמחשב. בעזרת הפיצ'ר הזה תוכלו לעלות לשידור בכל עת כדי לשתף את הגולשים בעדכונים חדשים ולספק תוכן חדש מתי שתרצו.
לפני שמתחילים:
- אל תשכחו להוסיף אלמנט של Wix Video לעמוד שבו אתם רוצים שהסטרימינג בשידור חי יופיע, ולהגדיר אותו כך שיציג את הערוץ שבו יופעל השידור.
- ודאו שיש לכם מקודד (encoder) לפני העלייה לשידור. מקודד הוא הפלטפורמה שמחברת את מצלמת המחשב לנגן הווידאו של Wix.
- עמוד המידע הזה עוסק בסטרימינג בשידור חי באמצעות מקודד OBS, אבל אתם יכולים להשתמש בכל מקודד אחר שתומך במפתחות (keys) מותאמים אישית. לפרטים נוספים על הורדת מקודדים לסטרימינג בשידור חי.
הגיע הזמן לעלות לאוויר! כדי להתחיל בסטרימינג מהמחשב:
שלב 1 | הגדרת הסטרימינג בשידור חי
1. עברו אל ה-Video Library (ספריית הווידאו) שלכם והקליקו על Live Stream.
2. הקליקו על Desktop (מחשב) תחת Go Live Now (עלייה מיידית לשידור).
3. הקליקו על I Have an Encoder (יש לי מקודד). אם עדיין אין לכם מקודד, קראו כאן איך להשיג אותו.
4. בחרו ערוץ Wix Video עבור השידור החי.
- תחת Video Info (פרטי הווידאו), הוסיפו את הפרטים הרלוונטיים לשידור החי:
- Cover Image (תמונת הקאבר)
- Title (כותרת) – זה שדה החובה היחיד
- פורסם על ידי
- קטגוריות
- Tags (תגיות)
- תיאור
- תחת Video Pricing (מחיר הווידאו), בחרו אם לגבות תשלום על השידור או לפתוח את הצפייה בחינם.
- Free (בחינם): מתוך התפריט הנפתח, בחרו אם לאפשר לכל אחד לצפות בשידור, או לדרוש מהצופים להירשם קודם.
- Paid (בתשלום): סמנו את תיבות הסימון:
- Video can be purchased (הווידאו מוצע לרכישה): הכניסו את המחיר ובחרו את אפשרויות ההורדה.
- Video can be rented (הווידאו מוצע להשכרה): הזינו את המחיר ובחרו לכמה זמן אפשר לשכור את הווידאו.
שימו לב: המחירים האלה תקפים גם לצפייה בשידור החי וגם על רכישה/השכרה של קובץ הווידאו השמור בהמשך.
- תחת Show a Trailer (הצגת טריילר – קדימון): הפעילו את המתג והעלו קובץ.
(שימו לב: כשתסיימו את השידור החי, ההקלטה תישמר בספריית הווידאו שלכם. משם תוכלו למכור או להשכיר אותה כמו כל סרטון אחר. הטריילר שתוסיפו לכאן יוצג לפני ביצוע הרכישה). - בקטע More about this video (עוד על הווידאו הזה) אתם יכולים לבחור להוסיף פרטים ספציפיים יותר על השידור שלכם, למשל מי מופיע בשידור, מי בצוות התפעול, האם יש בו תוכן למבוגרים בלבד וכו'.
5. הקליקו על Next (הבא) מימין למעלה.
שימו לב: אם אתם עולים לשידור חי שלא קבעתם מראש, תצטרכו להתחיל את השידור בתוך שעה מהרגע שהקלקתם על Next (הבא). אחרת, תוקף הלינקים יפוג והפרטים שהזנתם יאבדו.
שימו לב: אם אתם עולים לשידור חי שלא קבעתם מראש, תצטרכו להתחיל את השידור בתוך שעה מהרגע שהקלקתם על Next (הבא). אחרת, תוקף הלינקים יפוג והפרטים שהזנתם יאבדו.
6. בלשונית Connect Stream (חיבור הסטרימינג), העתיקו את כתובת ה-URL והמפתח:
א. Server URL (כתובת השרת): זהו "מיקום" האונליין של השידור.
ב. Stream key (מפתח הסטרימינג): המזהה של התוכן החי.
7. הדביקו את ה-URL ואת מפתח הסטרימינג במקודד (שלב 2).
שימו לב: אם לא תעלו לשידור תוך שעה, תוקף הלינקים יפוג והפרטים שהזנתם יימחקו. כדי לקבל לינקים חדשים, הקליקו על Renew key (חידוש מפתח).
א. Server URL (כתובת השרת): זהו "מיקום" האונליין של השידור.
ב. Stream key (מפתח הסטרימינג): המזהה של התוכן החי.
7. הדביקו את ה-URL ואת מפתח הסטרימינג במקודד (שלב 2).
שימו לב: אם לא תעלו לשידור תוך שעה, תוקף הלינקים יפוג והפרטים שהזנתם יימחקו. כדי לקבל לינקים חדשים, הקליקו על Renew key (חידוש מפתח).
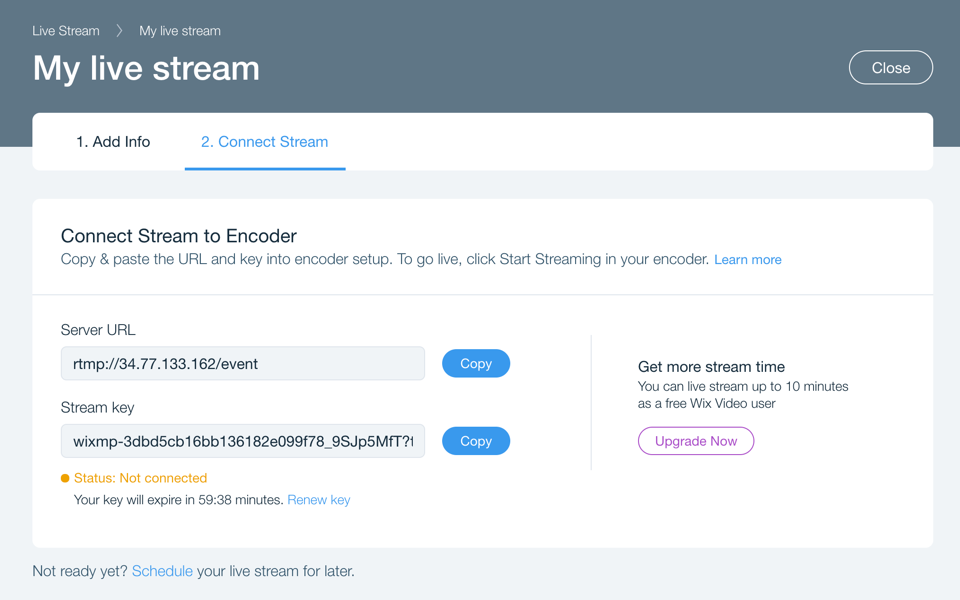
שלב 2 | פתיחה וחיבור של המקודד
אתם יכולים להשתמש בכל מקודד כל עוד הוא תומך במפתחות מותאמים אישית. אם תבחרו במקודד אחר, ייתכן שהשלבים יהיו שונים ממה שמתואר למטה.
- פתחו את OBS Studio Encoder במחשב.
- הקליקו על Settings (הגדרות) למטה מימין.
- הקליקו על הטאב Stream משמאל.
- בחרו באפשרות Custom Streaming Server (שרת סטרימינג מותאם אישית) מהתפריט הנפתח שלמעלה.
- הדביקו כל לינק (שמוזכר בשלב 6 של ההתקנה למעלה) בשדה המתאים.
- הקליקו על OK (אישור). פיד מהמצלמה אמור להופיע במקודד.
- הקליקו על Start Streaming (תחילת סטרימינג). ואקשן! הסטרימינג שלכם עולה לשידור ומופיע אונליין!
- כשתסיימו, הקליקו על Stop Streaming (עצירת הסטרימינג) במקודד.

שימו לב:
- מטעמי אבטחה, מפתח הסטרימינג מתאפס כל שעה.
- נכון לעכשיו, אפליקציית Wix Video מציעה רק תמיכה ופתרון בעיות למקודד OBS Studio – יכול להיות שמקודדים אחרים לא יתחברו ל-Wix Video. אם אתם רוצים להשתמש במקודד אחר, ודאו שאתם יודעים היכן להכניס את כתובת השרת ואת מפתח הסטרימינג.
- המצלמה של המחשב אמורה להתחבר אוטומטית. אם היא לא, בצעו את השלבים הבאים:
- הקליקו על Add
 (הוספה) תחת Sources (מקורות) מימין למטה.
(הוספה) תחת Sources (מקורות) מימין למטה. - בחרו ב-Video Capture Device (התקן לכידת וידאו).
- תנו שם להתקן הלכידה והקליקו על OK (אישור).
- הקליקו על Add
טיפ:
כדי לעודד דיון ולערב את האוהדים שלכם, כדאי לאפשר תגובות.

