Wix Video: הורדת מקודד (Encoder) לשידור חי בסטרימינג
3 דקות
כדי לשדר סטרימינג בשידור חי מהמחשב שלכם, אתם צריכים להוריד מקודד/אנקודר (Encoder) מקודד/אנקודר (Encoder) היא תוכנה שמחברת בין מצלמת המחשב לשידור החי.
חשוב:
- את ה-output (פלט) הגדירו כ-'Simple' (פשוט). אם הוא מוגדר ל-'Advanced' (מתקדם) הוא עשוי לגרום לבעיות בשידור החי.
- בהסבר בעמוד זה אנחנו מדברים על המקודד OBS, אתם יכולים להוריד כל מקודד שתרצו כל עוד הוא תומך במפתחות מותאמים אישית (custom keys).
שלב 1 | הורדת תוכנת ההתקנה מ-OBS Studio
- עברו לעמוד ההורדה. ב-OBS Studio.
- בעמוד ההורדה, בחרו במערכת ההפעלה של המחשב שלכם.
- גללו מטה והקליקו על Download Installer (הורדת תוכנת ההתקנה).
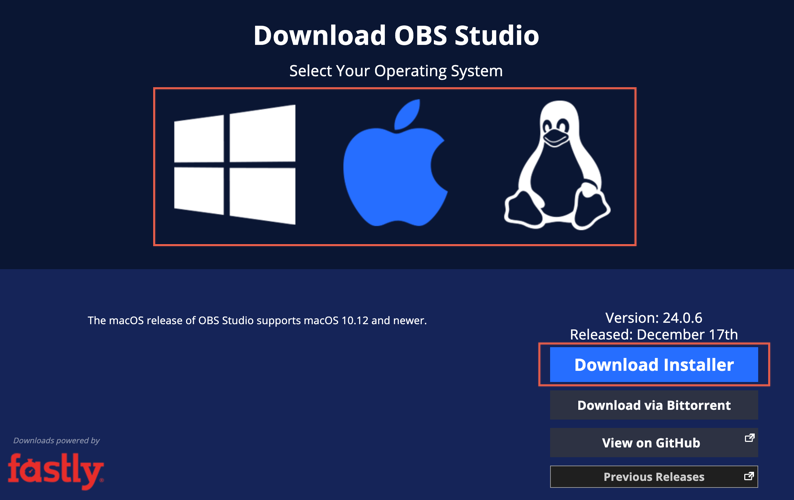
שלב 2 | התקנת המקודד במחשב
- פתחו את ה- OBS Installer במחשב שלכם.
שימו לב: אם מופיע לכם חלון אישור, הקליקו על Install anyway (להתקין בכל מקרה). - הקליקו על Next (לשלב הבא).
- הקליקו על I Agree (אני מסכים/ה).
- בחרו את המקום בו הקובץ ישמר, והקליקו על Next.
- עברו על הרכיבים והקליקו על Install (התקנה).
- הקליקו על Finish (סיום).
שלב 3 | חברו את המצלמה למקודד
- פתחו את OBS Studio Encoder במשחב שלכם. כך האייקון של התוכנה נראה:

2. בחלק התחתון משמאל, תחת Sources (מקורות), הקליקו על הוספה  .
.
 .
.3. מהרשימה, בחרו ב-Video Capture Device (התקן לכידת וידאו).
4. בחרו ב-Create New (חדש) ותנו שם למצלמה שלכם והקליקו על OK (אישור).
5. מהתפריט הנפתח Device (מכשיר) בחרו במצלמה של המחשב והקליקו OK (אישור).
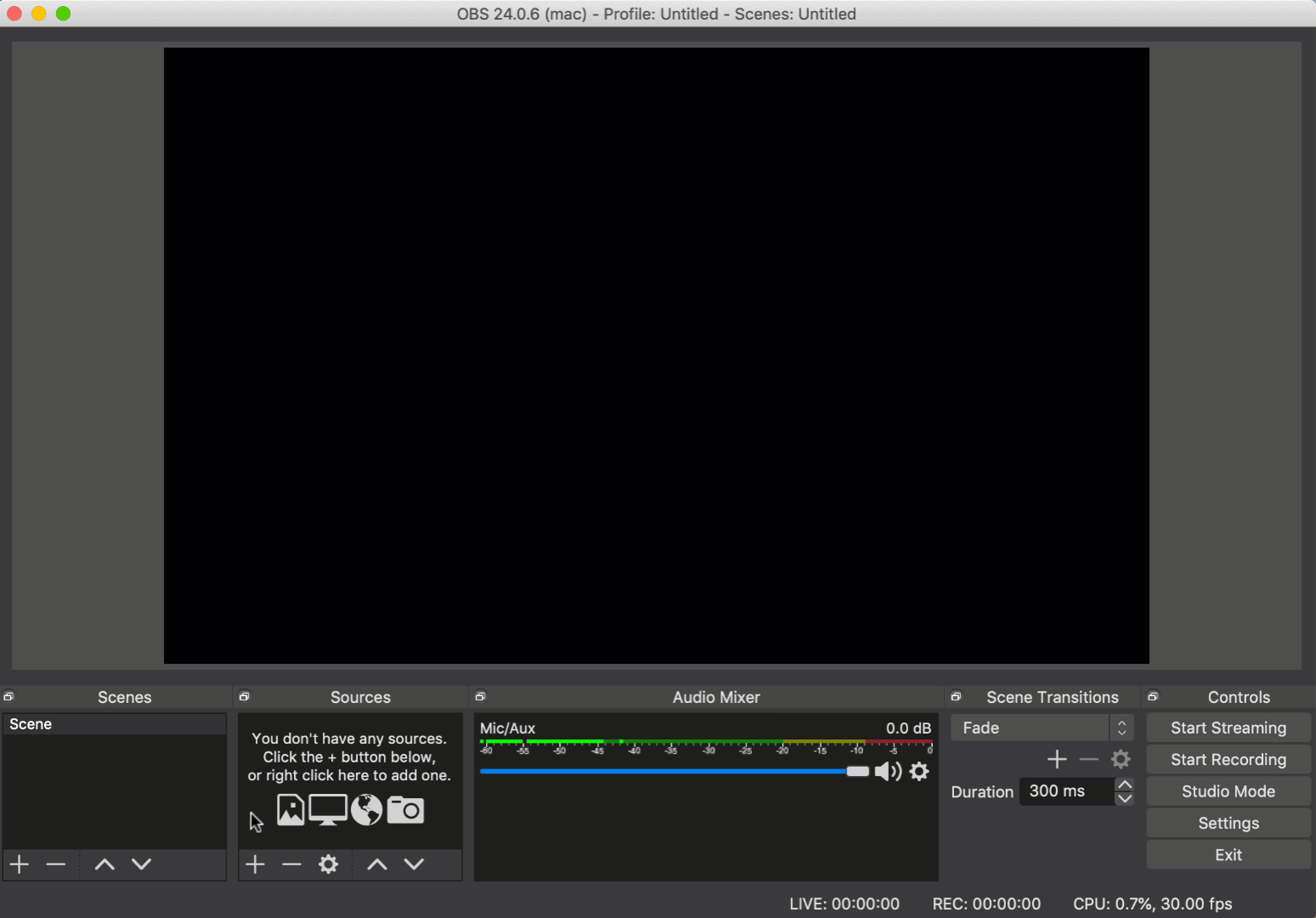
שלב 4 | שנו את הגדרות הסטרימינג
- פתחו את OBS Studio Encoder במחשב שלכם.
- הקליקו על Settings (הגדרות) בחלק התחתון מימין.
- עברו לטאב Output (פלט) כדי לשנות את קצבי הקידוד של הסאונד והתמונה.
- עברו לטאב ה-Video כדי לשנות את רזולוציית הוידאו.
שימו לב: כדי לקבל את התוצאות הטובות ביותר, שימו לב שאתם לא חורגים מההגדרות הבאות:
- רזולוציית וידאו: 720p (1280x720)
- Codec: x264
- Video bitrate: ~2500 kbps
- Audio bitrate: AAC 44.1kHz ~128kbps
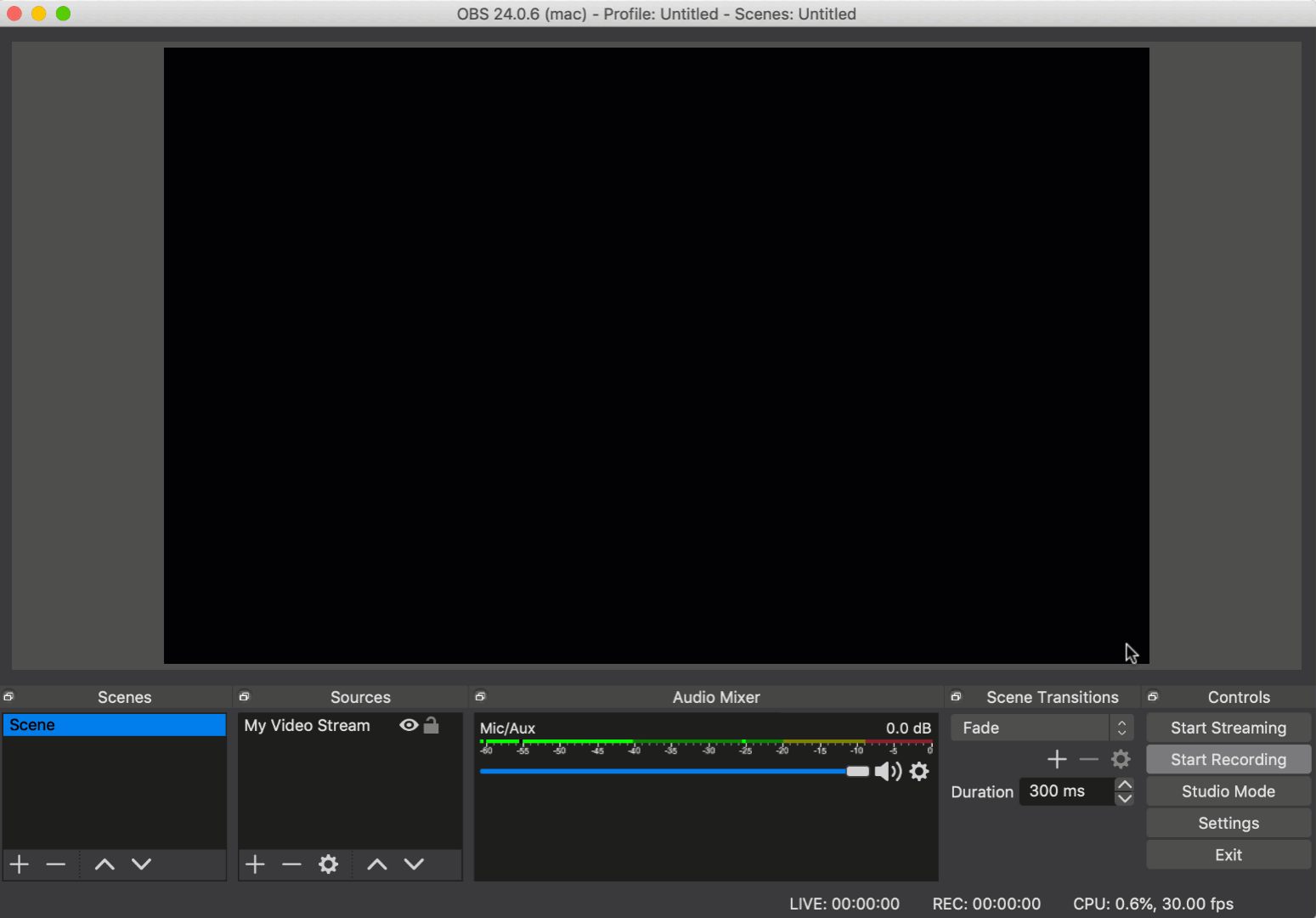
סיימתם את השלבים ועכשיו אתם מוכנים לעלות לשידור חי?
הערה:
נכון לעכשיו, אפליקציית Wix Video מציעה תמיכה ופתרון בעיות רק למקודד OBS Studio – יכול להיות שלא תהיה אפשרות לחבר מקודדים אחרים ל-Wix Video. אם אתם רוצים להשתמש במקודד אחר, ודאו שאתם יודעים היכן להכניס את כתובת השרת ואת מפתח הסטרימינג.

