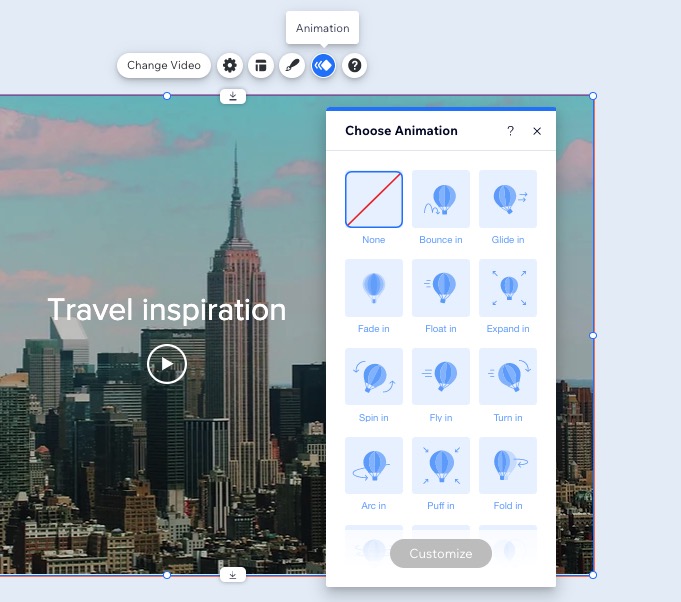Single Video Player: עריכת הנגן שמציג סרטון בודד
זמן קריאה: 3 דקות
אחרי שהוספתם והגדרתם נגן בודד, אתם יכולים לשנות את העיצוב שלו כדי לתת לו את הטאץ' שלכם. בחרו תמונת קאבר, הוסיפו מסגרת, הצללות ועוד.
בנוסף, אם הגדרתם את הסרטון כך שיופעל בקליק, כפתור הפעלה יוצג על גבי הסרטון. אתם יכולים לבחור את כפתור ההפעלה הרצוי מתוך העיצובים המוגדרים מראש, ולשנות את הצבע שלו.
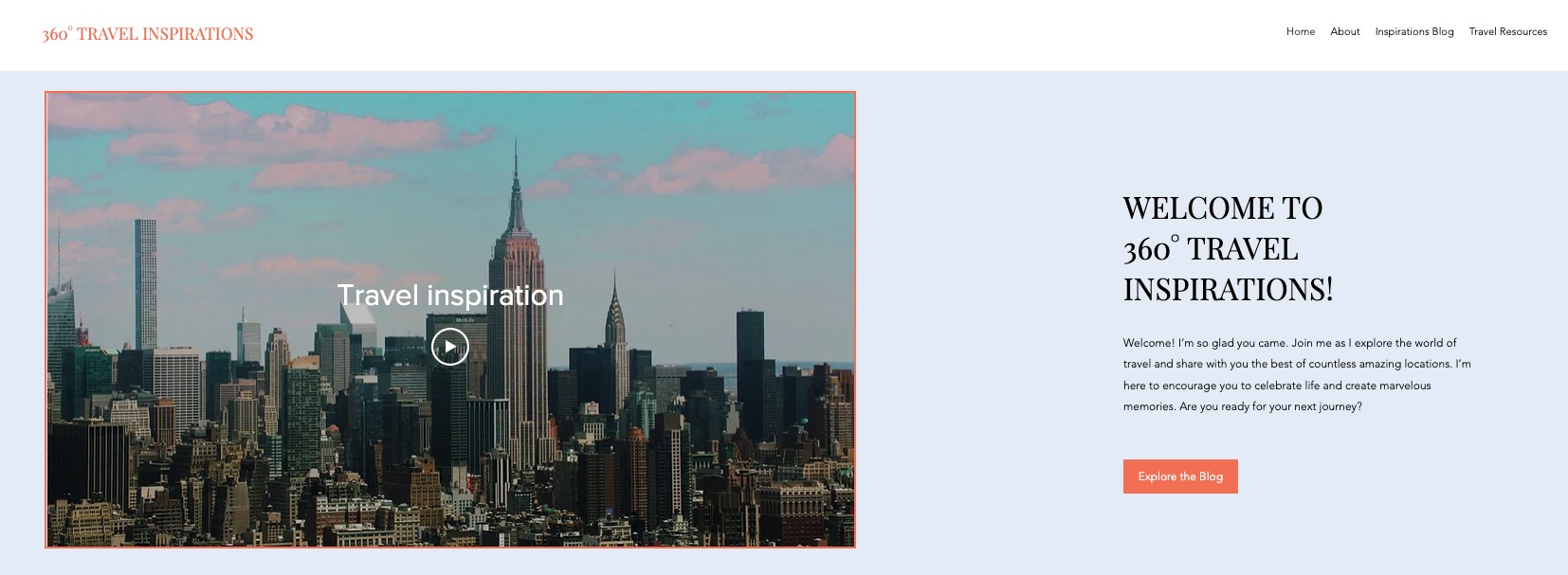
הנושאים בעמוד זה:
שינוי הפריסה של הנגן
בחרו את הפריסה שהכי מתאימה לנגן הבודד ולאתר שלכם. אתם יכולים לבחור אם להציג את כותרת הסרטון, את כפתורי ההפעלה ואת הגודל שלהם.
כדי לשנות את הפריסה של הנגן:
- הקליקו על נגן הוידאו ב-Editor.
- הקליקו על אייקון הפריסה
 .
. - ערכו את הפריסה של הנגן הבודד באמצעות האפשרויות הזמינות:
- Show video title: הקליקו על המתג כדי להציג או להסתיר את הכותרת של הסרטון בנגן. אם הפעלתם את האפשרות, הכניסו את כותרת הסרטון לתיבת הטקסט.
- Play button size: בחרו את הגודל הרצוי לכפתור ההפעלה.
- When playing, controls show: בחרו מתי יופיעו כפתורי הסרטון: On hover (במעבר עם העכבר) או Never (אף פעם) .
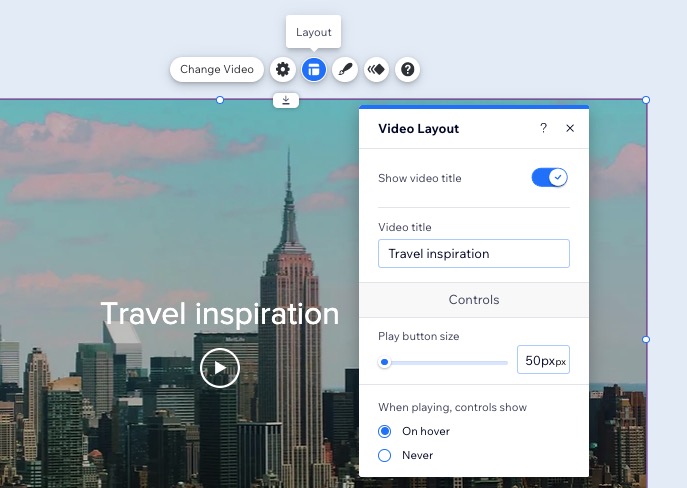
עריכת העיצוב של הנגן
אתם יכולים לערוך היבטים שונים של נגן הוידאו, למשל לבחור תמונת קאבר, להשתמש במסגרות, הצללות ועוד.
כדי לערוך את העיצוב של הנגן:
- הקליקו על נגן הוידאו ב-Editor.
- הקליקו על אייקון העיצוב
 .
. - ערכו את העיצוב של הנגן באמצעות האפשרויות הזמינות:
- תמונת קאבר:
- בחרו תמונת קאבר אוטומטית לסרטון, או העלו תמונה משלכם.
- Fade out: הפעילו את האפשרות כדי שתמונת הקאבר תדעך כשהגולשים מקליקים על play.
- צבע ושקיפות המילוי:
- Overlay Opacity & Color: בחרו את צבע הרקע ושנו את רמת השקיפות שלו.
- מסגרת:
- Opacity & color: בחרו את צבע המסגרת ואת רמת השקיפות שלה.
- Width: הגדירו את רוחב המסגרת.
- הצללה:
- Apply shadow: הוסיפו הצללה לנגן.
- Angle: הגדירו את הזווית שבה תוצג ההצללה.
- Distance: הגדירו את המרחק שבו תוצג ההצללה מאחורי הנגן.
- Size: בחרו את גודל ההצללה שמאחורי הנגן.
- Blur: בחרו את הטשטוש של ההצללה.
- Opacity & color: בחרו את צבע ההצללה ואת רמת השקיפות שלה.
- טקסט:
- Title & Play Button: בחרו את הצבע של כפתור הכותרת וההפעלה.
- Theme: בחרו את ערכת העיצוב של הטקסט מהתפריט הנפתח.
- Font: בחרו את סוג הפונט מהתפריט הנפתח.
- Font size: בחרו את גודל הפונט.
- בחרו אם להטות או להדגיש את הטקסט.
- תמונת קאבר:
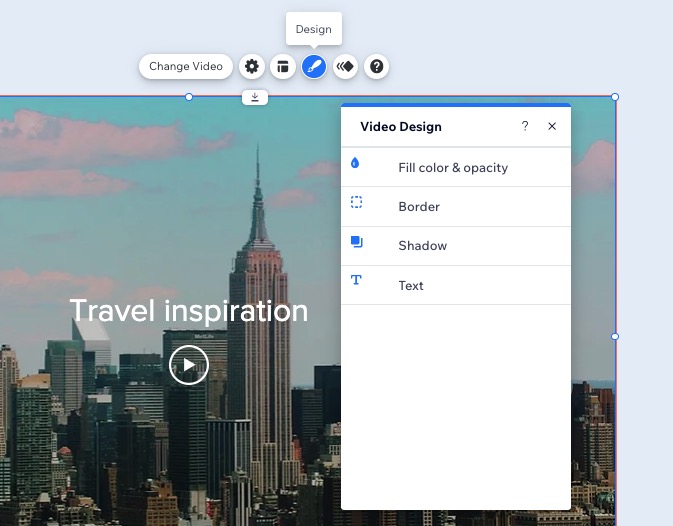
הוספת אפקטים של אנימציה לנגן
אתם יכולים להשתמש באנימציות כדי לייצר השפעה, להוסיף אפקטים מעניינים ולהבליט את הנגן כך שימשוך את תשומת הלב של הגולשים.
אחרי שתבחרו את סוג האנימציה שאתם אוהבים מהתבניות, תוכלו להמשיך לערוך אותה. בחרו את עוצמת הפעולה של האנימציה, את הכיוון שלה ואת התזמון שלה.
כדי להוסיף אפקט אנימציה לנגן:
- הקליקו על נגן הוידאו ב-Editor.
- הקליקו על אייקון האנימציה
 .
. - בחרו את האנימציה שבה אתם רוצים להשתמש.
- הקליקו על Customize (עריכה) כדי לבצע שינויים באנימציה.
שימו לב: אפשרויות העריכה תלויות באפקט האנימציה שתבחרו.