Wix Video: יצירת ערוץ
4 דקות
קבצו סוגים שונים של תכני וידאו (למשל, סרטוני מוזיקה, ולוגים) בערוצים נפרדים כדי לארגן את ספריית הוידאו שלכם. ערוצים מאפשרים לצופים לנווט בין הסרטונים בצורה טובה יותר. אתם יכולים גם לקשר תוכניות ומסלולים לערוץ כדי להפוך את הסרטונים לרווחיים.
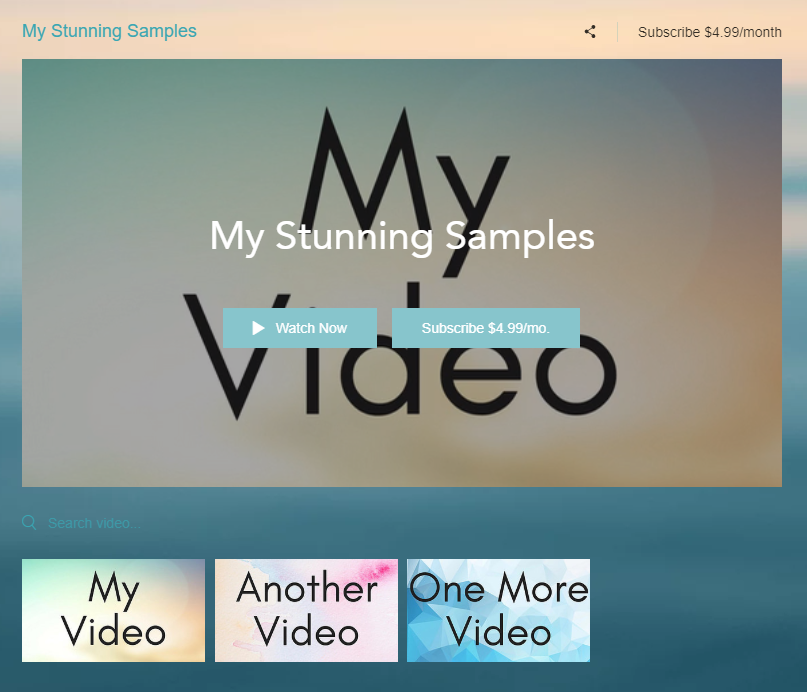
שלב 1 | צרו ערוץ
התחילו ביצירת ערוץ מספריית הוידאו.
כדי ליצור ערוץ:
- היכנסו ל-Video Library (ספריית הוידאו) בדאשבורד של האתר.
- הקליקו על הטאב Channels (ערוצים) בצד שמאל.
- הקליקו על New Channel (ערוץ חדש) בפינה הימנית העליונה.
- בחרו באפשרות Channel (ערוץ) מהתפריט הנפתח. זה פותח את עמוד ההתאמה של הערוץ החדש.

שלב 2 | ערכו את פרטי הערוץ
אתם יכולים לערוך ולעדכן את פרטי הערוץ כדי לשלוט במה שהגולשים רואים, כולל הוספת תיאור או תמונת שער.
כדי לערוך את פרטי הערוץ:
- הקליקו על Edit (עריכה) ליד Channel Info (פרטי ערוץ).
- הוסיפו פרטים עבור הקטגוריות הבאות:
- Title: הוסיפו את שם הערוץ.
- Description: אתם יכולים להוסיף תיאור קצר שמופיע בפרטי הערוץ.
שימו לב: ודאו שהפעלתם את Show channel info (הצגת פרטי ערוץ) גם בהגדרות הערוץ. - Channel cover: הקליקו על upload (העלאה) כדי להוסיף סרטון או תמונה כשער הערוץ שלכם.
שימו לב: סרטון או גיף יכולים להיות בגודל של עד 100MB, והם מופעלים ברקע ללא שמע.הם לא פועלים כשאתם ב-Editor של האתר. סרטון שער לא מופעל בתצוגת המובייל. - Channel Pricing: אפשרו לצופים לצפות בתכנים שלכם בחינם או תמורת תשלום.
- Free: בחרו את תיבת הסימון Free (חינם) כדי לאפשר לצופים גישה לכל התוכן בערוץ בחינם.
- Pricing Plan: בחרו את תיבת הסימון Pricing Plan (תוכניות ומסלולים) כדי לאפשר לצופים שיש להם תוכנית שמקושרת לערוץ הספציפי לקבל גישה בלתי מוגבלת לסרטונים בערוץ.
- הקליקו על Add Plan (הוספת תוכנית). לפרטים נוספים על הוספת תוכניות ומסלולים לערוץ וידאו.
- (לא חובה) Disable purchase or rent of single videos in this channel: כשהאפשרות הזו מסומנת, הצופים צריכים לרכוש תוכנית לפני שהם יכולים לצפות בסרטון כלשהו בערוץ.
- הקליקו על Save (שמירה).
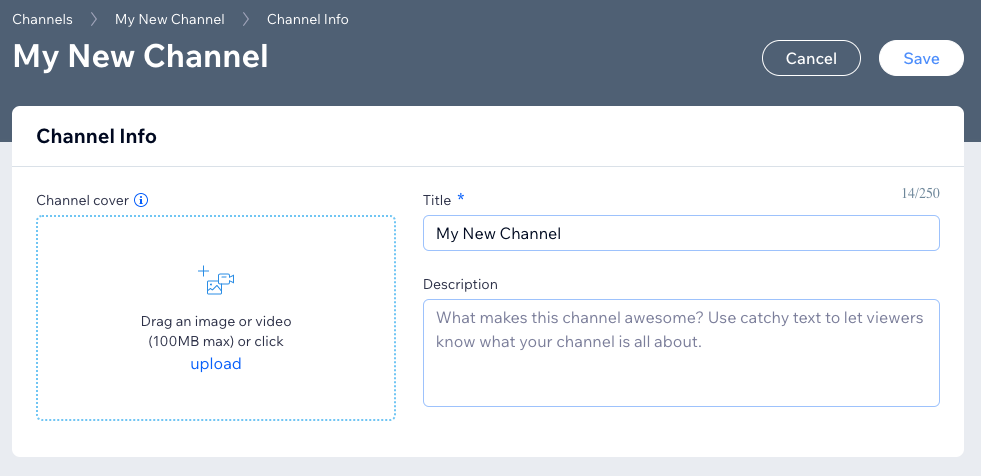
שלב 3 | הוסיפו סרטונים לערוץ שלכם
אחרי שהוספתם וערכתם את הערוץ, אתם יכולים להתחיל להוסיף לו סרטונים.
כדי להוסיף סרטונים לערוץ:
- היכנסו ל-Video Library (ספריית הוידאו) בדאשבורד של האתר.
- הקליקו על הטאב Channels (ערוצים) בצד שמאל.
- הקליקו על Add Videos (הוספת סרטונים) ובחרו את המקור של המדיה. חזרו על הפעולה עבור כל סרטון שאתם רוצים שיופיע בערוץ.

- (לא חובה) אחרי שהסרטונים עולים, אתם יכולים לסדר אותם מחדש על ידי הקלקה על אייקון ה-Reorder
 וגרירה שלו למשבצת המועדפת עליכם.
וגרירה שלו למשבצת המועדפת עליכם.
שלב 4 | הצגת הערוץ באתר
אחרי שיצרתם את הערוץ, אתם יכולים להציג אותו באתר כדי שהגולשים יוכלו לראות אותו.
כדי להציג את הערוץ באתר שלכם:
- הקליקו על אפליקציית Wix Video ב-Editor.
- הקליקו על כפתור ה-Settings (הגדרות).
- הקליקו על הטאב Videos (סרטונים).
- בחרו ב-Channel (ערוץ) מתחת לקטע What do you want to play here?.
- בחרו את הערוץ שאתם רוצים להציג באתר. סימן ביקורת מופיע בפינה הימנית העליונה של הערוץ שבחרתם.
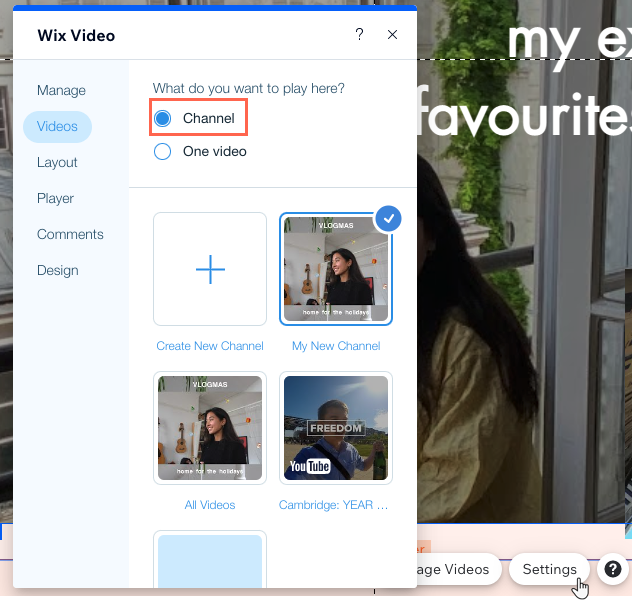
רוצים לייצר רווחים מהערוץ?
הפכו את תוכן הסרטונים שלכם להכנסה עם Wix Pricing Plans.
שאלות נפוצות
הקליקו על שאלה למטה לפרטים נוספים על יצירת והוספת ערוץ וידאו לאתר.
כמה סרטונים אפשר להוסיף לערוץ?
כמה ערוצים אפשר להציג באתר בבת אחת?
למה לא מוצגת תמונת שער של הערוץ בנגן הוידאו?
מה הגודל המקסימלי של סרטונים שאפשר להעלות לערוץ?

