Wix Studio: יצירה וניהול של אוטומציות
4 דקות
פיצ'ר האוטומציות ב-Wix Studio עוזר לפשט את תהליכי העבודה ולחסוך זמן דרך אוטומציה של משימות שחוזרות על עצמן. הכלי לבניית אוטומציות מאפשר לכם ליצור ולנהל אוטומציות ברמת סביבת העבודה ולשפר את שיתוף הפעולה והיעילות של הסוכנות כולה.
דוגמאות לאוטומציות ברמת סביבת העבודה:
- שליחת מייל תזכורת אוטומטי ללקוחות על חשבונית שמועד התשלום שלה מתקרב או כבר עבר.
- הקצאת משימות לצוות על סמך אירועים ספציפיים, כמו קבלת לידים חדשים.
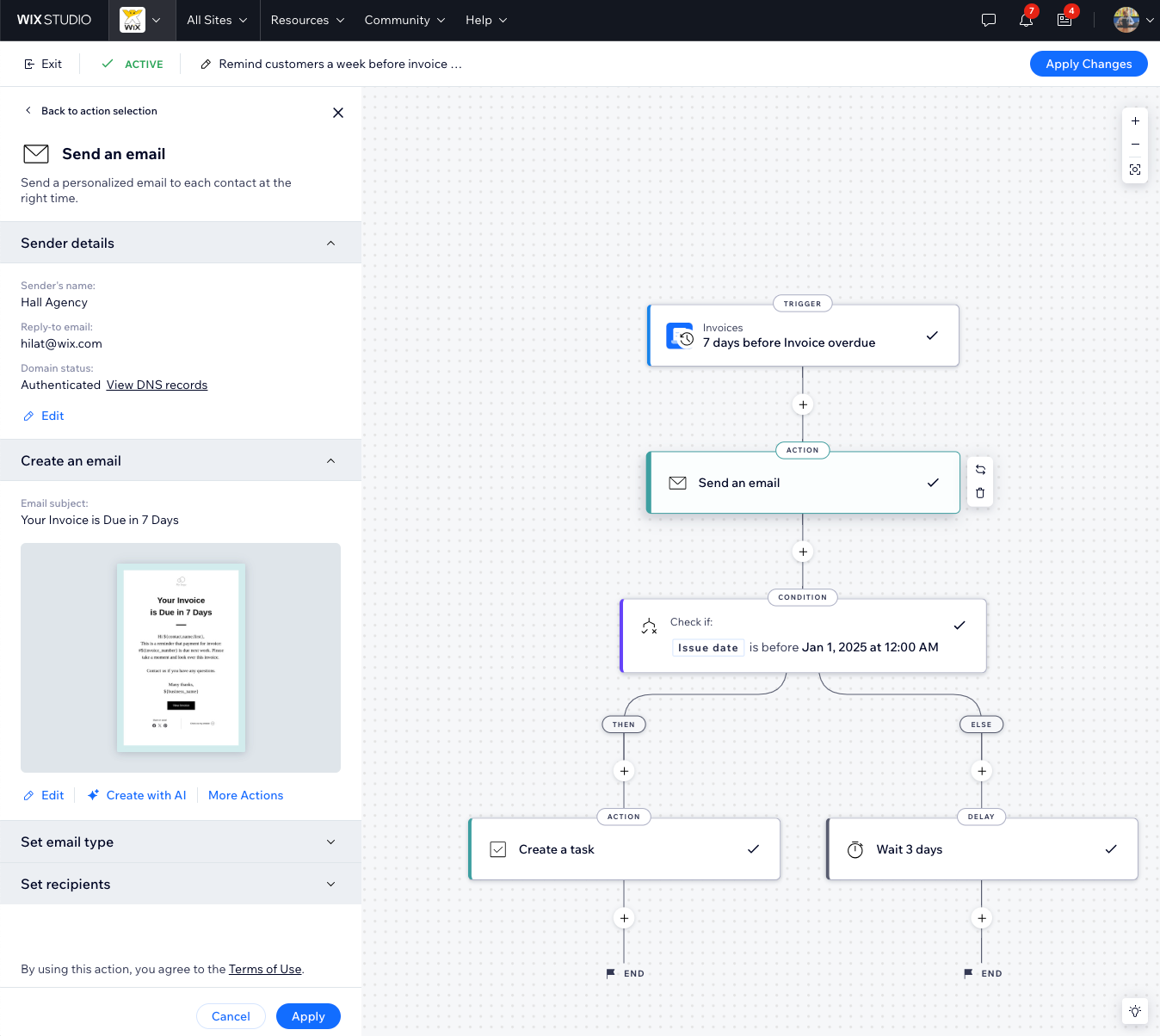
יצירת אוטומציות ללקוחות:
ניתן להגדיר אוטומציות ברמת האתר דרך דאשבורד האתר של הלקוח שלכם: למשל שליחת מיילים ללקוחות שלהם לגבי עגלות שננטשו, או שליחת הודעות תודה ללקוחות שלהם שביצעו הזמנה באתר. קראו עוד על יצירת אוטומציה ברמת האתר ועיינו במדריך ב-Wix Studio Academy.
מבנה האוטומציה
כל האוטומציות בנויות סביב טריגר ופעולה. הטריגר הוא האירוע שגורם לפעולה או לתגובה, שיכולה להיות שליחת מייל, יצירת משימה, הזזת כרטיס בתהליך עבודה ועוד. הפעולה יכולה להתרחש מיד אחרי הטריגר, אבל אפשר גם להגדיר לה השהיה או תנאים שונים כדי לדייק את תהליך העבודה.
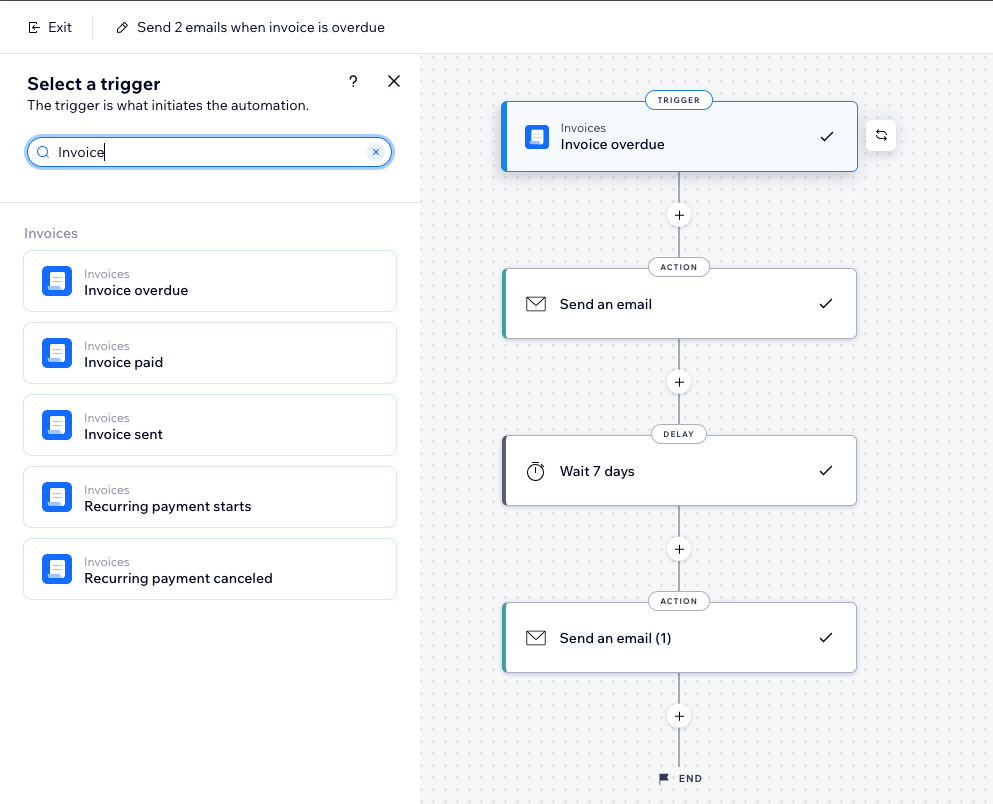
יצירת אוטומציה
אתם יכולים ליצור אוטומציה מאפס או לבחור באחת האוטומציות המוצעות כדי לשלוח ללקוחות מיילים ולהודות להם אחרי ביצוע תשלומים או קבלת הצעת מחיר, להודיע ללקוחות אם יש חשבונית שמועד התשלום שלה מתקרב או עבר, להקצות משימות לצוות על סמך אירועים ועוד.
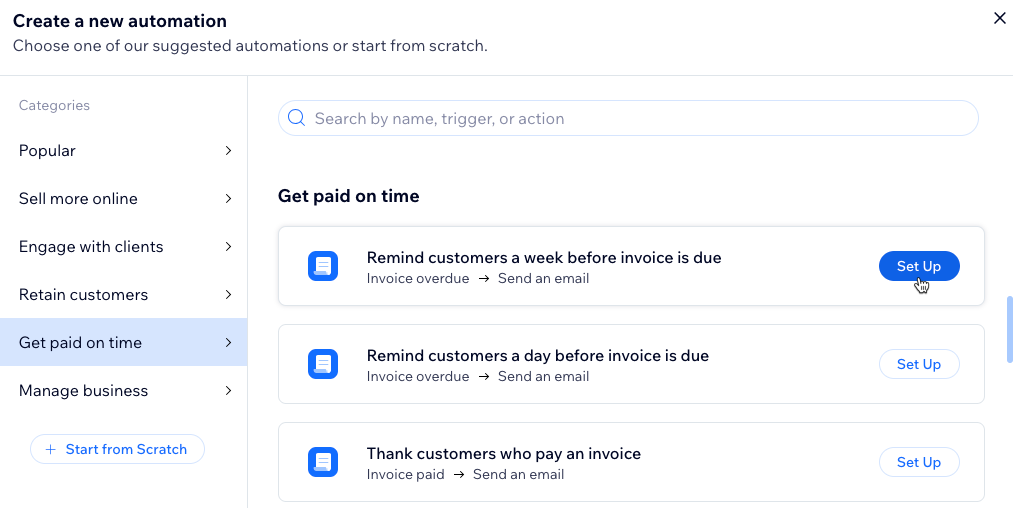
כדי ליצור אוטומציה:
- עברו אל CRM & Client Billing (CRM וחיוב לקוחות) בסביבת העבודה ב-Wix Studio.
- הקליקו על הלשונית Automations (אוטומציות).
- הקליקו על + Create Automation (יצירת אוטומציה) מימין למעלה.
- בחרו איך להתחיל ליצור את האוטומציה:
- להתחיל מאפס: הקליקו על Start from Scratch (להתחיל מאפס) כדי להתחיל מטמפלייט ריק של אוטומציה.
- אוטומציה מוצעת: השתמשו בקטגוריות או בסרגל החיפוש כדי למצוא את האוטומציה המוצעת שברצונכם לערוך. אחר כך הקליקו על Set Up (הגדרה) ליד האוטומציה.
- הוסיפו כותרת לאוטומציה.
- הגדירו את הטריגר והפעולה.
הערה: ההגדרות משתנות בהתאם לטריגר שבחרתם. - (לא חובה) הקליקו על + כדי להוסיף שלב:
- Action: הוסיפו פעולה נוספת לאוטומציה.
- Delay (השהיה): הוספת מרווח זמן בין השלבים.
- Condition (תנאי): הגדירו קריטריונים להמשך הרצף וכך תוכלו ליצור רצפים מורכבים.
- בנתיב THEN, האוטומציה ממשיכה רק אם התנאי מתקיים.
- אפשר לקבוע נתיב ELSE כדי להגדיר מה יקרה אם התנאי לא מתקיים.
- הקליקו על Activate (הפעלה) מימין למעלה.
ניהול האוטומציות
כל האוטומציות שלכם מרוכזות תחת Automations (אוטומציות) בסביבת העבודה ב-Wix Studio. האוטומציות מוצגות בשתי לשוניות: Created by you (נוצרו על ידך) עבור אוטומציות שאתם בניתם או ערכתם, ו-Installed for you (הותקנו עבורך) עבור אוטומציות שמתווספות באופן אוטומטי דרך האפליקציות המותקנות באתר. אתם יכולים לערוך, לשכפל או להשבית את האוטומציות או לשנות את השמות שלהן לפי הצורך כדי לשמור על תהליכי העבודה אופטימליים.
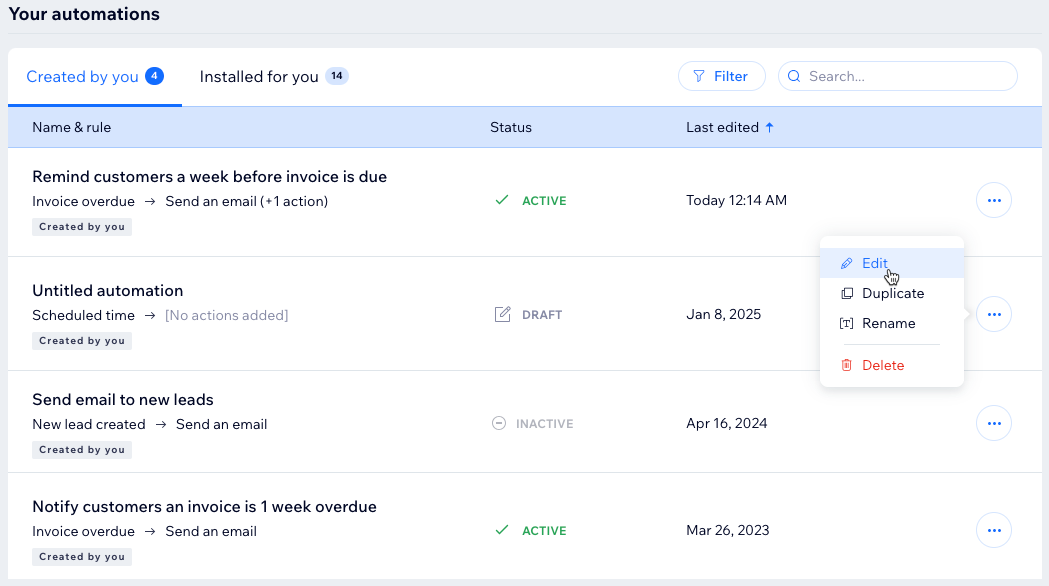
כדי לנהל את האוטומציות:
- עברו אל CRM & Client Billing (CRM וחיוב לקוחות) בסביבת העבודה ב-Wix Studio.
- הקליקו על הלשונית Automations (אוטומציות).
- גללו מטה למקטע Your automations (האוטומציות שלך) כדי לראות את כל האוטומציות ב-2 לשוניות:
- Created by you: אוטומציות פעילות ולא פעילות שיצרתם כאן או ישירות דרך אפליקציה.
- Installed for you: אוטומציות פעילות ולא פעילות שנוצרו אוטומטית כשהתקנתם אפליקציות.
- (לא חובה) הקליקו על אוטומציה כדי לראות את סיכום האוטומציה, מתי היה הטריגר האחרון וכמה פעמים סה"כ הטריגר התרחש.
טיפ:
הקליקו על Filter (סינון) כדי להציג רק אוטומציות פעילות או לא פעילות, או לסנן לפי פעולות או טריגרים ספציפיים.

צפייה בנתונים הסטטיסטיים של אוטומציות מיילים
בסביבת העבודה ב-Wix Studio תוכלו למצוא נתונים סטטיסטיים מפורטים על אוטומציות שבהן הפעולה היא Send an email (שליחת מייל), כולל שיעור המיילים שהגיעו ליעד (delivery), כמה פעמים המיילים נפתחו, קליקים, מיילים שלא הגיעו ליעד (bounces) ודיווחים על ספאם.
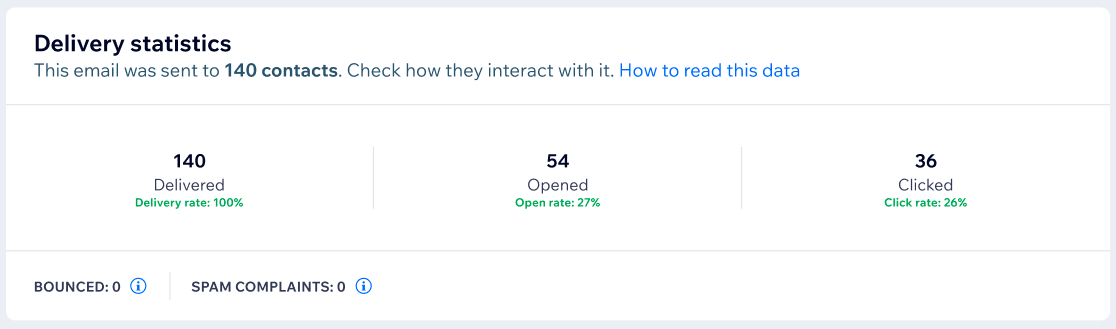
כדי לראות נתונים סטטיסטיים על האוטומציות ששולחות מיילים:
- עברו אל CRM & Client Billing (CRM וחיוב לקוחות) בסביבת העבודה ב-Wix Studio.
- הקליקו על הלשונית Automations (אוטומציות).
- גללו מטה למקטע Your automations (האוטומציות שלך).
- עברו עם העכבר מעל האוטומציה הרלוונטית והקליקו על אייקון הפעולות הנוספות
 .
. - הקליקו על View email stats (הצגת סטטיסטיקות מיילים) כדי לראות את הנתונים הסטטיסטיים של השיווק במייל.

