Wix Stores: יצירה ושליחה של הזמנות רכש
4 דקות
חשוב:
הזמנות רכש עדיין לא זמינות לכל העסקים.
מומלץ ליצור הזמנות רכש ישירות דרך הדאשבורד שלכם ב-Wix. כך, כשהפריטים שהזמנתם יגיעו ותסמנו אותם כ-Received (התקבל), המלאי יתעדכן באופן אוטומטי.
הנושאים בעמוד זה:
יצירת הזמנת רכש
השלב הראשון במילוי הטופס הוא לבחור את ספק שממנו אתם מזמינים. לאחר מכן תוכלו להוסיף כל אחד מהמוצרים הקיימים שלכם להזמנת הרכש. כדי להזמין משהו שעדיין לא קיים בקטלוג שלכם או כדי ליצור הזמנה בהתאמה אישית, הוסיפו מוצר בהתאמה אישית.
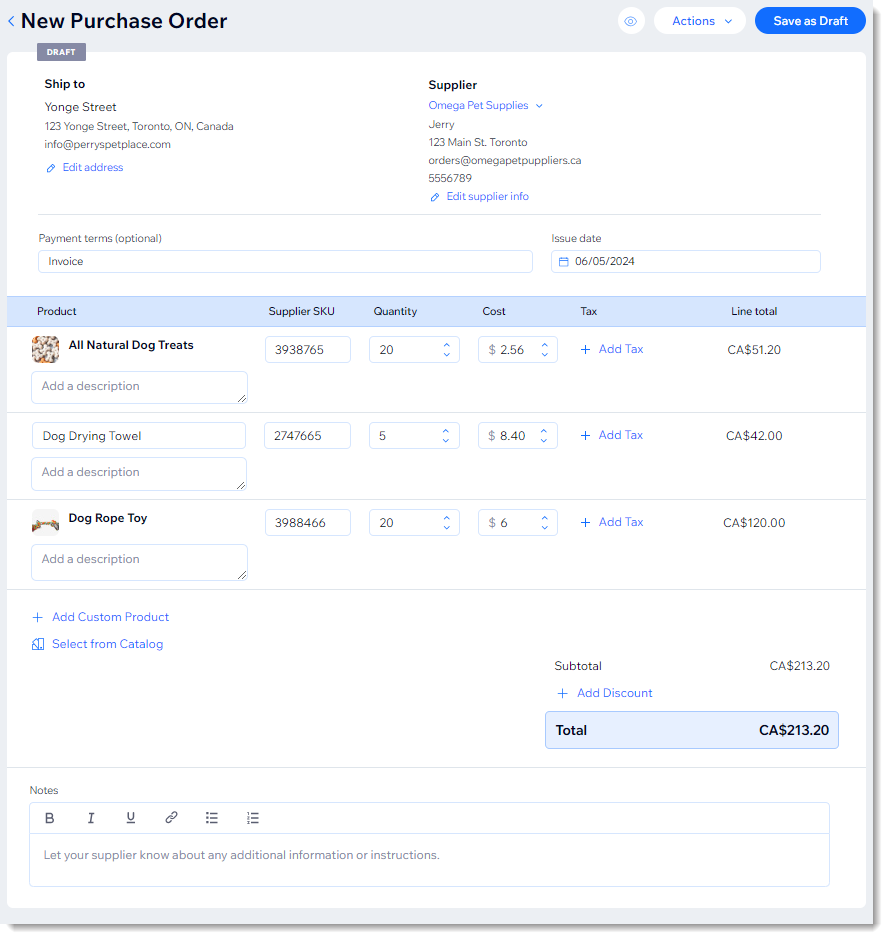
כדי ליצור הזמנת רכש:
- היכנסו אל Purchase Orders (הזמנות רכש) בדאשבורד של האתר.
- הקליקו על +Create Purchase Order (יצירת הזמנת רכש).
- (לא חובה) שנו את הכתובת בשדה Ship to כדי לשלוח את המוצרים למיקום אחר.
- הוספת ספק חדש:
טיפ: בפעם הבאה, תוכלו פשוט לבחור את הספק הזה מהרשימה.- הקליקו על Select supplier (בחירת ספק).
- הקליקו על+Add Supplier (הוספת ספק).
- הזינו את פרטי הספק והקליקו על Save (שמירה).
- (לא חובה) הזינו את תנאי התשלום.
- הוספת מוצרים שנמצאים בקטלוג של החנות שלכם:
- הקליקו על Select from Catalog (בחירה מהקטלוג).
- בחרו מוצר.
- אם למוצר יש מאפיינים שונים, הקליקו על Continue (המשך) ובחרו וריאציה.
- הקליקו על Add to order (הוספה להזמנה).
- (לא חובה) הוסיפו תיאור.
- במידת הצורך, שנו את המק"ט למק"ט של הספק.
- בחרו את הכמות.
- הזינו את העלות שלכם.
- (לא חובה) הקליקו על Tax (מס) וצרו שיעור מס.
טיפ: בפעם הבאה תוכלו לבחור את שיעור המס. - חזרו על הפעולה כדי להוסיף עוד מוצרים מהחנות שלכם.
- הוספת מוצרים שעדיין לא נמצאים בקטלוג של החנות שלכם:
- הקליקו על +Add Custom Product (הוספת מוצר בהתאמה אישית).
- הוסיפו את שם המוצר.
- (לא חובה) הוסיפו תיאור.
- הזינו את המק"ט של הספק.
- בחרו את הכמות.
- הזינו את העלות שלכם.
- (לא חובה) הקליקו על Tax (מס) וצרו שיעור מס.
טיפ: בפעם הבאה תוכלו לבחור את שיעור המס. - חזרו על הפעולה כדי להוסיף עוד מוצרים בהתאמה אישית.
- (לא חובה) הוסיפו הערה להזמנה.
- (לא חובה) הקליקו על +Add Discount (הוספת הנחה) כדי להוסיף אחוזי הנחה.
- הקליקו על Save as Draft (שמירה כטיוטה).
- (לא חובה) הורידו את הזמנת הרכש כקובץ PDF או שלחו אותה לעצמכם במייל.
חשוב: אנחנו ממליצים לא להוסיף את כתובת המייל של הספק כי הוא לא יוכל לענות למייל. - (לא חובה) בחרו באפשרות Mark as ordered(סימון הזמנה שנשלחה).
- הקליקו על Done (סיום).
שליחת הזמנת הרכש שלכם לספק
לאחר שסיימתם ליצור את הזמנת הרכש ולשמור טיוטה שלה, אתם צריכים לשלוח את ההזמנה לספק או להגיש את ההזמנה באמצעות מערכת ההזמנות שלו.
אם עדיין לא הורדתם את הזמנת הרכש כקובץ PDF או שלחתם אותה לעצמכם במייל, אתם יכולים לעשות זאת על ידי לחיצה על אייקון הפעולות הנוספות שמופיע ליד ההזמנה הרלוונטית ובחירה באפשרויות האלה.
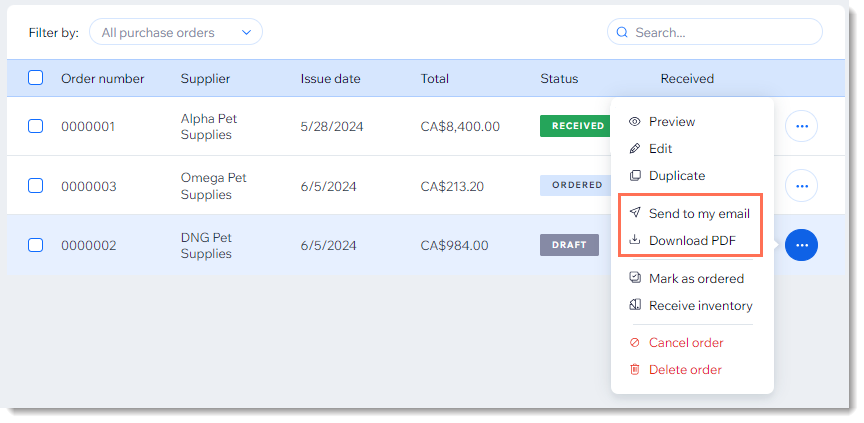
טיפ:
חשוב לוודא שלא הזנתם את כתובת המייל של הספק שלכם אחרי שהקלקתם על Sent to my email (נשלח למייל שלי), מאחר שהספק לא יוכל להשיב להודעה הזאת.
שאלות נפוצות
הקליקו על השאלות למטה לפרטים נוספים.
האם אפשר לבצע שינויים בהזמנת רכש ששמרתי כטיוטה?
האם אפשר לשכפל הזמנת רכש כדי לחסוך זמן?
איך המלאי מתעדכן אוטומטית כשמקבלים את ההזמנה?


 שמופיע ליד הזמנת הרכש הרלוונטית והקליקו על Edit (עריכה).
שמופיע ליד הזמנת הרכש הרלוונטית והקליקו על Edit (עריכה).