Wix Stores: קבלת מלאי שהוזמן באמצעות הזמנת רכש
3 דקות
סחורה שהזמנתם הגיעה? אחרי שתבדקו שהכל הגיע, תוכלו לסמן שההזמנה התקבלה – והמלאי שלכם יתעדכן אוטומטית.
כדי לסמן פריטים בהזמנה בסטטוס Received (התקבל):
- היכנסו ל-Purchase Orders בדאשבורד של האתר.
- הקליקו על אייקון הפעולות הנוספות
 ליד ההזמנה הרלוונטית.
ליד ההזמנה הרלוונטית. - בחרו ב-Receive inventory (קבלת מלאי).
- סמנו את התיבה ליד כל מוצר שאתם רוצים לעדכן, והקליקו על Mark as Received (סימון: התקבל).
הערה: הסטטוס יתעדכן ל"התקבל" עבור כל הכמות שהוזמנה.
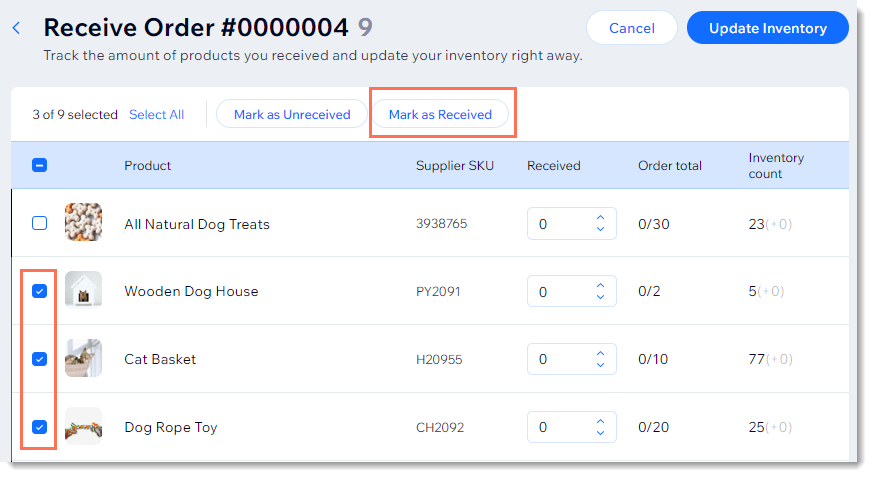
טיפ:
אפשר גם להכניס ידנית את מספר הפריטים שהתקבלו.
- כשתסיימו לבצע את השינויים, הקליקו על Update Inventory (עדכון המלאי).
- אם הזמנתם מוצרים בהתאמה אישית, עליכם לערוך את המוצרים החדשים (כלומר להוסיף תמונה, לערוך את המחיר וכו')
טיפ: כשתקליקו על Update Inventory (עדכון המלאי), המוצרים האלה יתווספו אבל יוסתרו מהאתר. כשתרצו שהמוצרים האלה יופיעו באתר, אל תשכחו לבטל את ההסתרה.
שאלות נפוצות
מה קורה כשמקבלים מוצר בהתאמה אישית?
קיבלתי רק חלק ממה שהזמנתי. מה עושים?
מה מוצג בעמודה Inventory count (ספירת מלאי)?





