Wix Stores: ניהול תוויות של מוצרים (Product Ribbons)
7 דקות
חשוב:
אנחנו נמצאים בתהליך של השקת עמוד חדש ליצירת מוצרים. אם השדה הראשון שאתם רואים הוא Name (שם), הגרסה החדשה כבר אצלכם. הקליקו להנחיות לניהול תוויות מוצרים.
תוויות עוזרות להבליט ולקדם מוצרים בחנות האונליין שלכם.
כדי שיהיה קל לנהל את התוויות, אתם יכולים להוסיף את אותה התווית למוצרים שונים. כך, תוכלו לערוך אותה בהמשך (לדוגמה, לשנות מ"חדש" ל"חדש בחנות") או להסיר אותה ממוצרים שונים בבת-אחת.
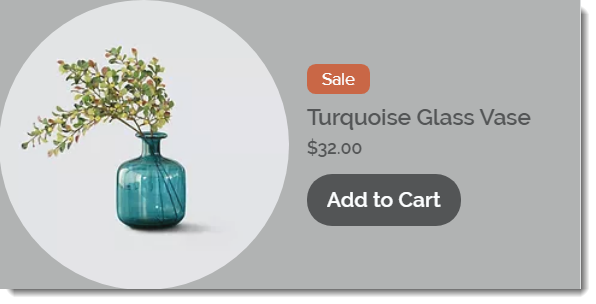
יצירת תווית חדשה
כדי ליצור תווית חדשה עליכם לבחור מוצר ולהכניס את טקסט התווית. בפעם הבאה שתיצרו מוצר או תעדכנו מוצר קיים, תוכלו לבחור בתווית שכבר יצרתם.
כדי ליצור תווית חדשה:
- היכנסו ללשונית Store Products (מוצרי החנות) בדאשבורד של האתר.
- בחרו מוצר קיים או הקליקו על New Product כדי להוסיף מוצר חדש.
- הכניסו את טקסט התווית (לדוגמה "חדש בחנות") בשדה Ribbon.
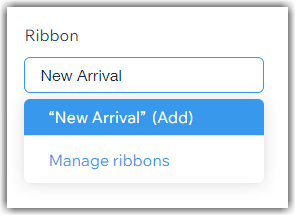
- הקליקו על Save (שמירה) כדי לשמור את המוצר.
שימו לב:
אם התוויות שאתם יוצרים לא מופיעות באתר, בדקו אם בטעות הסתרתם את התוויות.
הוספת תוויות שיצרתם למוצרים אחרים
אחרי שיצרתם תווית, אפשר להוסיף אותה למוצרים אחרים.
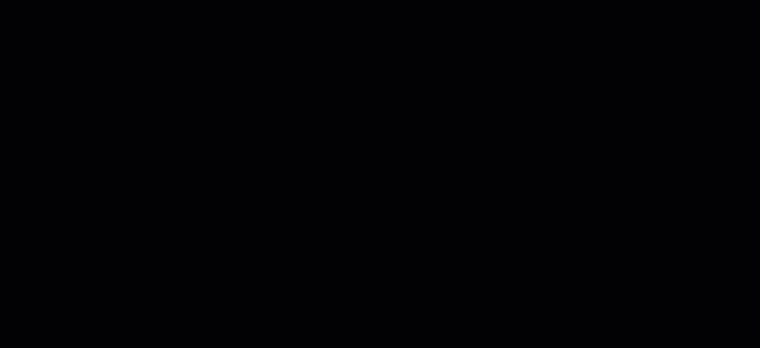
כדי להוסיף את התווית:
- היכנסו ללשונית Store Products (מוצרי החנות) בדאשבורד של האתר.
- בחרו מוצר קיים או הקליקו על New Product כדי להוסיף מוצר חדש.
- התחילו להקליד את טקסט התווית ובחרו אותה מהרשימה.
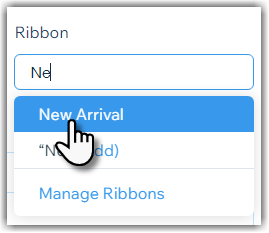
- הקליקו על Save (שמירה) כדי לשמור את המוצר.
עריכת טקסט התוויות
אם הוספתם תווית לכמה מוצרים, אתם יכולים לשנות את הטקסט שלה בכל המוצרים האלה בבת-אחת.
כדי לערוך את טקסט התווית:
- היכנסו ללשונית Store Products (מוצרי החנות) בדאשבורד של האתר.
- בחרו מוצר קיים.
- הקלידו אות כלשהי בשדה Ribbon ובחרו ב-Manage ribbons (ניהול תוויות).
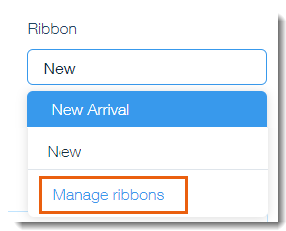
- ערכו את טקסט התווית.
שימו לב: השינויים יתעדכנו בכל המוצרים שהתווית מופיעה בהם. - הקליקו על Save (שמירה).
- הקליקו על Save (שמירה) כדי לשמור את המוצר.
טיפ:
בחלון Manage Ribbons (ניהול תוויות) אפשר לראות בכמה מוצרים התווית מופיעה.


שינוי הפריסה והעיצוב של תוויות
קודם כל החליטו איפה אתם רוצים למקם את התווית. לאחר מכן בחרו את הצורה, הצבעים והפונט של התווית.
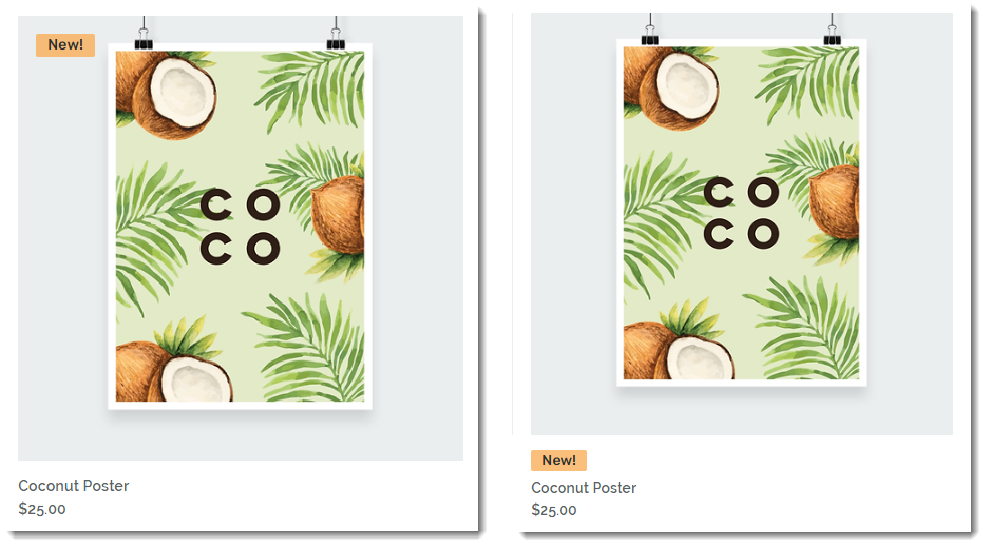
כדי לשנות את העיצוב:
- הקליקו כדי לבחור את גלריית המוצרים ב-Editor.
- הקליקו על סמל ההגדרות
 .
. - הקליקו על הלשונית Layout (פריסה).
- גללו למטה והקליקו על Ribbon Layout (פריסת תווית).
- בחרו איפה אתם רוצים למקם את התווית:
- On Image: התווית תופיע על גבי התמונה. גררו את הסליידרים כדי למקם את התווית במיקום הרצוי.
- Product Info: התווית תופיע מעל מחיר המוצר.
- עצבו את התווית:
- הקליקו על Design (עיצוב).
- גללו למטה ובחרו ב-Ribbons (תוויות).
- ערכו את התווית באמצעות האפשרויות הזמינות.
מחיקת תווית
אתם יכולים להסיר תווית ממוצר בודד או מכל המוצרים שהיא משויכת אליהם. לדוגמה, אם הוספתם את התווית "מבצע לאביב" ל-25 מוצרים, אתם יכולים למחוק אותה כדי להסיר אותה מ-25 המוצרים בבת אחת.
כדי למחוק תווית:
- היכנסו ללשונית Store Products (מוצרי החנות) בדאשבורד של האתר.
- בחרו מוצר קיים.
- בחרו מה אתם רוצים לעשות:
הסרת תווית ממוצר בודד
הסרת תווית מכל המוצרים
עדכון התוויות של כמה מוצרים בבת-אחת
אתם יכולים להוסיף תווית חדשה למוצרים, להסיר תווית ממוצרים או לעדכן את הטקסט של תווית שכבר מופיעה בכמה מוצרים.
כדי לבצע שינויים בתווית של כמה מוצרים בבת-אחת:
- היכנסו ל-Store Products בדאשבורד של האתר.
- בחרו את המוצרים הרלוונטיים:
- כל המוצרים: סמנו את התיבה משמאל למעלה.
- מוצרים מסוימים: סמנו את התיבות ליד המוצרים הרלוונטיים.
- קטגוריה: הקליקו על Filter (סינון) ובחרו בקטגוריה אחת או יותר.
- הקליקו על More Actions (פעולות נוספות).

- בחרו ב-Edit ribbon (עריכת התווית).
- בחרו מה אתם רוצים לעשות:
הוספת תווית קיימת
יצירת תווית חדשה
עריכת הטקסט של תווית קיימת
הסרת תווית
טיפ:
קראו מידע נוסף על ביצוע שינויים בכמה מוצרים בבת-אחת.
הסתרת תוויות מוצרים מהאתר הפעיל
אתם יכולים להסתיר את כל התוויות כך שלא יופיעו בגלריות המוצרים או בעמוד הקטגוריות.
שימו לב:
אם הסתרתם את התוויות, גם תוויות חדשות שתיצרו לא יופיעו. אם תרצו להציג את התוויות החדשות, תצטרכו לבטל את ההסתרה שלהן ב-Editor.
כדי להסתיר את התוויות:
- עברו ל-Editor.
- בחרו את האלמנט הרלוונטי.
- הסתירו את התוויות באלמנט שנבחר:
- עמוד קטגוריות:
- הקליקו על Settings (הגדרות).
- הקליקו על הלשונית Settings (הגדרות).
- בטלו את הסימון בתיבה שליד Ribbons (תוויות).
- גלריית מוצרים:
- הקליקו על אייקון ההגדרות
 .
. - הקליקו על הלשונית Settings (הגדרות).
- בטלו את הסימון בתיבה שליד Ribbons (תוויות).
- הקליקו על אייקון ההגדרות
- עמוד קטגוריות:



 ליד התווית הרלוונטית כדי להסיר אותה מכל המוצרים.
ליד התווית הרלוונטית כדי להסיר אותה מכל המוצרים.

 .
. 
 ליד התווית הרלוונטית.
ליד התווית הרלוונטית.