Wix Stores: יצירת מוצרי הדפסה-לפי-דרישה (Print on Demand) דרך Modalyst
זמן קריאה: 4 דקות
חשוב:
נכון לעכשיו אתם יכולים לשלוח מוצרי הדפסה-לפי-דרישה רק ללקוחות בארה"ב, אבל אתם לא חייבים להיות ממוקמים בארה"ב.
אתם יכולים למכור חולצות טריקו, קפוצ'ונים, כיסויים לטלפון ועוד בעיצובים ייחודיים משלכם. אתם יכולים להוסיף לוגו חברה, טקסט או תמונה יצירתית משלכם ולמכור את המוצר שיצרתם בחנות שלכם.
כשלקוח רוכש את המוצר שלכם, Modalyst מייצרת את המוצר ושולחת ללקוח.
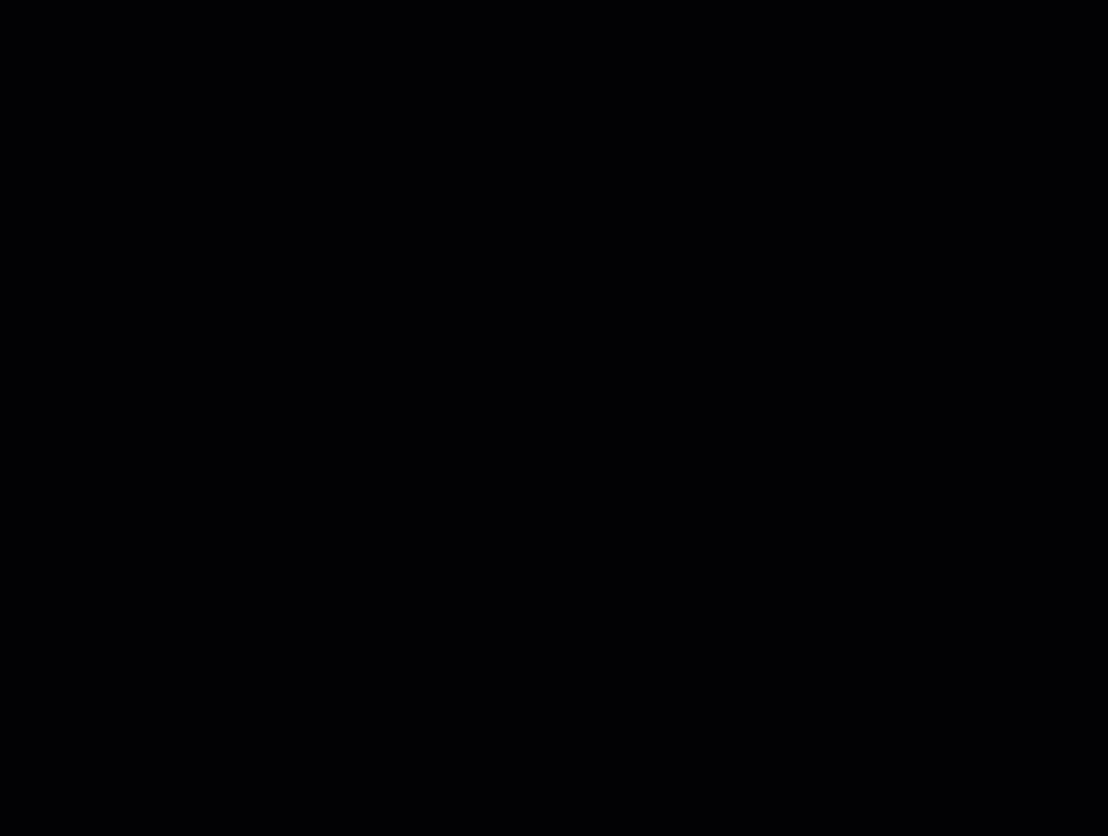
כאן תוכלו לקרוא עוד על:
הוספת מוצר הדפסה-לפי-דרישה (POD) מהדאשבורד של Wix
חשוב:
האפשרות הזו זמינה כרגע לסוחרים בארה"ב. אם אתם ממוקמים במקום אחר, אתם יכולים להוסיף מוצרי POD דרך Modalyst (ראו להלן).
אתם יכולים להוסיף מוצרים שמוצעים עבור החנות שלכם. כל נושא התמחור, המשלוח וכו' כבר מוגדר. את המוצרים של Modalyst אפשר לנהל דרך הדאשבורד של Wix.
כדי להוסיף מוצרי POD ב-Wix:
- הקליקו כדי לבחור את המוצרים שאתם רוצים להוסיף.
- הקליקו על Add Products (הוספת מוצרים) כדי להוסיף מוצרי POD לרשימת המוצרים של החנות שלכם.
טיפים:- כל מוצרי ה-POD יוסתרו אוטומטית ולא יוצגו באתר הפעיל.
- כדי להוסיף עוד מוצרים, חזרו אל Find Products to Sell (חיפוש מוצרים למכירה) והקליקו על Add Products Again (הוספת מוצרים נוספים).
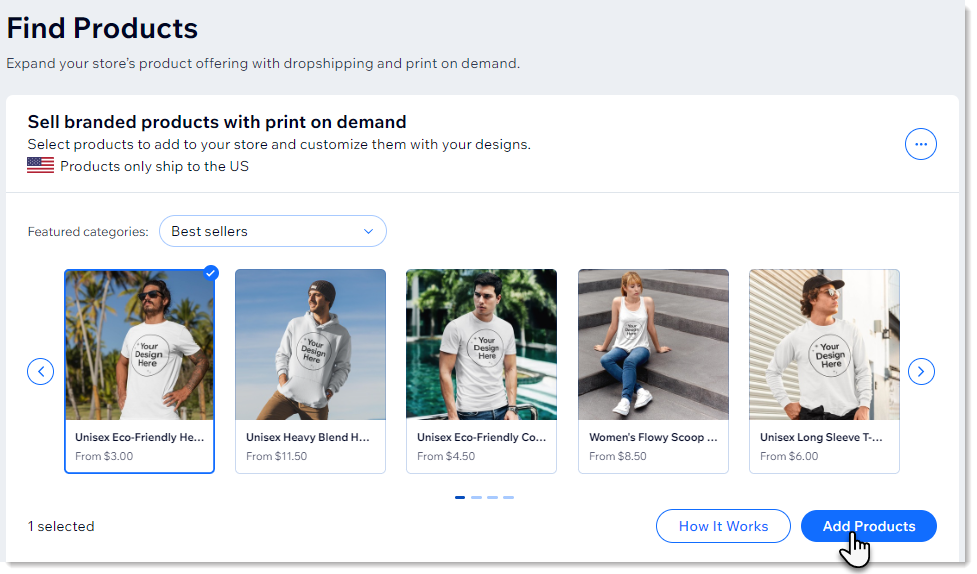
- בחרו את המוצר בטאב Products (מוצרים).
- הקליקו עלDesign Product (עיצוב מוצר).
שימו לב: אי אפשר למכור מוצרי POD בלי להוסיף להם עיצוב משלכם.
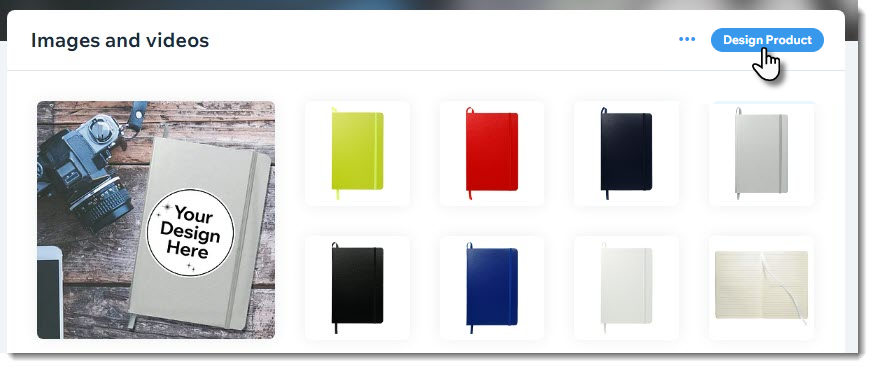
- הוסיפו תוכן בהתאמה אישית:
- הוספת תמונות:
- הקליקו על Images (תמונות) משמאל.
- הקליקו על + Upload Image (העלאת תמונה).
טיפ: תמונות יכולות להיות כ-PNG או JPEG. התמונות צריכות להיות בגודל 300 dpi ומעלה. - העלו תמונה.
- השתמשו בהגדרות שמימין כדי לשנות את הגודל או המיקום של התמונה או להוסיף לה פילטר.
- הוספת טקסט:
- הקליקו על Text (טקסט) משמאל.
- הקליקו על + Add Text (הוספת טקסט).
- הוסיפו את הטקסט שלכם.
- השתמשו בהגדרות שבצד ימין כדי לערוך את הפונט, לשנות את צבע הטקסט, למקם אותו מחדש ועוד.
- הוספת תמונות:
- כשאתם מוכנים, הקליקו על Next (הבא).
- בטלו את הסימון של תמונות לדוגמה שאתם לא רוצים להציג, והקליקו על Next(הבא).
הערה: תמונות לדוגמה לא זמינות עבור כל המוצרים. - הקליקו על Save (שמירה).
- (לא חובה) ערכו את שם המוצר, התיאור וכו' ובטלו את הסתרת המוצר כדי שיהיה זמין בחנות. איך עושים את זה?
- (לא חובה) צרו כללי תמחור משלכם:
- היכנסו אל Products בדאשבורד של האתר.
- הקליקו על More Actions (פעולות נוספות).
- הקליקו על Print on demand pricing (תמחור מוצרי הדפסה-לפי-דרישה).
- ערכו את כללי התמחור שמוגדרים כברירת מחדל. לפרטים נוספים
הוספת מוצר הדפסה-לפי-דרישה (POD) דרך אפליקציית Modalyst
הוסיפו את אפליקציית Modalyst ואז עברו לאתר Modalyst כדי לבחור ולעצב את המוצרים שבחרתם.
לפני שאתם מתחילים:
הוסיפו את אפליקציית Modalyst וחברו את חנות Wix שלכם ל-Modalyst.
- היכנסו לדאשבורד של Modalyst.
- הקליקו על Print on demand (הדפסה לפי דרישה).
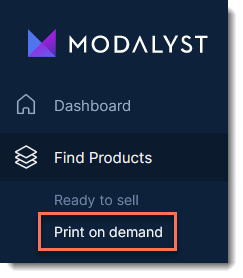
- (לא חובה) הקליקו על More details (פרטים נוספים), (לדוגמה פרטי משלוח ומדיניות החזרות).
- הקליקו עלDesign Product (עיצוב מוצר).
- הוסיפו תוכן בהתאמה אישית:
- הוספת תמונות:
- הקליקו על + Upload Image (העלאת תמונה).
טיפ: תמונות יכולות להיות כ-PNG או JPEG. התמונות צריכות להיות בגודל 300 dpi ומעלה. - העלו תמונה.
- השתמשו בהגדרות שמימין כדי לשנות את הגודל או המיקום של התמונה או להוסיף לה פילטר.
- הקליקו על + Upload Image (העלאת תמונה).
- הוספת טקסט:
- הקליקו על טאב ה-Text בצד שמאל.
- הקליקו על + Add Text (הוספת טקסט).
- הוסיפו את הטקסט שלכם.
- השתמשו בהגדרות שבצד ימין כדי לערוך את הפונט, לשנות את צבע הטקסט, למקם אותו מחדש ועוד.
- הוספת תמונות:
- כשאתם מוכנים, הקליקו על Next (הבא).
- הסירו את הסימון מהתיבות שליד תמונות לדוגמה שאתם לא רוצים להציג והקליקו על Done (סיום).
שימו לב: לא בכל המוצרים אפשר להשתמש בכמה תמונות לדוגמה. - הקליקו על Done (סיום) ובחרו באפשרות Save and finish (שמירה וסיום).
- ערכו את שם המוצר, התיאור וכו', והוסיפו אותו לחנות שלכם. איך עושים את זה?
שאלות נפוצות
הקליקו על כל שאלה כדי לקרוא את התשובה.
אפשר להזמין מוצר לדוגמה?
איך אוכל למצוא את הטיוטה ששמרתי?
איך מתנהלת האספקה של מוצרי הדפסה-לפי-דרישה?
מהם הגדלים וסוגי הקבצים המומלצים לתמונות?
מהי המדיניות של Modalyst בנושא החזרים כספיים על הזמנות POD?
זה עזר לך?
|

