Wix Stores: הגדרה של Modalyst כספקית דרופשיפינג
6 דקות
אחרי שחיברתם את החנות שלכם ל-Modalyst, תוכלו להגדיר את המחירים וכללי המשלוחים ולבחור את המוצרים שיוצעו בחנות.
בחרו מתוך מאות אלפי מוצרים מוכנים למכירה שספקי Modalyst מציעים.
איך נכנסים ל-Modalyst?

חשוב:
Wix מציעה עכשיו 2 דרכים לחיבור ולהוספה של מוצרי Modalyst:
- אפליקציית Modalyst: מדריך זה מסביר איך לבחור מוצרי דרופשיפינג באתר Modalyst, לערוך ולנהל אותם. פרטים נוספים בהמשך העמוד.
- בדאשבורד של Wix: אפשר להוסיף לחנות את המוצרים המוצעים, שכבר הוגדרו עבורם המחירים, אפשרויות המשלוח ועוד. אתם יכולים לנהל מוצרים של Modalyst בדאשבורד של Wix.
שלב 1 | הגדרת המחירים
יש שתי שיטות להגדיר מחירי מוצרים ב-Modalyst:
- להגדיר כללי תמחור: כללים אלה קובעים את הגדרות ברירת המחדל של המוצרים – תגי סימון המחירים (markup) ואת שולי הרווח. למדו איך להגדיר כללי תמחור בדאשבורד של Modalyst
- להגדיר מחיר ספציפי למוצר: אפשר לעקוף את כללי התמחור ולהגדיר מחיר למוצר באופן ידני. קראו איך מגדירים מחיר למוצר מסוים.
חשוב:
עם כללי תמחור כלליים, המחיר עולה או יורד אוטומטית כשהספק משנה את המחיר. כשעוקפים את מחיר המוצר, הוא לא ישתנה בהתאם.
שלב 2 | הגדרת המשלוחים
כל ספק ב-Modalyst מחליט לאילו אזורים לשלוח. כשאתם מחפשים מוצרים, אפשר לבדוק כמה עולה המשלוח ליעדים פופולריים.

לקבלת פרטים בנושא המשלוחים, הקליקו על More details, גללו למטה והקליקו על הלשונית Shipping (משלוחים).

שימו לב: תעריפי המשלוח של הספקים לא מסתנכרנים באופן אוטומטי עם החנות ב-Wix, ולכן תצטרכו ליצור כללי משלוחים בדאשבורד של Wix.
אתם יכולים לגבות תשלום על המשלוח בנפרד, או להעלות את מחיר המוצר כדי שיכסה גם את עלות המשלוח ולהציע משלוח חינם – ההחלטה שלכם. רשימת התעריפים והיעדים של הספק יכוונו אתכם.
כדי להגדיר כללי משלוח, עברו לדאשבורד של Wix. למידע נוסף על הגדרת תעריפי המשלוח
שלב 3 | הוספת מוצרים לרשימת הייבוא
התחילו לחפש מוצרים שאתם אוהבים. הקליקו כדי להוסיף את המוצרים המוכנים למכירה לרשימת הייבוא.
הערה:
ודאו שהמוצרים שתבחרו תואמים לתנאי השימוש של Wix.
כדי לחפש מוצרים, הקליקו על הלשונית Ready to sell (מוכנים למכירה) והתחילו לקנות.
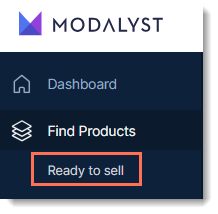
כדי לצמצם את תוצאות החיפוש, בחרו קטגוריה או הקליקו על Filter (סינון) כדי להגביל את החיפוש. כשתמצאו מוצר שאתם אוהבים, הקליקו על More Details כדי לקבל עליו פרטים נוספים, או על Add to Import List (הוספה לרשימת הייבוא) כדי להתאים אותו לחנות שלכם.
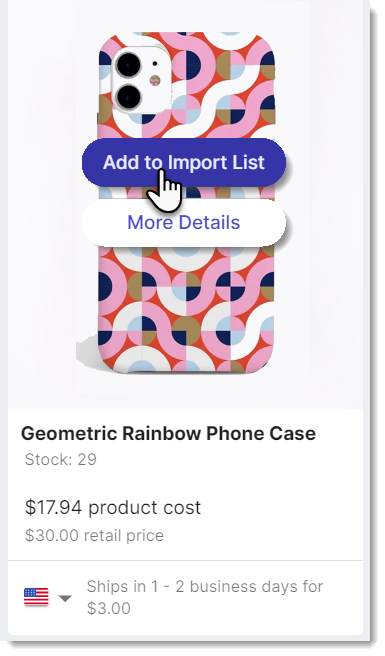
קראו מידע נוסף על בחירה וייבוא של מוצרים.
טיפ:
מוצרים שתוסיפו לרשימת הייבוא עוד לא יוצגו בחנות שלכם ב-Wix.
שלב 4 | שינוי והתאמה של מוצרים ומאפייני מוצרים (product options)
מוצרים מוכנים למכירה שבחרתם יופיעו ברשימת הייבוא, ושם תוכלו לערוך את ההגדרות של כל מוצר לפני שתוסיפו אותו לחנות.
כדי לשנות מוצרים ומאפיינים:
- היכנסו לדאשבורד של Modalyst.
- הקליקו על הלשונית Import List (רשימת הייבוא).
- עדכנו את ההגדרות בלשונית General (כללי):
- ערכו את שם המוצר.
טיפ: השמות מוגבלים ל-80 תווים. - בחרו את הקטגוריה או הקטגוריות שבהן אתם רוצים שהמוצר יופיע.
- ערכו את שם הספק.
טיפ: הלקוחות לא רואים אותו.
- ערכו את שם המוצר.
- עדכנו את הטקסט בלשונית Description (תיאור):
- (לא חובה) ערכו את תיאור המוצר.
- עדכנו את ההגדרות בלשונית Variants (וריאציות):
טיפ: לכל המוצרים של Modalyst יש מאפיין מוצר אחד לפחות.- הקליקו על תמונת וריאציה, בחרו את התמונה המחוברת אליה, והקליקו על Save (שמירה).
- ערכו את המק"ט (SKU) של הווריאציה.
- עדכנו את תיאורי הווריאציות.
- כבו את המתג Add to store (הוספה לחנות) ליד וריאציה כדי שהיא תוסתר ולא תוצג באתר.
- עדכנו את ההגדרות בלשונית Pricing (תמחור): אפשר לעקוף את הגדרות התמחור הכלליות.
- עדכנו את ההגדרות בלשונית Media (מדיה): בטלו את סימון התמונות שאתם לא רוצים להציג.
שלב 5 | הוספת מוצרים לחנות Wix
כשתסיימו לערוך מוצר כלשהו, תוכלו להוסיף אותו בלחיצה על Add to Store (הוספה לחנות). המוצר יתווסף ללשונית Products (מוצרים) בדאשבורד של Wix ויופיע באתר הפעיל.

אם אתם מעדיפים, במקום להוסיף מוצר אחרי שמסיימים לערוך אותו, אפשר להוסיף כמה מוצרים בבת-אחת בהמשך.
כדי להוסיף כמה מוצרים בבת אחת לחנות:
- בצעו את הפעולות הבאות בהתאם למוצרים שאתם רוצים להוסיף:
- כל המוצרים:
- הקליקו על החץ ליד מספר המוצרים שלכם.

- בחרו את כל המוצרים או את כל המוצרים בעמוד הנוכחי.
- הקליקו על החץ ליד מספר המוצרים שלכם.
- מוצרים מסוימים: סמנו את התיבות ליד המוצרים שאתם רוצים להוסיף.
- כל המוצרים:
- הקליקו על Add to store (הוספה לחנות).
טיפ: אם הכפתור הזה לא מופיע לכם, הקליקו על הרשימה הנפתחת Actions (פעולות) ובחרו ב- Add to store.
טיפ:
לרוב מוצרים יוצגו בחנות ב-Wix מייד אחרי שתוסיפו אותם. שימו לב: יכול להיות שמוצרים שיש להם הרבה תמונות יוצגו באתר כמה דקות אחרי ההוספה.
שאלות נפוצות
איך מזמינים מוצרים לדוגמה?
איך מסירים את המוצרים של Modalyst מהחנות ב-Wix?
מה קורה אם ספק כלשהו מפסיק לשווק מוצר מסוים?
מה מדיניות ההחזרות או ההחזרים הכספיים של Modalyst?
איך גובים מס על מוצרי דרופשיפינג?
איך מגיעים למרכז העזרה של Modalyst?



 ובחרו ב-Remove from Store (הסרה מהחנות).
ובחרו ב-Remove from Store (הסרה מהחנות). 