Wix Restaurants: הגדרת אפליקציית Wix Restaurants Menus (החדשה)
11 דקות
במדריך זה נסביר איך ליצור את תפריט המסעדה באפליקציית Wix Restaurants כדי לאפשר ללקוחות להזמין אונליין בקלות. בשלב הראשון בוחרים שם לתפריט ומוסיפים תיאור ברור כדי שהלקוחות יידעו למה לצפות. כדי לחסוך זמן אפשר להשתמש ב-AI כדי להפוך במהירות צילומים של התפריט לגרסת אונליין מעוצבת.
אחרי שהגדרתם את התפריט, תוכלו לערוך את המנות. לדוגמה, אפשר להציע סלטים עם או בלי עוף, בגדלים שונים ובמחירים שונים. אתם יכולים גם להוסיף תוויות כמו "חריף" או "ללא גלוטן" כדי לעזור ללקוחות.
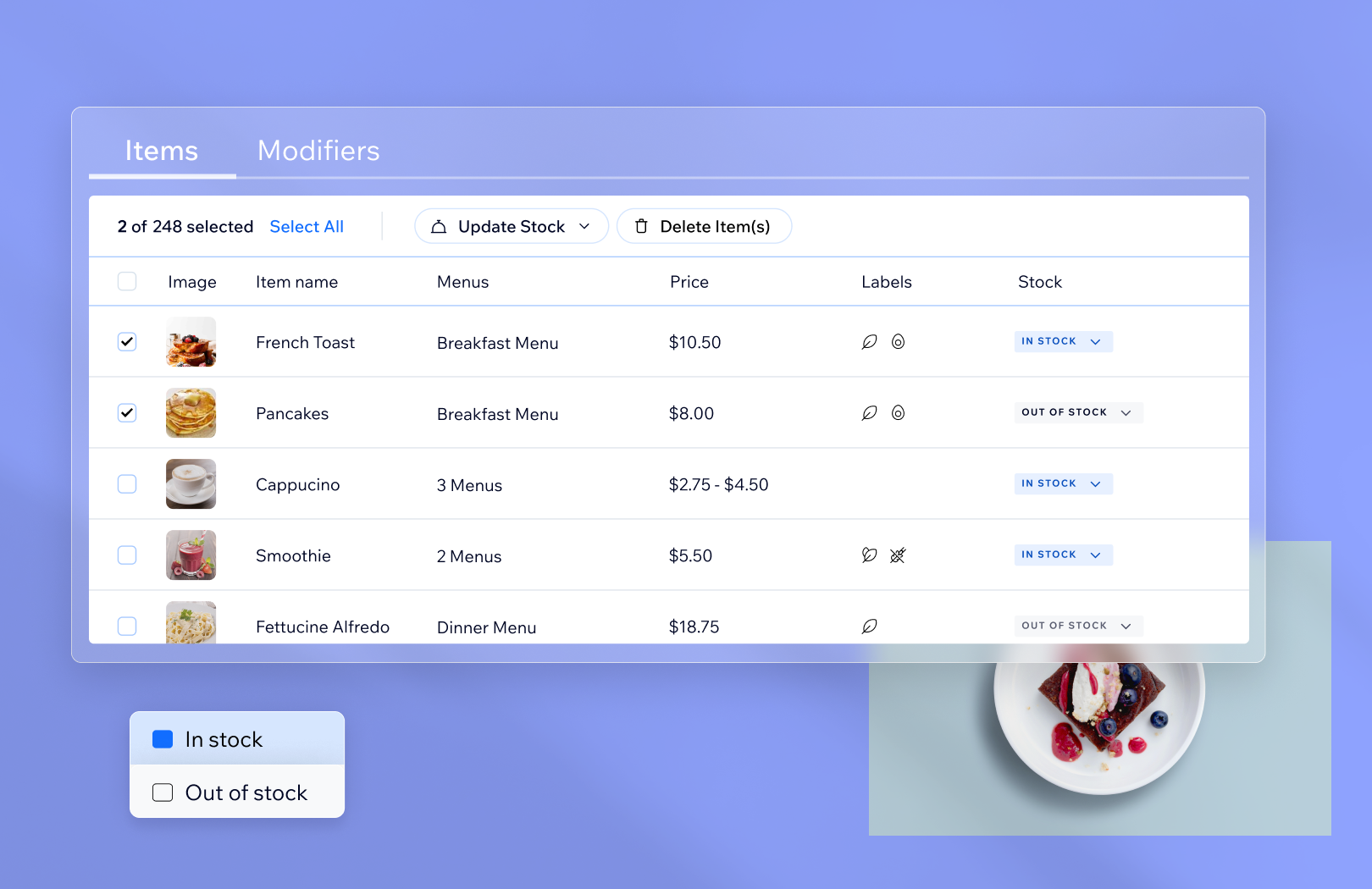
משתמשים בתפריטים להזמנות אונליין?
כדי להגדיר הזמנות אונליין באמצעות אפליקציית התפריטים החדשה, אתם צריכים את אפליקציית Wix Restaurants Orders החדשה.
שלב 1 | הגדירו את התפריט
אפליקציית Wix Restaurants Menus החדשה מגיעה עם תפריט ברירת מחדל שכולל קטגוריות ומנות. אתם יכולים לערוך ולהתאים את התפריט הזה לצרכים שלכם או להוסיף תפריט חדש.
יש לכם אפשרות גם להעלות צילומים של התפריטים שלכם, וכלי ה-AI יחלץ את הטקסט ויארגן אותו באופן אוטומטי לפורמט אונליין ידידותי למשתמש. ככה תוכלו לחסוך זמן ולא תצטרכו להקליד את הנתונים בעצמכם.
טיפ:
אתם יכולים ליצור כמה תפריטים שתרצו. אם השתמשתם באפליקציית התפריטים הישנה, תוכלו לייבא את התפריט לאפליקציית התפריטים החדשה ולחסוך זמן.
כדי להגדיר את התפריט:
באפליקציית Wix
דאשבורד
- עברו אל Menus (New) בדאשבורד של האתר.
- בחרו באפשרות הרלוונטית:
יצירת תפריט חדש
עריכת תפריט קיים
העלאת תפריט בעזרת AI
3. סמנו או בטלו את הסימון בתיבת הסימון Mark as a draft (סימון כטיוטה).
טיפ: אם התפריט מסומן כטיוטה, הוא לא יוצג ב-editor או באתר הפעיל.
טיפ: אם התפריט מסומן כטיוטה, הוא לא יוצג ב-editor או באתר הפעיל.
4. הקליקו על Save (שמירה).
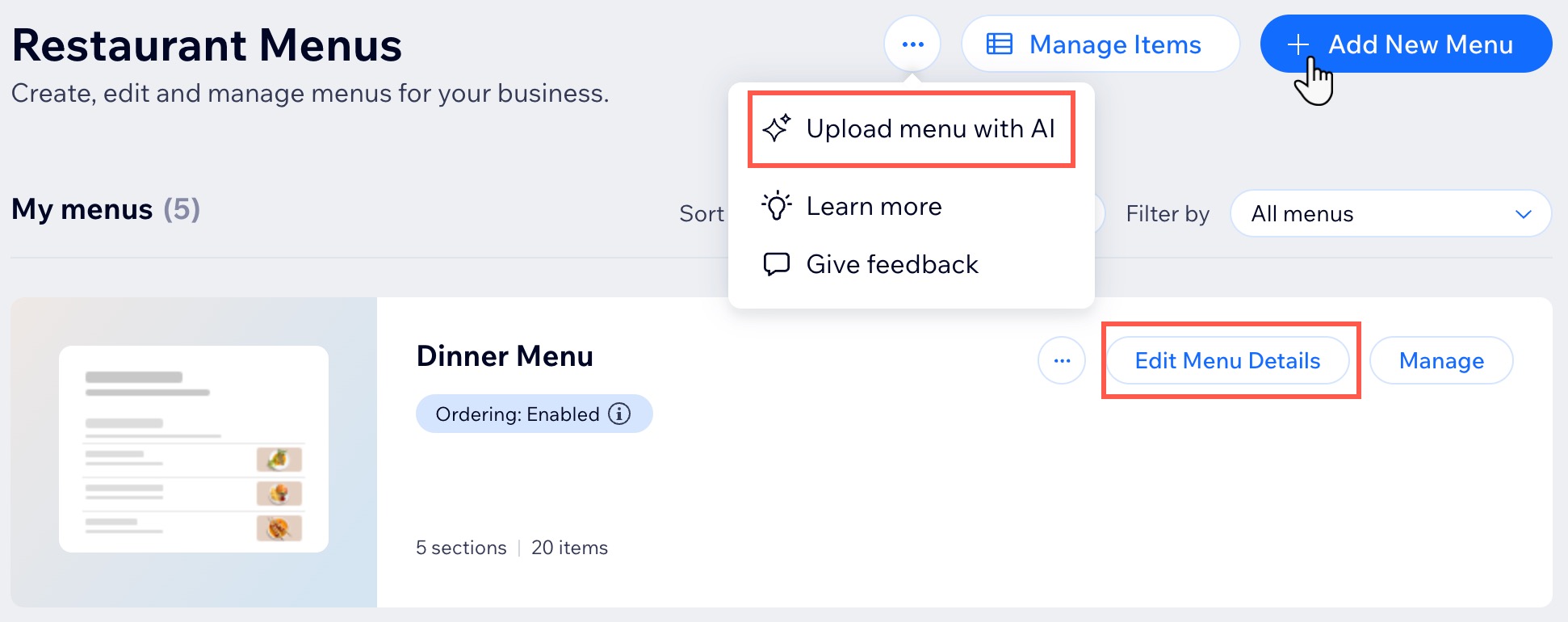
שלב 2 | הגדירו את קטגוריות התפריט
בשלב השני צריך לארגן את התפריט בקטגוריות, למשל מנות ראשונות, מנות עיקריות, קינוחים ומשקאות, כדי שהלקוחות יוכלו להתמצא בו.
טיפ:
לפני הוספת פריטים לתפריט, כדאי להחליט אילו קטגוריות אתם צריכים ולהוסיף אותם לתפריט.
כדי להגדיר את קטגוריות התפריט:
באפליקציית Wix
דאשבורד
- עברו אל Menus (New) בדאשבורד של האתר.
- הקליקו על Manage (ניהול) ליד התפריט הרלוונטי.
- בחרו אפשרות:
הוספת קטגוריה חדשה
עריכת קטגוריה קיימת
4. הקליקו על Save (שמירה).
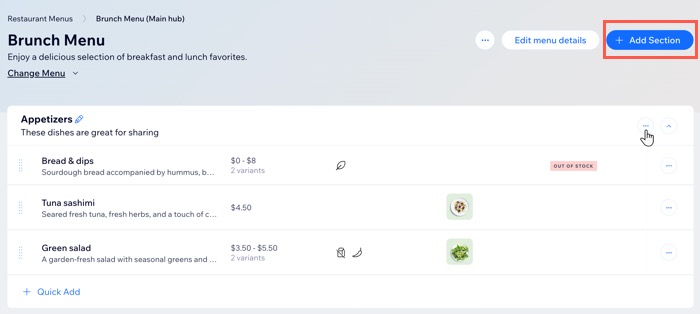
שלב 3 | להוסיף ולערוך מנות בתפריט
עכשיו אתם יכולים להתחיל ולמלא את התפריט במנות המסעדה. אם השתמשתם ב-AI כדי להעלות את התפריט, השלימו את הליטושים האחרונים של המנות כדי להבטיח שהן יופיעו בדיוק כמו שאתם רוצים.
עם תוויות כמו 'טבעוני', 'ללא גלוטן' או 'חריף במיוחד', אתם יכולים להציג מידע חשוב על כל מנה ולעזור ללקוחות לבחור את המנה שמתאימה להם.
הערה:
עליכם להוסיף שם ומחיר למנות בתפריט שלכם. אם צריך, תוכלו להסתיר את המחירים מהאתר הפעיל.
כדי להוסיף ולערוך מנות בתפריט:
באפליקציית Wix
דאשבורד
- עברו אל Menus (New) בדאשבורד של האתר.
- הקליקו על Manage (ניהול) ליד התפריט הרלוונטי.
- בחרו אפשרות:
- הקליקו על +Add Item (הוספת מנה) ליד הקטגוריה הרלוונטית כדי להוסיף מנות חדשות.
- עברו עם העכבר מעל מנה קיימת והקליקו על Edit (עריכה).
- הוסיפו את שם המנה (לדוגמה, סלט קיסר).
טיפ: הקלידו שם מנה בתיבת הטקסט Item name כדי לבחור מנה קיימת. - (לא חובה) הוסיפו תיאור קצר למנה.
- (לא חובה) הוסיפו לתפריט תוויות (למשל טבעוני, ללא גלוטן וכו').
טיפ: הקליקו על + Add New Label כדי ליצור תווית חדשה. - הכניסו המחיר הבסיסי עבור המנה שבתפריט.
טיפ: המטבע נקבע בהתאם להגדרות שלכם ב-business info. - (לא חובה) הוסיפו וריאציות מחיר:
- הקליקו על המתג Set price per variant (הגדירו מחיר פר וריאציה) כדי להפעיל אותו.
- בחרו וריאציה קיימת או הקליקו על +Add New Variant והוסיפו וריאציה חדשה.
- הזינו את המחיר של כל וריאציה.
- (לא חובה) הקליקו על + Add Price Variant כדי להוסיף עוד וריאציות מחיר (למשל, "קטן" ו"גדול").
- הוספת תמונה או החלפת תמונת ברירת המחדל:
- הוסיפו תמונה: הקליקו על אייקון ההוספה
 כדי להוסיף תמונה.
כדי להוסיף תמונה. - Replace the default image (החלפת תמונת ברירת המחדל) עברו עם העכבר מעל התמונה והקליקו על אייקון העדכון כדי להוסיף תמונה.
- הוסיפו תמונה: הקליקו על אייקון ההוספה
- הקליקו על המתג Show on menu (הצגה בתפריט) תחת Item visibility (חשיפת המנה) כדי להציג את המנה.
- הקליקו על Save / Add to Section (שמירה/הוספה לקטגוריה).
- חזרו על שלבים 3-11 כדי להוסיף מנות נוספות.
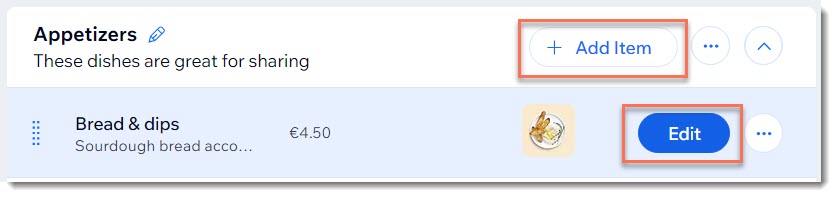
שאלות נפוצות
הקליקו על שאלה למטה לפרטים נוספים על אפליקציית Wix Restaurants Menus החדשה.
אילו סוגי קבצים אפשר להעלות באמצעות AI?
איך אפשר להעביר מנה לקטגוריה או לתפריט אחר?
האם אפשר לסדר מחדש את התפריטים?
האם אפשר לסדר מחדש את הקטגוריות בתפריט?
האם אפשר לערוך את התוויות של המנות בתפריט?
אפשר להסתיר תפריט?
האם אפשר למחוק תפריט או חלקים ממנו?
איך אפשר לתרגם את התפריטים שלי?
איך אפשר לנהל פריטים בתפריט, כולל לשכפל או למחוק אותם?


 מימין למעלה.
מימין למעלה.

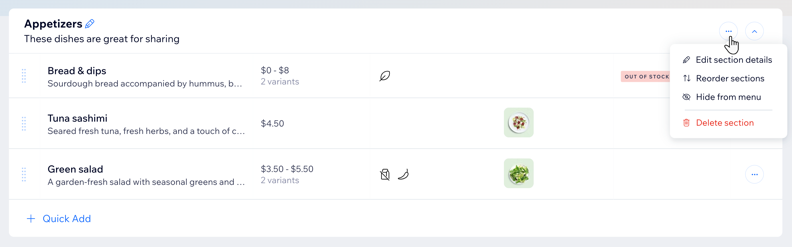

 ליד כל מנה בתפריט.
ליד כל מנה בתפריט.