Wix Restaurants: ניהול התפריטים דרך אפליקציית Wix
7 דקות
דרך אפליקציית Wix באפשרותכם ליצור ולנהל את התפריטים שלכם ב-Wix Restaurants ישירות מהטלפון הנייד. באפשרותכם להוסיף קטגוריות או מנות לתפריט, לשנות את שמות המנות בתפריט ועוד.
חשוב:
נכון לעכשיו, אפליקציית Wix Restaurants Menus החדשה לא תומכת בריבוי מיקומים, הזמנות אונליין או אינטגרציית POS. קראו פרטים נוספים על ההבדלים בין אפליקציית הזמנות האונליין הישנה לחדשה.
בניית התפריט שלכם
לפני שמתחילים:
הורידו את אפליקציית Wix לטלפון שלכם.
כל תפריט מורכב מכמה קטגוריות וממנות. לפני שתבנו את התפריט, מומלץ להחליט איזה קטגוריות צריכות להיכלל בתפריט – לדוגמה, ברוב המסעדות יש קטגוריות למנות ראשונות, עיקריות, קינוחים ושתייה.
האפליקציה כוללת תפריט ברירת מחדל עם קטגוריות ומנות שאפשר לערוך ולעצב כרצונכם.
יש לכם אפשרות ליצור כמה תפריטים שתרצו. צרו תפריטים נפרדים לארוחות בוקר, צהריים, ערב ותפריטים אחרים המותאמים לצרכים הספציפיים שלכם, ועזרו ללקוחות למצוא את התפריט שהם רוצים בקלות.
כדי לבנות את התפריט שלכם:
- עברו לאתר שלכם באפליקציית Wix.
- לחצו למטה על ניהול
 (Manage).
(Manage). - לחצו על קטלוג (Catalog).
- לחצו על תפריטי המסעדה (חדש) (Restaurant Menus (New)).
- לחצו על הכפתור + הוספת תפריט (Add Menu).
- שם התפריט (Menu name): תנו שם לתפריט, לדוגמה: "המיוחדים שלנו".
- תיאור התפריט (Menu description): הכניסו תיאור של התפריט. לדוגמה: "בקרו בתפריט המנות המיוחדות שלנו, ותיהנו מהיצירתיות המתפרצת של השף שלנו! מחכים לכם שם פינוקים עונתיים מפתיעים וחידושים טעימים שיגרמו לבלוטות הטעם שלכם לרקוד משמחה."
הערה: אפשר להוסיף מעברי שורות לתיאורים. - סימון כטיוטה (Mark as a draft): בחרו בתיבת הסימון כדי לסמן את התפריט כטיוטה בזמן שאתם עדיין משנים אותו. כל עוד התפריט מסומן כטיוטה, הוא לא יופיע ב-Editor או באתר הפעיל.
- תיאור התפריט (Menu description): הכניסו תיאור של התפריט. לדוגמה: "בקרו בתפריט המנות המיוחדות שלנו, ותיהנו מהיצירתיות המתפרצת של השף שלנו! מחכים לכם שם פינוקים עונתיים מפתיעים וחידושים טעימים שיגרמו לבלוטות הטעם שלכם לרקוד משמחה."
- לחצו על שמירה (Save).
- לחצו על התפריט שעכשיו יצרתם.
- לחצו על הכפתור הוספת קטגוריה (Add Section ):
- שם הקטגוריה (Section Name): תנו שם לקטגוריה. לדוגמה: טבעוני.
- תיאור (Description): הכניסו תיאור קצר של הקטגוריה לאתר הפעיל. לדוגמה: "בואו לטעום את המנות הטבעוניות שלנו שמבוססות אך ורק על רכיבים מהצומח, ומאזנות בצורה מושלמת בין טעם מדהים ותזונה בריאה".
- לחצו על הקטגוריה שיצרתם עכשיו.
- לחצו על שמירה (Save).
- חזרו על שלבים 9-10 עבור כל הקטגוריות שבתפריט. לחצו על + הוספת קטגוריה (Add Section) כדי להוסיף עוד קטגוריה לתפריט.
- לחצו על מנה חדשה (Add Item):
- שם המנה (Item name): תנו שם למנה.
- תיאור המנה (Item Description): תארו את המנה כדי שהלקוחות יידעו מה הם מזמינים.
- תוויות לסימון המנה (Item labels): הוסיפו תוויות סימון שיעזרו ללקוחות לזהות מידע חשוב על המנה (טבעוני, ללא גלוטן, חריף במיוחד ועוד). סמנו את תווית הסימון הרצויה.
- מחיר (Price): הכניסו מחיר למנה שבתפריט, בין אם מדובר במחיר קבוע או מחיר משתנה. המטבע נקבע לפי ההגדרות בפרטי העסק.
- תמונה (Image): בחרו או העלו תמונה של המנה.
הערה: אתם צריכים להקליד שם ומחיר למנה. אתם יכולים לבחור להסתיר מחירים ב-Editor.
- לחצו על שמירה (Save).
- חזרו על השלבים עבור כל המנות בתפריט.
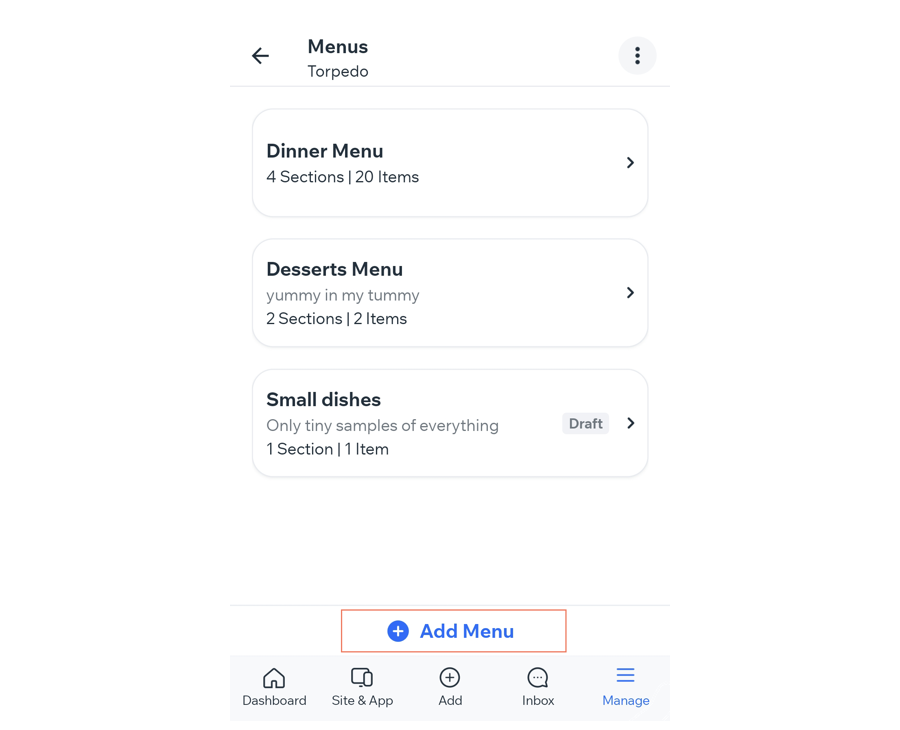
עריכת התפריט
באפליקציית Wix עומדים לרשותכם כלים שיעזרו לכם לערוך ביעילות את התפריט שלכם. בצעו את ההוראות האלה שלב אחר שלב כדי לערוך קטגוריות, להוסיף מנות לתפריט ולשמור על תפריט מסודר ומאורגן למסעדה שלכם. הקפידו שהתפריט שלכם יישאר עדכני והתאימו אותו להעדפות הלקוחות שלכם.
כדי לבצע שינויים בתפריט:
- עברו לאתר שלכם באפליקציית Wix.
- לחצו למטה על ניהול
 (Manage).
(Manage). - לחצו על קטלוג (Catalog).
- לחצו על תפריטי המסעדה (חדש) (Restaurant Menus (New)).
- בחרו את התפריט שאתם רוצים לערוך.
- בחרו מה אתם רוצים לעשות:
עריכת התפריט
עריכת פרטי הקטגוריה
עריכת המנות
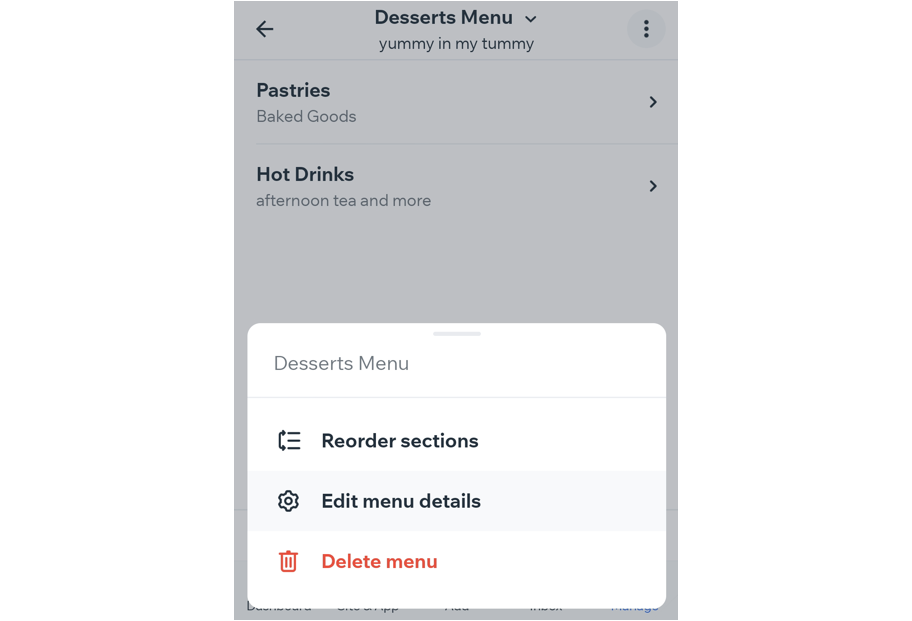
שאלות נפוצות
הקליקו על שאלה למטה לפרטים נוספים לגבי עריכת התפריט.
האם אפשר להסתיר תפריט?
האם אפשר לשנות את סדר הקטגוריות בתפריט?
איך מוסיפים קטגוריה לתפריט אחרי שיצרתי אותו?
איך להוסיף מנות לתפריט אחרי שיצרתי אותו?
האם אפשר למחוק תפריט או חלקים ממנו?


 (More Actions) מימין למעלה.
(More Actions) מימין למעלה. לחוץ וגררו את הקטגוריה הרצויה כדי להעביר אותה למיקום אחר ברשימה.
לחוץ וגררו את הקטגוריה הרצויה כדי להעביר אותה למיקום אחר ברשימה.