Wix Restaurants: הוספה והגדרה של Wix Table Reservations (האפליקציה להזמנות מקום)
8 דקות
אפליקציית Wix Table Reservations מאפשרת לאורחים להזמין שולחנות במסעדה שלכם דרך האתר.
במדריך זה נסביר איך להגדיר את השולחנות בהתאם לסידור השולחנות במסעדה שלכם, איך להגדיר כמה אורחים אפשר לכלול בכל הזמנה, ואיך להתאים את זמני ההזמנות לצרכים שלכם. לדוגמה, אתם יכולים להגביל את מספר ההזמנות שאפשר לקבל בכל משבצת זמן של 15 דקות כדי למנוע עומס יתר.
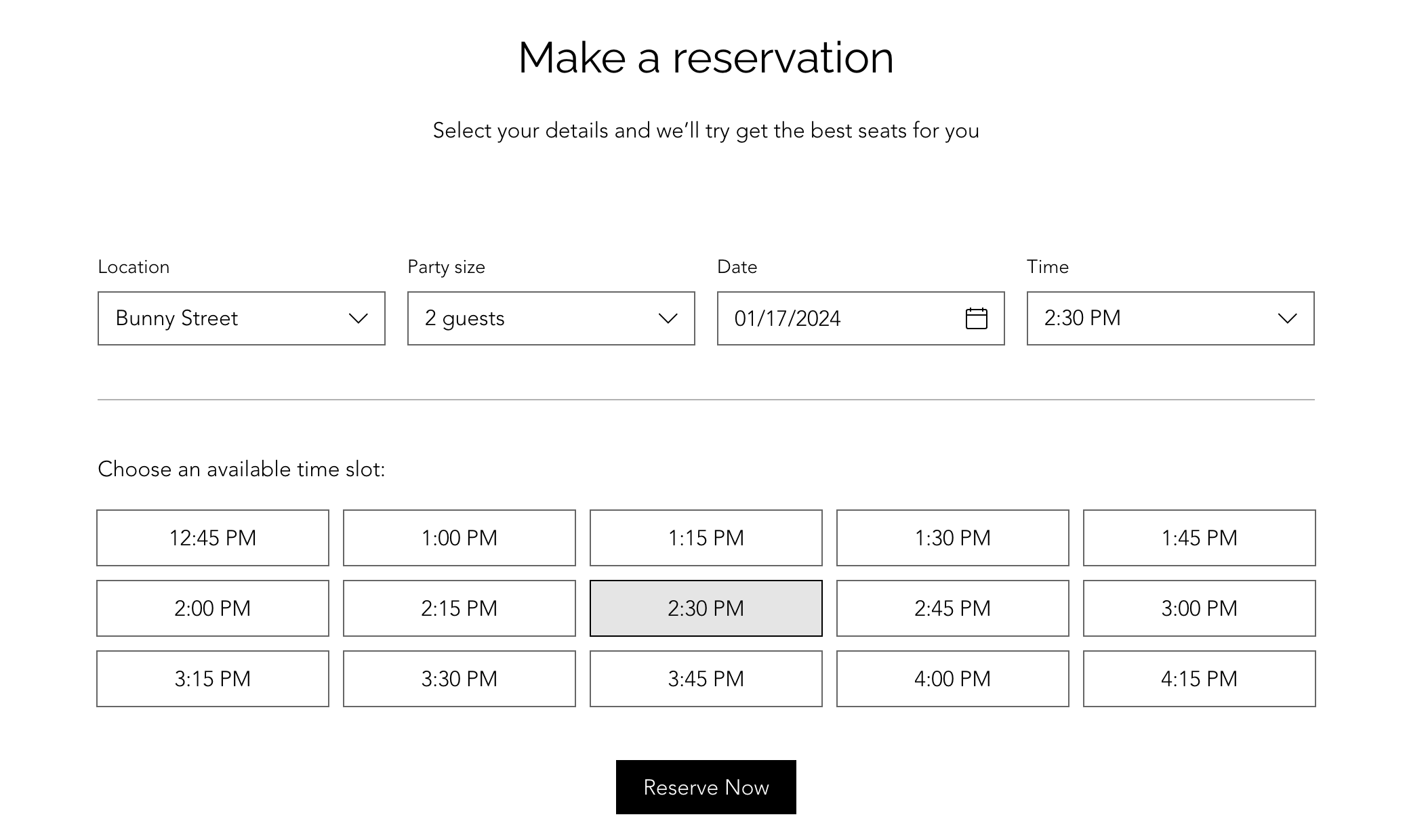
לפני שתתחילו:
- אתם צריכים לשדרג את האתר כדי להשתמש ב-Wix Table Reservations. בלי תוכנית מתאימה, הלקוחות לא יוכלו להזמין שולחן בעצמם באתר - תוכלו רק להוסיף הזמנות שולחן בצורה ידנית.
- אל תשכחו להוסיף את פרטי העסק שלכם, כולל שם המסעדה, המיקום, פרטים ליצירת קשר ושעות הפתיחה.
שלב 1 | הוספת אפליקציית Wix Table Reservations לאתר
את Wix Table Reservations אפשר להוסיף לאתר דרך ה-App Market. הלשונית Table Reservations תתווסף לדאשבורד של האתר, בנוסף ל-3 עמודים הניתנים להתאמה אישית ב-editor:
- Reservations: העמוד שהלקוחות רואים כשהם ממלאים את טופס ההזמנה.
- Reservation Details: העמוד שבו הלקוחות בודקים ומסיימים את ההזמנה שלהם.
- Reservation Confirmation: העמוד שבו הלקוחות רואים את אישור ההזמנה. בשלב הזה הם יכולים להוסיף את ההזמנה ליומן שלהם, לבטל אותה או לחזור לעמוד הבית.
כדי להוסיף את Wix Table Reservations:
אפליקציית Wix
Studio Editor
Wix Editor
- עברו ל-editor.
- ב-editor הקליקו משמאל על Add Apps
 (הוספת אפליקציות).
(הוספת אפליקציות). - השתמשו בסרגל החיפוש כדי למצוא את Wix Table Reservations.
- הקליקו על Add to Site (הוספה לאתר).
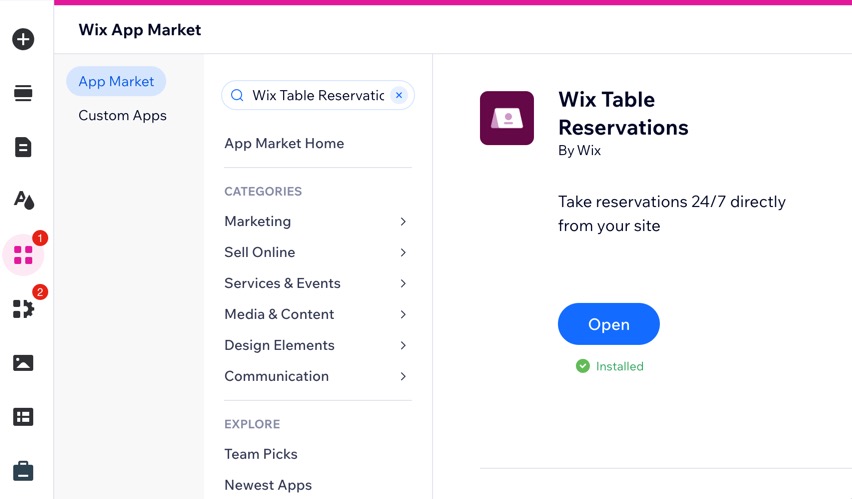
שלב 2 | הגדרת Wix Table Reservations בדאשבורד
אחרי שהוספתם את Wix Table Reservations, עליכם לעבור לדאשבורד של האתר כדי להוסיף את השולחנות, שעות הפעילות, מספר הסועדים בכל שולחן ומשך השהות המותר. תוכלו להגדיר את טופס ההזמנה, המדיניות וההודעות, ולחבר את Reserve with Google כדי שהאורחים יוכלו להזמין ישירות מחיפוש גוגל ומפות גוגל.
טיפ
צפו בוובינר שלנו בנושא הזמנות שולחן (באנגלית) שבו תקבלו טיפים ותובנות ממומחים להגדרה וניהול יעילים של הזמנות השולחן במסעדה.
כדי להגדיר את הזמנות השולחן בדאשבורד של האתר:
- היכנסו ל-Table Reservations בדאשבורד של האתר.
- הקליקו על Settings (הגדרות) בפינה הימנית העליונה.
- הקליקו על המתג Online reservations are (הזמנות אונליין) כדי להפעיל או לכבות את אפשרות ההזמנות אונליין:
- כשההזמנות אונליין פועלות: הלקוחות יכולים להזמין שולחן דרך האתר שלכם.
- כשאפשרות הזמנת השולחן אונליין כבויה: אפליקציית ההזמנות מופיעה באתר שלכם, אבל הלקוחות לא יכולים להזמין שולחן.
- הגדירו את הפרטים הבאים:
לוח הזמנים להזמנות שולחן
קיבולת וצירופי שולחנות
זמינות להזמנות אונליין
עריכת טופס ההזמנה
גביית תשלום בעת ביצוע ההזמנה
Reserve with Google
ניהול ההתראות המתקבלות והנשלחות
שלב 3 | עריכת העמודים באתר שלכם
האפליקציה כוללת 3 עמודים חדשים באתר שאפשר לערוך ב-Editor: Reservations (טופס הזמנת השולחן), Reservations Details (פרסי ההזמנה) ו-Reservation Confirmation (אישור ההזמנה). הלקוחות רואים את העמודים האלה כשהם מזמינים שולחן באתר שלכם.

התפריט הנפתח Switch Page (מעבר עמוד) למעלה ב-editor מאפשר לכם לעבור בין עמודי האפליקציה.
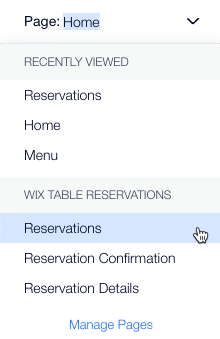
א | עריכת עמוד ה-Reservations (טופס הזמנת השולחן)
- עברו לעמוד Reservations ב-editor:
- ב-editor הקליקו למעלה על התפריט הנפתח Switch Page (החלפת עמוד).
- הקליקו על Reservation תחת Wix Table Reservations.
- הקליקו על אפליקציית Reservations.
- הקליקו על Settings (הגדרות).
- הקליקו על Manage (ניהול) כדי לנהל את ההזמנות בדאשבורד של האתר.
- הקליקו על Display (תצוגה) כדי לציין את המיקומים או הסניפים שיוצגו בטופס ההזמנה.
- הקליקו על הטאב Layout (פריסה) כדי לבחור את כיוון היישור של הטקסט ואת הפריסה והריווח של הטופס.
- הקליקו על הטאב Design כדי לערוך את העיצוב הכללי של טופס הזמנת השולחן, משבצות הזמן והכפתור.
- הקליקו על הטאב Texts (טקסטים) כדי לשנות את הכותרת, התיאור ותווית הכפתור בטופס ההזמנה.
- הקליקו על הטאב Add Ons (תוספים) כדי להוסיף את הטופס או הכפתור לעמוד אחר באתר.
ב | עריכת עמוד ה-Reservation Details (פרטי ההזמנה)
- עברו לעמוד Reservation Details (פרטי ההזמנה) ב-editor:
- ב-editor הקליקו למעלה על התפריט הנפתח Switch Page (החלפת עמוד).
- הקליקו על Reservation Details (פרטי ההזמנה) תחת Wix Table Reservations.
- הקליקו על אפליקציית Reservations.
- הקליקו על Settings (הגדרות).
- הקליקו על הטאב Design (עיצוב) כדי לערוך את העיצוב הכללי של עמוד פרטי ההזמנה, הפרטים והטיימר, שדות הטקסט והכפתור.
- הקליקו על הלשונית Texts (טקסטים) כדי לשנות את הכותרת ואת תווית הכפתור.
- הקליקו על הטאב Add Ons (תוספים) כדי להוסיף את הטופס או הכפתור לעמוד אחר באתר.
ג | עריכת עמוד ה-Reservation Confirmation (אישור ההזמנה)
- עברו לעמוד Reservation Confirmation (אישור הזמנת שולחן) ב-editor:
- ב-editor הקליקו למעלה על התפריט הנפתח Switch Page (החלפת עמוד).
- הקליקו על Reservation Confirmation (אישור ההזמנה) תחת Wix Table Reservations.
- הקליקו על אפליקציית Reservations.
- הקליקו על Settings (הגדרות).
- הקליקו על הטאב Design (עיצוב) כדי לערוך את העיצוב הכללי של העמוד והכפתור.
- הקליקו על הטאב Add Ons (תוספים) כדי להוסיף את הטופס או הכפתור לעמוד אחר באתר.
שאלות נפוצות
הקליקו על כל שאלה כדי לקבל פרטים נוספים על אפליקציית Wix Table Reservations.
האם אפשר לנהל הזמנות שולחן דרך אפליקציית Wix?
איך אפשר להוסיף ידנית הזמנת שולחן חדשה?
האם ניתן להשבית זמנית את האפשרות להזמנת שולחן אונליין?
איך אפשר לבחור מיקום או סניף מסוים עבור טופס ההזמנה?
האם אפשר להגדיר פרק זמן מינימלי ומקסימלי לחלון ההזמנות?




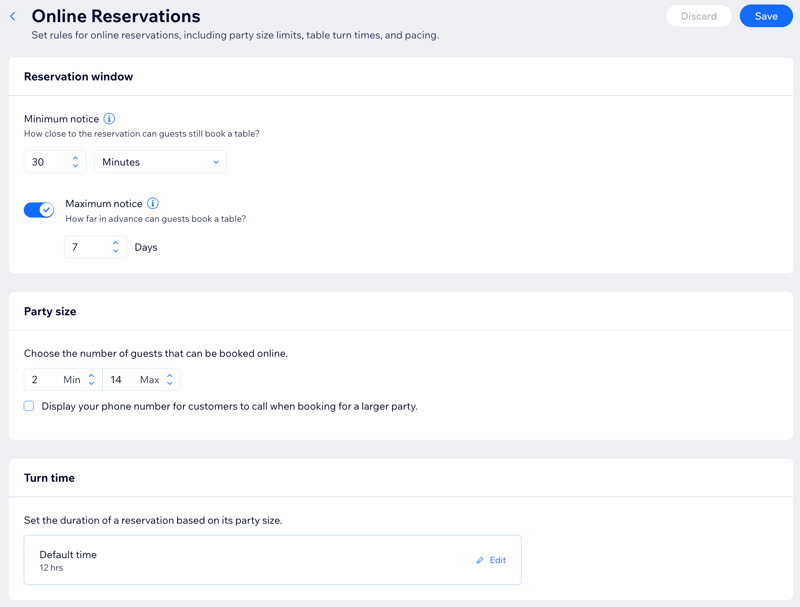
 ואז על Edit (עריכה).
ואז על Edit (עריכה).