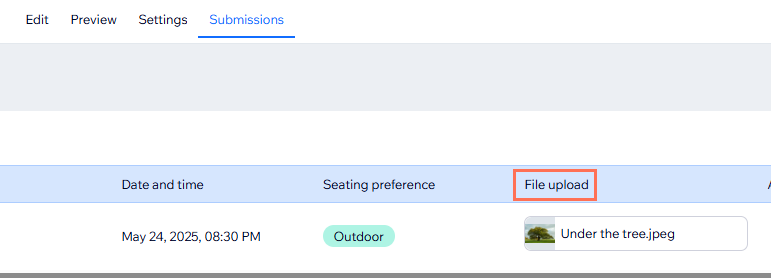Wix Forms: הוספת שדה להעלאת קבצים
5 דקות
באמצעות הוספת שדה להעלאת קבצים לטופס שלכם, תוכלו לאסוף מידע מהגולשים. שדה העלאת הקבצים תומך בסרטונים, תמונות, קובצי שמע, מסמכים וקובצי ארכיון. הגולשים יכולים להעלות את קורות החיים שלהם לטופס הגשת מועמדות לעבודה, תמונות לטופס ייעוץ, סרטוני הסבר ועוד.
קראו עוד על פורמטים של קבצים ומגבלות גודל
חשוב:
שדה העלאת קבצים הוא פיצ'ר פרימיום לטפסים באתר. לפרטים נוספים על שדרוג Wix Forms
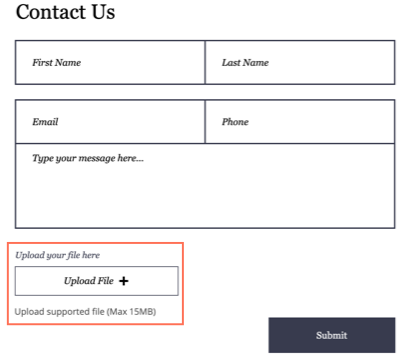
הוספת שדה להעלאת קבצים לטופס אתר
עבור טופסי אתר, תוכלו להוסיף שדה העלאת קבצים ישירות מה-editor שלכם. שדה זה עוזר, לדוגמה, אם בטופס באתר הגולשים מתבקשים להעלות תמונות עבור קבלת הצעות לביצוע עבודה, לצרף קורות חיים להגשת מועמדות לעבודה ועוד.
איך אפשר לדעת אם השתמשתי ב-Wix Forms הישן או החדש?
מדריך זה יעזור לכם להבין את ההבדלים בין Wix Forms הישן לחדש.
Forms הישן
Forms החדש
- הקליקו על הטופס הרלוונטי ב-editor.
- הקליקו על Edit Form (עריכת טופס) כדי לפתוח את בונה הטפסים.
- הקליקו משמאל על Add
 (הוספה).
(הוספה). - הקליקו על General (כללי).
- הקליקו על File Upload (העלאת מסמך) וגררו את אלמנט הטופס אל העמוד.
- הקליקו על השדה החדש שנוסף בטופס ואז על Settings (הגדרות).
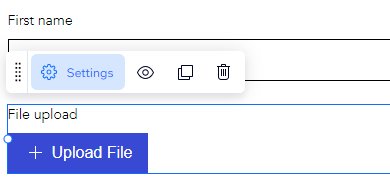
- בחרו מאפשרויות ההתאמה האישית הבאות:
- Field title: הוסיפו כותרת שדה קצרה שאומרת לאנשים מה אתם מבקשים בשדה.
- Button text (טקסט הכפתור): ערכו את הטקסט של כפתור ההעלאה בטופס, למשל: 'העלאת קובץ'.
- Text below button (טקסט מתחת לכפתור):
- File info (פרטי הקובץ): רק שם הקובץ מופיע מתחת לכפתור אחרי שגולשים מעלים קובץ.
- Custom text (טקסט מותאם אישית): יופיע מתחת לכפתור אחרי שהגולשים מעלים קובץ, למשל: 'ניתן להוסיף עד 5 קבצים'.
- Accepted file types (סוגי קבצים מקובלים): בחרו את סוג המדיה שאנשים יכולים להעלות (סרטון, תמונה, קובץ שמע, מסמך, ארכיון). לפרטים נוספים על הסוגים והגדלים הנתמכים של קבצים
- File upload limit (מגבלת העלאת קבצים:) בחרו את מספר הקבצים המרבי שאנשים יכולים להעלות בשליחת טופס יחיד.
הערה: מספר ההעלאות המרבי הנוכחי הוא עד 30 העלאות לכל שליחת טופס בודד. - Required field (שדה חובה): הפעילו את המתג כדי להפוך את שדה העלאת הקבצים לחובה (הגולשים לא יוכלו לשלוח את הטופס בלי להעלות קובץ).
- Field description (תיאור שדה): הזינו טקסט אם הטופס שלכם דורש הסבר נוסף (למשל תנאים והגבלות או מידע משפטי נוסף).

שימו לב:
קבלת קובצי ארכיון היא אפשרות שזמינה רק ב-Wix Forms החדש.
גישה לקבצים שהעליתם
אתם יכולים להיכנס ולנהל את הקבצים שהגולשים העלו ולהוריד אותם בכל פעם שתצטרכו בצורה מאובטחת.
אפליקציית Forms הישנה
Forms החדש
- עברו אל Forms & Submissions (טפסים וטפסים שהתקבלו) בדאשבורד של האתר.
- הקליקו על אייקון הפעולות הנוספות
 ליד טופס.
ליד טופס. - בחרו ב-View submissions (צפייה בטפסים שהתקבלו).
- (לא חובה) הקליקו על הקובץ תחת File upload (העלאת קבצים) כדי להוריד אותו.