Wix Events: ניהול מיילים שאתם שולחים ומקבלים
4 דקות
האורחים שלכם מקבלים מיילים אוטומטיים בהזדמנויות שונות, למשל כשהם נרשמים לאירוע. בהתאם להעדפות שלכם, אתם יכולים לערוך את הטקסט של המיילים האלה ולהשבית מיילים שאתם לא רוצים שהאורחים יקבלו.
בנוסף, אתם יכולים להגדיר את התדירות שבה אתם רוצים לקבל התראות במייל עם עדכונים על האירועים שלכם.
הגדרת תדירות ההתראות במייל
החליטו באיזו תדירות אתם רוצים לקבל התראות במייל עם עדכונים על האירועים שלכם. אתם יכולים לקבל מייל נפרד בכל פעם שאורחים מאשרים הגעה או רוכשים כרטיסים. לחלופין, אם אתם מעדיפים לקבל פחות מיילים, אתם יכולים לקבל מייל אחד ביום או לא לקבל מיילים בכלל.
טיפ:
ברגע שאורח או אורחת מאשרים הגעה (RSVP), תקבלו מייל לכתובת שמשויכת לחשבון שלכם ב-Wix. אם אתם רוצים להשתמש בכתובת מייל אחרת, עליכם לעדכן את ההגדרות שלכם.
כדי להגדיר את תדירות ההתראות במייל:
- היכנסו ל-Events בדאשבורד של האתר.
- הקליקו על Manage (ניהול) ליד האירוע הרלוונטי.
- הקליקו על הלשונית Settings (הגדרות).
- גללו למטה אל Emails you receive (מיילים שאתם מקבלים).
- הקליקו על מתג ההפעלה שליד Receive email alerts (קבלת התראות במייל):
- מופעל: הקליקו על Edit (עריכה) ובחרו את התדירות שבה תקבלו התראות במייל על האירוע (Daily –כל יום / Per RSVP – כל פעם שמתקבל אישור הגעה / No emails – בלי מיילים). בסיום, הקליקו על Save (שמירה).
- במצב כבוי: לא תקבלו אף מייל.
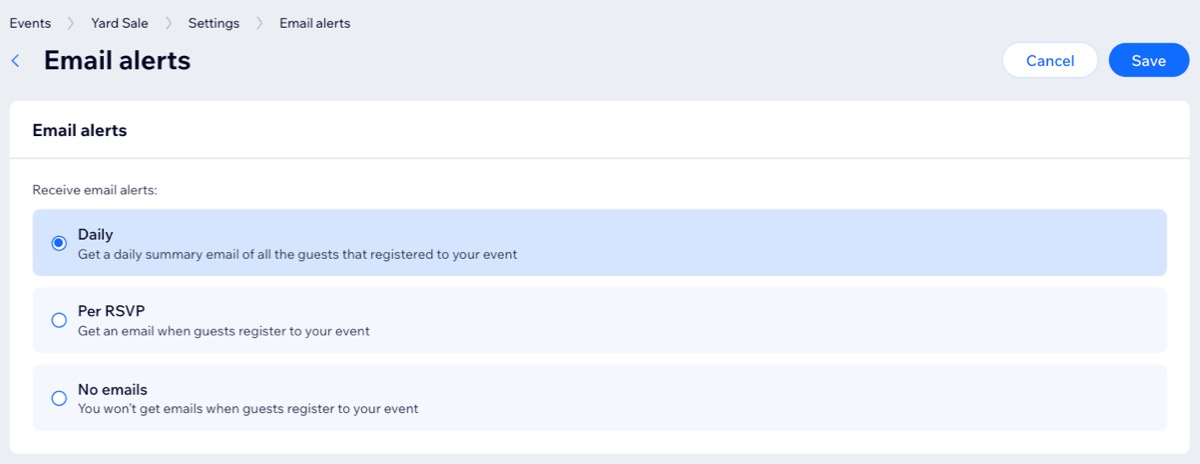
עריכת מיילים לאישור
מייל האישור הוא ההודעה שאורחים מקבלים אחרי שהם מאשרים הגעה או רוכשים כרטיס לאירוע. באירועים עם כרטיסים, מייל האישור כולל את האפשרות לצרף כרטיס PDF ואי אפשר להשבית אותו. באירועים עם אישור הגעה, אתם יכולים לבחור להשבית את מייל האישור.
כדי לערוך את מייל האישור:
- היכנסו ל-Events בדאשבורד של האתר.
- הקליקו על Manage (ניהול) ליד האירוע הרלוונטי.
- הקליקו על הלשונית Settings (הגדרות).
- גללו למטה אל Emails you send to event guests (מיילים שאתם שולחים לאורחי האירוע).
- הקליקו על המתג שליד Tickets and confirmation email / Confirmation email (מייל כרטיסים ואישור / מייל אישור):
- מופעל: האורחים מקבלים מייל כשהם נרשמים לאירוע.
- כבוי: האורחים לא מקבלים מייל אישור בעת ההרשמה.
- (לא חובה) ערכו את תוכן מייל האישור:
- הקליקו על Edit (עריכה) ליד Confirmation Email (מייל אישור).
- התאימו את האפשרויות הרלוונטיות במייל (לדוגמה, שורת הנושא או אם לכלול כרטיס PDF לאירועים עם כרטיסים).
- הקליקו על Save (שמירה).
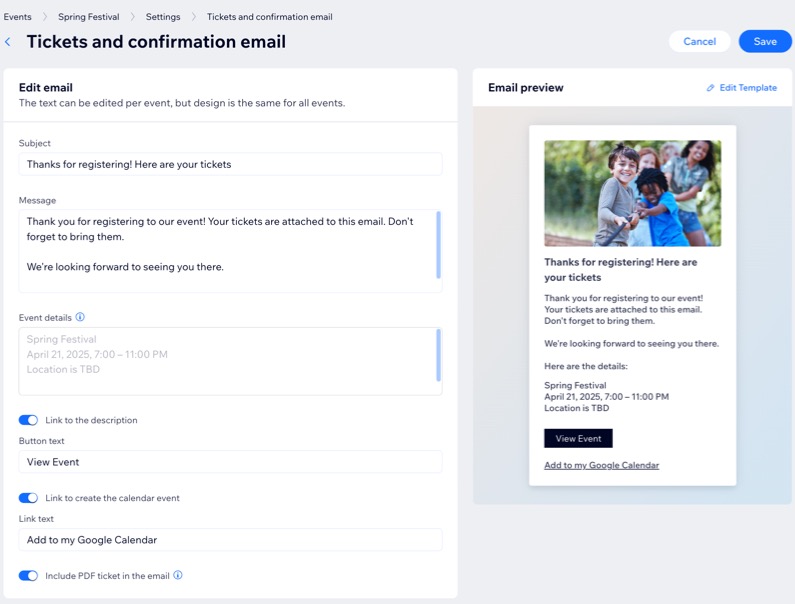
עריכת מייל התזכורת
מייל התזכורת מזכיר לאורחים שהאירוע שלכם מתקרב. אתם יכולים לקבוע מתי הוא נשלח ואם לשלוח אותו בכלל.
כדי לערוך את מייל התזכורת:
- היכנסו ל-Events בדאשבורד של האתר.
- הקליקו על Manage (ניהול) ליד האירוע הרלוונטי.
- הקליקו על הלשונית Settings (הגדרות).
- גללו למטה אל Emails you send to event guests (מיילים שאתם שולחים לאורחי האירוע).
- הקליקו על מתג ההפעלה ליד Reminder email (מייל תזכורת):
- מופעל: האורחים מקבלים תזכורת במייל לפני האירוע. אתם יכולים להגדיר מתי המייל נשלח.
- כבוי: האורחים לא מקבלים תזכורת על האירוע.
- (לא חובה) שינוי התוכן והתזמון של מייל התזכורת:
- הקליקו על Edit (עריכה) שליד Reminder email (מייל תזכורת).
- בחרו כמה זמן לפני האירוע אתם רוצים לשלוח מייל תזכורת.
- ערכו כל חלק שתרצו מטקסט ברירת המחדל.
- הקליקו על Save (שמירה).
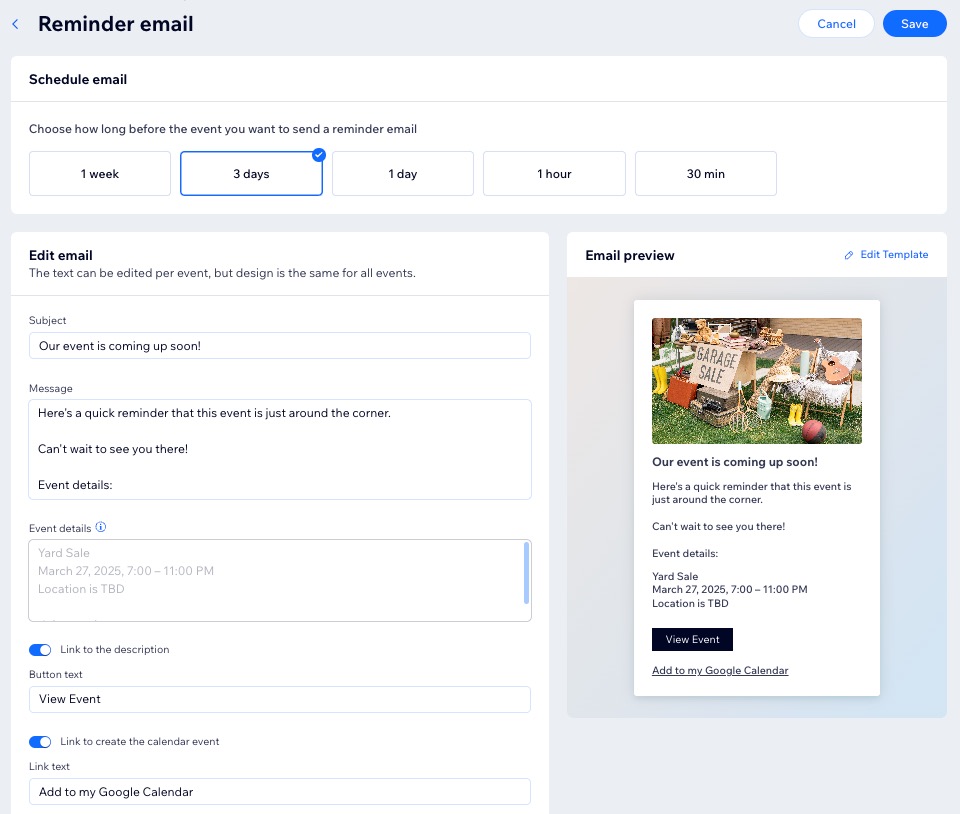
עריכת מייל הביטול
לפני שאתם מבטלים אירוע, אתם יכולים לערוך את הטקסט של מייל הביטול. כך למשל תוכלו להסביר למה האירוע בוטל, או להפנות את האורחים לאירועים קרובים אחרים. אפשר גם להשבית את מייל הביטול אם אין בו צורך.
כדי לערוך את מייל הביטול:
- היכנסו ל-Events בדאשבורד של האתר.
- הקליקו על Manage (ניהול) ליד האירוע הרלוונטי.
- הקליקו על הלשונית Settings (הגדרות).
- גללו למטה אל Emails you send to event guests (מיילים שאתם שולחים לאורחי האירוע).
- הקליקו על מתג ההפעלה שליד Cancelation email (מייל ביטול):
- מופעל: האורחים מקבלים מייל ביטול במקרה שהאירוע מתבטל.
- כבוי: האורחים לא מקבלים מייל ביטול.
- (לא חובה) ערכו את תוכן מייל הביטול:
- הקליקו על Edit (עריכה) ליד Cancelation email (מייל ביטול).
- ערכו כל חלק שתרצו מטקסט ברירת המחדל.
- הוסיפו או בטלו את הסימון של התיבה שליד Link to the description (קישור לתיאור).
- הקליקו על Save (שמירה).
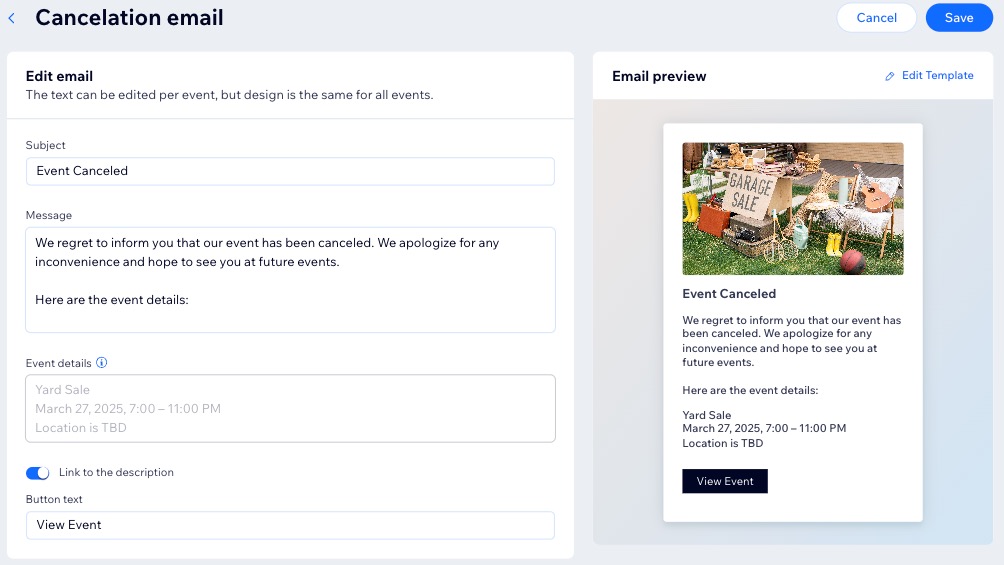
עריכת מייל רשימת ההמתנה
אפשר ליצור רשימות המתנה לאירועים עם אישור הגעה. אם תגדילו את מכסת האורחים המקסימלית כדי לאפשר לאנשים נוספים להגיע, תוכלו לשלוח מייל אוטומטי לאורחים שנמצאים ברשימת ההמתנה.
כדי לערוך את מייל רשימת ההמתנה:
- היכנסו ל-Events בדאשבורד של האתר.
- הקליקו על Manage (ניהול) ליד האירוע הרלוונטי.
- הקליקו על הלשונית Settings (הגדרות).
- גללו למטה אל Emails you send to event guests (מיילים שאתם שולחים לאורחי האירוע).
- הקליקו על מתג ההפעלה שליד Waitlist email (מייל רשימת המתנה) כדי להפעיל או לכבות אותו:
- מופעל: אורחים ברשימת ההמתנה יקבלו מייל כשמקומות מתפנים.
- כבוי: אורחים ברשימת ההמתנה לא מקבלים התראה.
- (לא חובה) ערכו את תוכן מייל רשימת ההמתנה:
- הקליקו על Edit (עריכה) ליד Waitlist Email (כתובת מייל).
- ערכו את טקסט ברירת המחדל הרלוונטי.
- הקליקו על Save (שמירה).
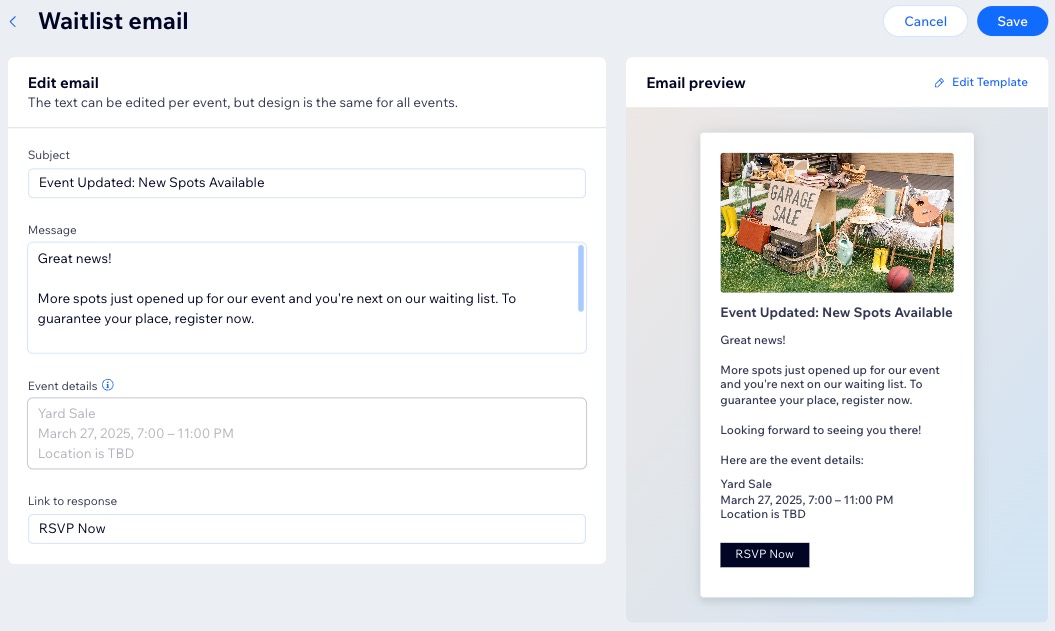
מה השלב הבא?
התחילו לערוך ולאפיין את המיילים שאתם שולחים לאורחים של אירועים.

