Wix Editor: עריכה ואפיון של חלוניות לייטבוקס
8 דקות
התאימו אישית את חלונית הלייטבוקס כך שתיראה איך שאתם רוצים. אתם יכולים לבחור שכבת כיסוי שתכסה את העמוד מסביב ללייטבוקס, להגדיר את מיקום הלייטבוקס, ולשנות את הרקע כדי ליצור עיצוב ייחודי למותג שלכם.

שינוי הפריסה של הלייטבוקס
הגדירו את המיקום בעמוד שבו תופיע חלונית הלייטבוקס. אתם יכולים לבחור פינה של העמוד שבה היא אמורה להופיע, ולשנות את המרחק של הלייטבוקס מקצוות המסך (offset).
כדי לבחור את הפריסה של הלייטבוקס:
- היכנסו ל-editor.
- הקליקו על Pages & Menu (עמודים ותפריט)
 משמאל ב-editor.
משמאל ב-editor. - הקליקו על Lightboxes (חלוניות קופצות).
- הקליקו על חלונית הלייטבוקס הרלוונטית כדי לפתוח אותה.
- בחרו את חלונית הלייטבוקס ב-editor.
- הקליקו על אייקון הפריסה
 .
. - בחרו איך תרצו לשנות את הפריסה:
- Set position (הגדרת מיקום): הקליקו על מלבן בגריד כדי לקבוע את מיקום חלונית הלייטבוקס בעמוד.
- Horizontal offset (היסט אופקי): הזיזו את החלונית ימינה או שמאלה במסך.
- Vertical offset: הזיזו את החלונית למעלה או למטה במסך.
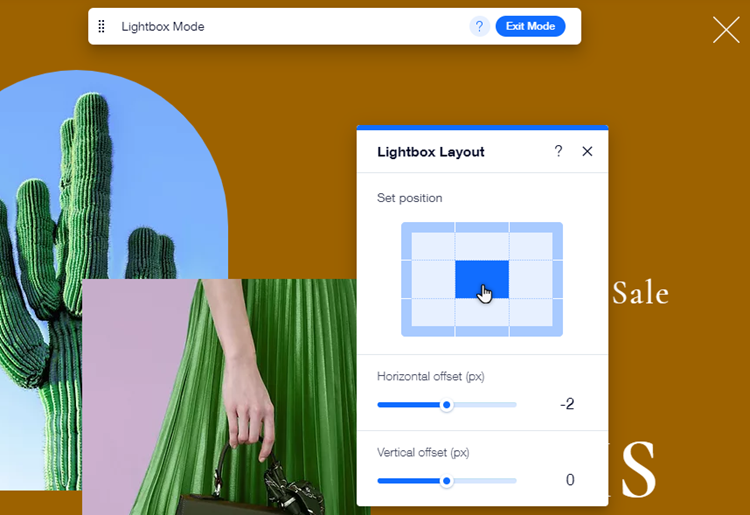
הגדרת שכבת הכיסוי של חלונית הלייטבוקס
שכבת הכיסוי היא הרווח שמסביב לחלונית הלייטבוקס, שחוסם את שאר חלקי האתר כדי לעזור לגולשים להתמקד במסר של חלונית הלייטבוקס. אתם תוכלו לבחור אם הגולשים באתר יוכלו ללחוץ על שכבת הכיסוי כדי לסגור את הלייטבוקס.
כדי להגדיר את שכבת הכיסוי:
- היכנסו ל-editor.
- הקליקו על Pages & Menu (עמודים ותפריט)
 משמאל ב-editor.
משמאל ב-editor. - הקליקו על Lightboxes (חלוניות קופצות).
- הקליקו על חלונית הלייטבוקס הרלוונטית כדי לפתוח אותה.
- הקליקו במקום כלשהו מחוץ ללייטבוקס כדי לבחור את האזור הזה.
- בחרו מה לעשות מכאן:
- החליטו אם הגולשים צריכים להקליק על שכבת הכיסוי כדי לסגור את הלייטבוקס:
- הקליקו על Set Up Overlay (הגדרת שכבת הכיסוי).
- הפעילו או השביתו את המתג Clicking closes lightbox (הקלקה סוגרת את הלייטבוקס).
שימו לב: אם תבטלו את האפשרות הזאת, ודאו שיש לכם אייקון X או כפתור 'סגירה' בלייטבוקס.
- עצבו את שכבת הכיסוי:
- הקליקו על Change Overlay Background (שינוי רקע שכבת הכיסוי).
- בחרו אם ברקע יהיו צבע, תמונה או סרטון.
- (לא חובה) הקליקו על Settings (הגדרות) כדי לשנות את שכבת הכיסוי.
טיפ: אתם יכולים לשנות את רמת האטימות של הצבע והרקע של תמונות. אנחנו ממליצים להפוך את שכבת הכיסוי לשקופה מעט כדי שהגולשים שלכם עדיין יוכלו לראות את העמוד שמאחורי הלייטבוקס אבל יבינו שהוא חסום.
- החליטו אם הגולשים צריכים להקליק על שכבת הכיסוי כדי לסגור את הלייטבוקס:
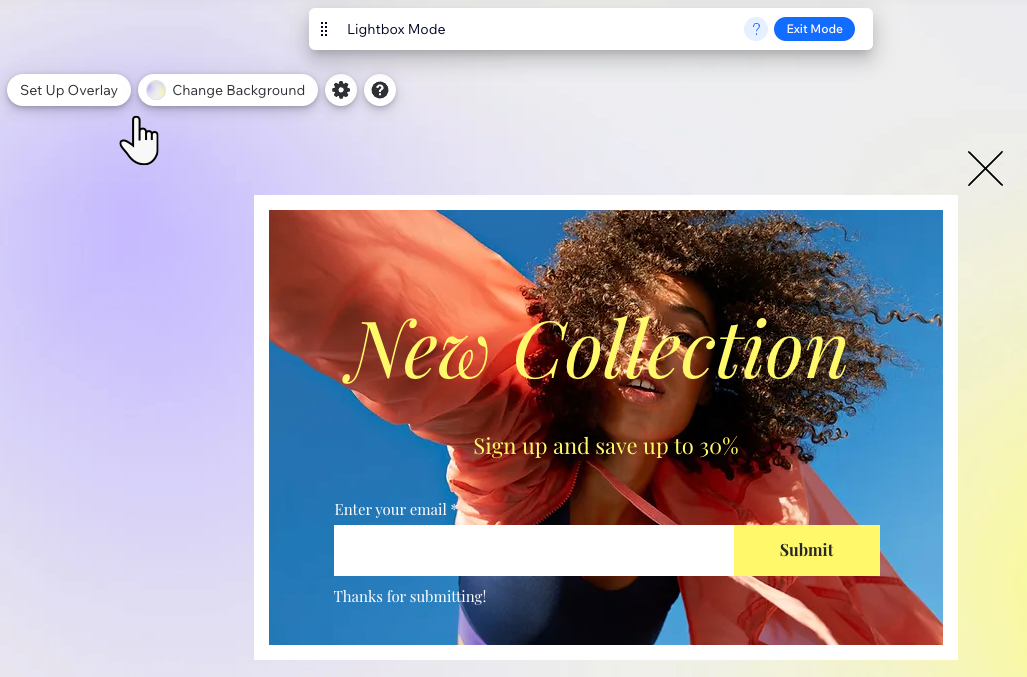
שכבות כיסוי באתר המותאם למובייל:
- אי אפשר לערוך את שכבת הכיסוי של חלונית הלייטבוקס בגרסת המובייל של האתר.
- אם תוסיפו שכבת כיסוי של צבע או תמונה באתר למחשב, השכבה הזו תופעל אוטומטית באתר המובייל. עם זאת, אם תוסיפו שכבת כיסוי של סרטון, היא תהפוך לתמונת סטילס של הסרטון בגרסת המובייל של האתר.
הגדרת הרקע של הלייטבוקס
בחרו אם לכלול בצבע, תמונה או סרטון ברקע הלייטבוקס. בהתאם למה שתבחרו, תוכלו גם לשנות הגדרות כמו נראות וקנה המידה.
כדי לבחור רקע ללייטבוקס:
- היכנסו ל-editor.
- הקליקו על Pages & Menu (עמודים ותפריט)
 משמאל ב-editor.
משמאל ב-editor. - הקליקו על Lightboxes (חלוניות קופצות).
- הקליקו על חלונית הלייטבוקס הרלוונטית כדי לפתוח אותה.
- בחרו את חלונית הלייטבוקס ב-editor.
- הקליקו על אייקון העיצוב
 .
. - הקליקו על סוג הרקע שאתם רוצים עבור ה-lightbox שלכם:
- Color: בחרו צבע מפלטת בחירת הצבעים, או הוסיפו והתאימו גרדיאנט שימשוך את העין.
- Image: (תמונה) בחרו תמונה משלכם, של Wix, או של Shutterstock.
- Video: בחרו סרטון חינמי של Wix או העלו סרטון משלכם.
- (לא חובה) הקליקו על Settings (הגדרות) כדי להתאים את הרקע להעדפות שלכם.

שינוי כפתור הסגירה של הלייטבוקס
שנו את המראה והפריסה של הכפתור שהגולשים מקליקים עליו כדי לסגור את הלייטבוקס. אתם יכולים לבחור את הטקסט, להגדיר את היישור שלו ולהתאים את העיצוב עבור תצוגה רגילה ותצוגת מעבר עם העכבר, כדי להבליט אותו.
כדי לעצב את כפתור הסגירה:
- היכנסו ל-editor.
- הקליקו על Pages & Menu (עמודים ותפריט)
 משמאל ב-editor.
משמאל ב-editor. - הקליקו על Lightboxes (חלוניות קופצות).
- הקליקו על חלונית הלייטבוקס הרלוונטית כדי לפתוח אותה.
- בחרו את חלונית הלייטבוקס ב-editor.
- הקליקו על כפתור הסגירה.
- בחרו איך לעצב ולערוך את הכפתור:
שנו את הטקסט שמופיע על הכפתור
שנו את יישור הטקסט בכפתור
עיצוב הכפתור

התאמה אישית של אייקון ה-X
אם הפעלתם אייקון X (סגירת לייטבוקס) בחלונית Lightbox Settings (הגדרות לייטבוקס), אתם יכולים להתאים את המראה שלו לסגנון העיצוב שלכם. תוכלו לבחור מתוך מגוון עיצובים ולשנות את הצבע, הנראות והמסגרת.
כדי לשנות את אייקון ה-X:
- היכנסו ל-editor.
- הקליקו על Pages & Menu (עמודים ותפריט)
 משמאל ב-editor.
משמאל ב-editor. - פתחו את חלונית הלייטבוקס הרלוונטית.
- הקליקו על הלייטבוקס ב-editor.
- הקליקו על אייקון סגירת תיבת הלייטבוקס (X).
- הקליקו על אייקון העיצוב
.
- בחרו איך אתם רוצים להתאים אישית את אייקון ה-X:
- Select a new design: הקליקו על עיצוב מוגדר מראש מהחלונית כדי להגדיר לאייקון עיצוב חדש.
- Customize the icon: הקליקו על Customize Design (עריכת עיצוב) וערכו את האייקון איך שאתם רוצים:
- Fill color & opacity: בחרו את צבע האייקון מפלטת בחירת הצבעים והשתמשו בפס ההזזה כדי להפוך אותו לפחות או ליותר גלוי.
- Border: בחרו צבע למסגרת האייקון והגדירו את הרוחב שלו (בפיקסלים).
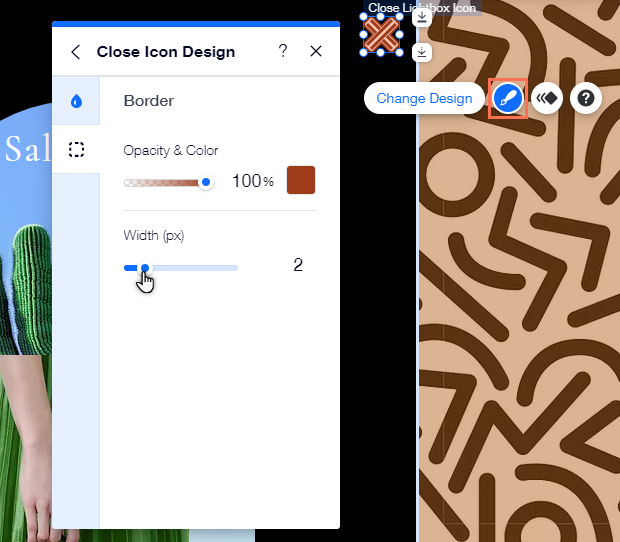




 : הוסיפו מסגרת לכפתור כדי ליצור ניגודיות לתיבת הלייטבוקס. בחרו לה צבע והגדירו את הרוחב כדי להגדיל או להקטין אותה בהתאם לצורך.
: הוסיפו מסגרת לכפתור כדי ליצור ניגודיות לתיבת הלייטבוקס. בחרו לה צבע והגדירו את הרוחב כדי להגדיל או להקטין אותה בהתאם לצורך. בחרו איך ייראו הפינות של הכפתור. אתם יכולים לעצב כל פינה בצורה שונה, ולהפוך את הפינות לעגולות או מרובעות יותר.
בחרו איך ייראו הפינות של הכפתור. אתם יכולים לעצב כל פינה בצורה שונה, ולהפוך את הפינות לעגולות או מרובעות יותר. : הוסיפו הצללות לכפתור כדי לקבל אפקט תלת-ממדי מעניין. אתם יכולים להגדיר את הגודל, הנראות, הזווית ועוד כדי להגביר את האפקט.
: הוסיפו הצללות לכפתור כדי לקבל אפקט תלת-ממדי מעניין. אתם יכולים להגדיר את הגודל, הנראות, הזווית ועוד כדי להגביר את האפקט. : ערכו את הטקסט בכפתור באמצעות הגדרות כמו פונט, גודל וריווח. אתם יכולים גם להוסיף עיצובים כמו טקסט מודגש ונטוי ולבחור את הצבע שלו.
: ערכו את הטקסט בכפתור באמצעות הגדרות כמו פונט, גודל וריווח. אתם יכולים גם להוסיף עיצובים כמו טקסט מודגש ונטוי ולבחור את הצבע שלו.