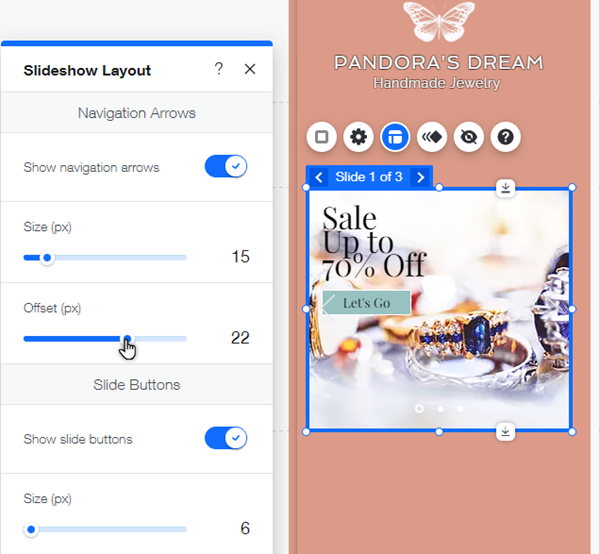Wix Editor: מצגות שקפים (Slideshows) במובייל
3 דקות
מצגות הן דרך מתוחכמת וייחודית להציג תמונות ותכנים באתר. השתמשו בהם כדי להציג מוצרים, מבצעים או מידע.
אתם יכולים להתאים את המצגות באתר המובייל כך שיתאימו לגודל המסך, ולעודד את הגולשים ליצור אינטראקציה ולחקור מהמכשיר.
חשוב:
עדכון סדר השקופיות מה-editor למחשב לא מעדכן אותן אוטומטית באתר המובייל. אפשר לעדכן את סדר השקופיות באתר המובייל על ידי הסתרה של המצגת וביטול הסתרתה. הפעולה הזו מאפסת את העיצוב של המצגת, לכן מומלץ לסדר את השקופיות לפני התאמת העיצוב.
שינוי גודל המצגת
כמו כל האלמנטים, גם המצגת מותאמת כך שתתאים לאתר המובייל. עם זאת, אתם יכולים לשנות את הגודל כך שיתאים לפריסה וליישור של האתר, תוך הצגה של תוכן רלוונטי ומעניין עבור הגולשים.
כדאי שתדעו:
האפשרות הזו זמינה רק עבור Box slideshows (מצגות תיבה). עם זאת, אתם יכולים לשנות את הגובה של Full Width slideshow (מצגת ברוחב מלא) על ידי לחיצה וגרירה של אייקון ידית המתיחה  .
.
כדי לשנות את גודל המצגת:
- הקליקו על המצגת ב-editor למובייל.
- הקליקו וגררו את הצדדים של המצגת כדי להתאים את הגובה והרוחב.
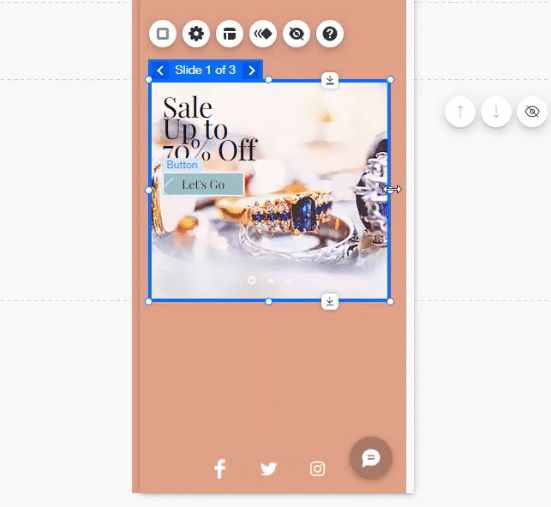
שינוי הגדרות המצגת
השתמשו בהגדרות כדי להגדיר את המצגת כך שתפעל איך שאתם רוצים באתר המובייל. אתם יכולים לשנות הגדרות כמו הפעלה אוטומטית ואת התוכן שמוצג.
כדי לערוך את הגדרות המצגת:
- הקליקו על המצגת ב-editor למובייל.
- הקליקו על אייקון ההגדרות
ושנו את האפשרויות הבאות:
- Does slideshow autoplay?: הפעילו את המתג Autoplays on loading כדי שהשקופיות יופעלו ברגע שהעמוד נטען. אחר כך, גררו את פס הזזה How long between slides? (כמה זמן בין שקפים) כדי להתאים את סך השניות בין מעברי השקופיות.
- Apply transition effects: בחרו את סוג המעבר שבו אתם רוצים להשתמש עבור השקפים ואז שנו את ההגדרות:
שימו לב: האפשרויות הבאות לא יהיו זמינות אם תבחרו באפשרות None (ללא).- How long do they last?: גררו את פס ההזזה כדי לשנות את משך המעבר.
- Where do they start?: בחרו את הכיוון שממנו מתחיל המעבר.
שימו לב: האפשרות הזו זמינה עבור רק עבור אפקטים של מעבר Vertical (אנכי) ו- Horizontal (אופקי).
- Hide content outside frame: הקליקו על מתג ההפעלה כדי לקבוע מה יקרה לתוכן שחופף לקצוות של השקופיות.
- מופעל: אלמנטים שחופפים לקצה השקף נקטעים מחוץ לשקופית.
- Disabled: אלמנטים שחופפים לקצה השקף לא נקטעים ומציגים את כל האלמנט.
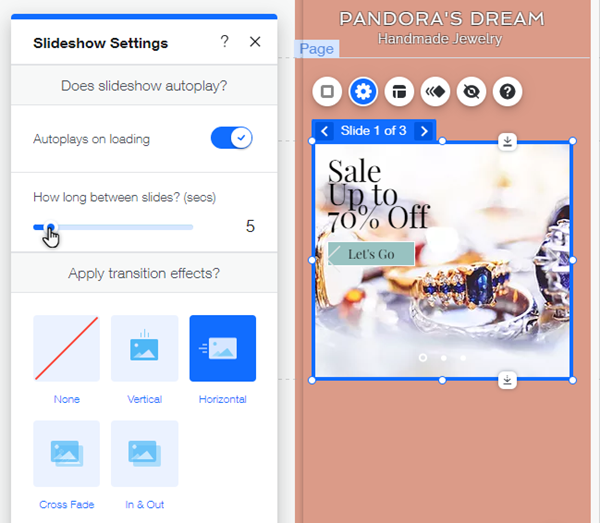
שינוי הפריסה של המצגת
בחרו פריסה למצגת כדי לשנות את הכפתורים וחיצי הניווט.
כדי לשנות את הפריסה של המצגת:
- הקליקו על המצגת ב-editor למובייל.
- הקליקו על אייקון הפריסה
וערכו את האפשרויות:
- Navigation Arrows: הפעילו את המתג Show navigation arrows כדי להציג חיצים שהגולשים יכולים להשתמש בהם כדי לשנות שקפים. אחר כך, גררו את פסי ההזזה הבאים כדי לערוך את הגודל והמיקום:
- Size: עריכת גודל החצים.
- Offset: ערכו את המרחק בין החצים לקצוות המצגת.
- Slide Buttons: הפעילו את המתג Show slide buttons כדי להציג כפתורי ניווט עגולים בתחתית המצגת. אחר כך, גררו את פסי ההזזה הבאים כדי לערוך את הכפתורים:
- Size: הכדילו או הקטינו את הכפתורים.
- Offset: ערכו את המרחק בין הכפתורים לתחתית המצגת.
- Spacing: ערכו את המרחק בין הכפתורים.
- Navigation Arrows: הפעילו את המתג Show navigation arrows כדי להציג חיצים שהגולשים יכולים להשתמש בהם כדי לשנות שקפים. אחר כך, גררו את פסי ההזזה הבאים כדי לערוך את הגודל והמיקום: