Wix Editor: יצירת טקסט בעזרת בינה מלאכותית (AI)
4 דקות
השתמשו בבינה מלאכותית (AI) כדי ליצור טקסט שרלוונטי למותג או לצורכי העסק שלכם. הכניסו את הפרטים החשובים ותנו לבינה המלאכותית לעשות את כל השאר - כדי שתוכלו לחסוך זמן, בלי להתפשר על התוכן.
אחרי שיצרתם ובחרתם את הטקסט, תוכלו להמשיך לערוך אותו כדי שיתאים לעיצוב המותג שלכם ולמראה האתר.
הידעתם?
אתם יכולים להשתמש ב-AI Website Builder כדי ליצור דאשבורד ואתר בהתאמה אישית, לקצר את זמן הבנייה ולמקסם את הפוטנציאל שלכם בדיגיטל.
שלב 1 | הוסיפו טקסט לעמוד
השלב הראשון הוא להוסיף אלמנט טקסט לעמוד. אתם יכולים ליצור טקסט מתוך תיבות טקסט שונות (ערכת עיצוב, כותרת ופסקה).
כדי להוסיף טקסט:
- פתחו את העמוד הרלוונטי ב-editor.
- הקליקו על Add Elements
(הוספת אלמנטים).
- בחרו ב-Text (טקסט).
- הקליקו וגררו את הטקסט שבחרתם כדי להוסיף אותו לעמוד.
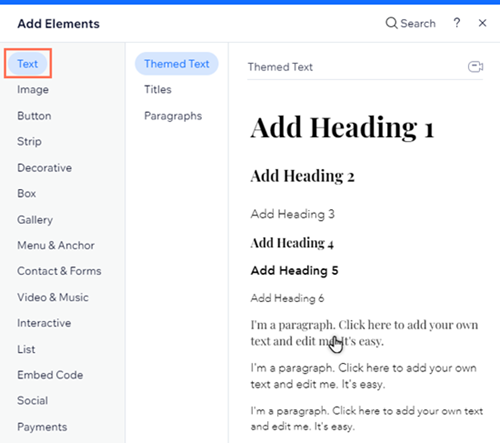
שלב 2 | צרו טקסט ב-AI
אחרי שהוספתם טקסט לעמוד, השתמשו בחלונית כדי ליצור את התוכן שלו. אתם יכולים להוסיף פרטים כמו סוג העסק ומונחים חשובים כדי לוודא שתקבלו את האפשרויות הכי רלוונטיות למותג שלכם.
כדי ליצור טקסט ב-AI:
- הקליקו על תיבת הטקסט ב-editor.
- הקליקו על אייקון כלי ה-AI
 .
. - בחרו מה אתם רוצים לעשות:
ליצור טקסט חדש בעזרת AI
לשפר טקסט קיים בעזרת AI
טיפ
הקליקו על Default tone (נימת ברירת המחדל) כדי לערוך את שם האתר, סוג האתר ונימת הקול של ה-AI. יש לכם אפשרות להמשיך בצ'אט כל עוד צריך, כדי לאפשר ל-AI ליצור טקסט נוסף עד שתהיו שבעי רצון.
שלב 3 | בדקו והתאימו את הטקסט
בדקו את הטקסט שנוצר על ידי הבינה המלאכותית (AI) כדי לוודא שיש בו את כל הפרטים שאתם רוצים, ושהוא מתאים לשפת המותג. בהתאם לצרכים שלכם, אתם יכולים לערוך את התוכן ידנית כדי להבטיח שלגולשים יהיה את המידע הכי מעניין ורלוונטי.
כדי לערוך טקסט שנוצר:
- הקליקו על תיבת הטקסט ב-editor.
- הקליקו על Edit Text (עריכת טקסט).
- בצעו את השינויים הרלוונטיים בטקסט.
- הקליקו במקום כלשהו מחוץ לתיבת הטקסט כדי לשמור את השינויים.
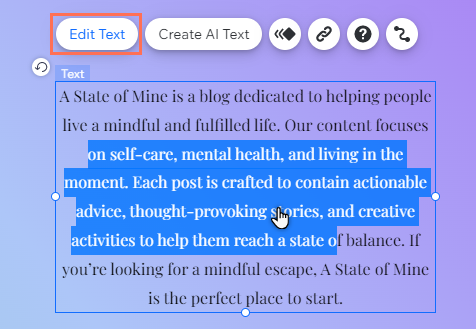
חשוב לדעת:
אתם צריכים לבדוק ולערוך את הטקסט לפי הצורך לפני פרסום השינויים כדי לוודא:
- שהוא עומד בתנאי השימוש של Wix.
- שיש לכם את כל הזכויות והרישיונות הדרושים כדי להשתמש בתוכן ולפרסם אותו.
שאלות נפוצות
הקליקו על השאלות כדי לקרואת מידע נוסף על יצירת טקסט ב-AI.
האם החלונית שומרת את ההגדרות שלי?
האם אפשר לערוך את הטקסט שנוצר?
מה קרה לכפתור Get Text Ideas?


 .
.
 כדי להשתמש בו במקום אחר.
כדי להשתמש בו במקום אחר.