Wix Editor: הטמעת אתר או ווידג'ט
3 דקות
הציגו תוכן ממקורות חיצוניים על ידי הטמעת קטע קוד או כתובת URL באתר. אתם יכולים להשתמש בהטמעות כדי ליצור ווידג'טים שישדרגו את האתר, כמו ווידג'טים של מזג אוויר ומניות, או להציג אתרים חיצוניים בעמוד.
הוספת הטמעה
הוסיפו הטמעה לאתר שלכם ישירות מחלונית הוספת האלמנטים. אתם יכולים לבחור אם להוסיף קטע קוד לאתר, או להטמיע כתובת URL חיצונית.
כדי להוסיף הטמעה לאתר:
- היכנסו ל-editor.
- הקליקו על Add Elements
 (הוספת אלמנטים) בצד שמאל של ה-editor.
(הוספת אלמנטים) בצד שמאל של ה-editor. - הקליקו על Embed Code (הטמעת הקוד).
- הקליקו על Popular Embeds (הטמעות נפוצות).
- בחרו את סוג ההטמעה שאתם רוצים להוסיף לאתר:
- Embed HTML: הטמיעו קטע קוד כדי להציג ווידג'ט בעמודי האתר ולהגדיר אותו.
- Embed a site: הציגו אתר חיצוני בחלון בעמוד.
- הקליקו על ההטמעה שבחרתם כדי להוסיף אותה לאתר.
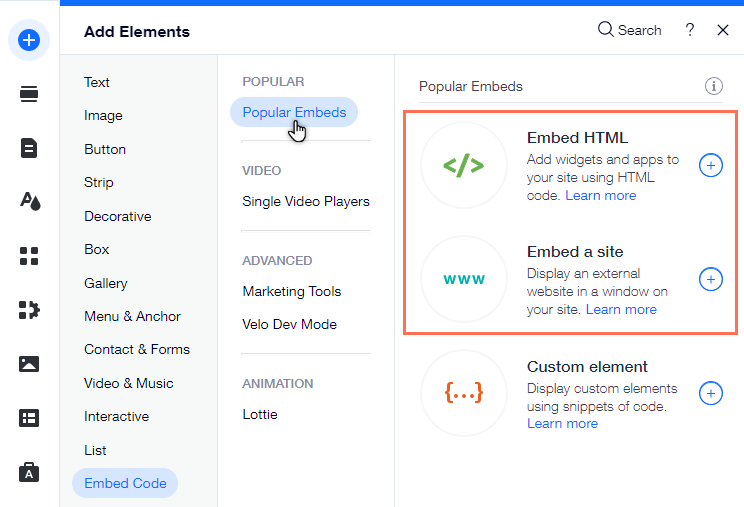
הגדרת ההטמעה
אחרי שהוספתם הטמעה, הוסיפו את קטע הקוד או ה-URL הרלוונטיים כדי להגדיר אותה ולהציג ווידג'טים ואתרים לגולשים.
כדי להוסיף את הקוד / כתובת ה-URL:
- היכנסו ל-editor.
- הקליקו על האלמנט המוטמע בעמוד.
- בחרו את האפשרות הרלוונטית כדי להוסיף את הפרטים:
- HTML:
- הקליקו על Enter Code (הזנת קוד).
- הכניסו את קטע הקוד תחת Add your code here (הוסיפ את הקוד כאן).
- אתר:
- הקליקו על Enter Website Address (הזנת כתובת אתר).
- הכניסו את כתובת ה-URL תחת What's the website address? (מה כתובת האתר?).
- HTML:
- הקליקו על Apply (יישום) כדי לשמור את קטע הקוד/כתובת.
- (לא חובה) הכניסו טקסט חלופי ל-embed תחת What's in the embed?.
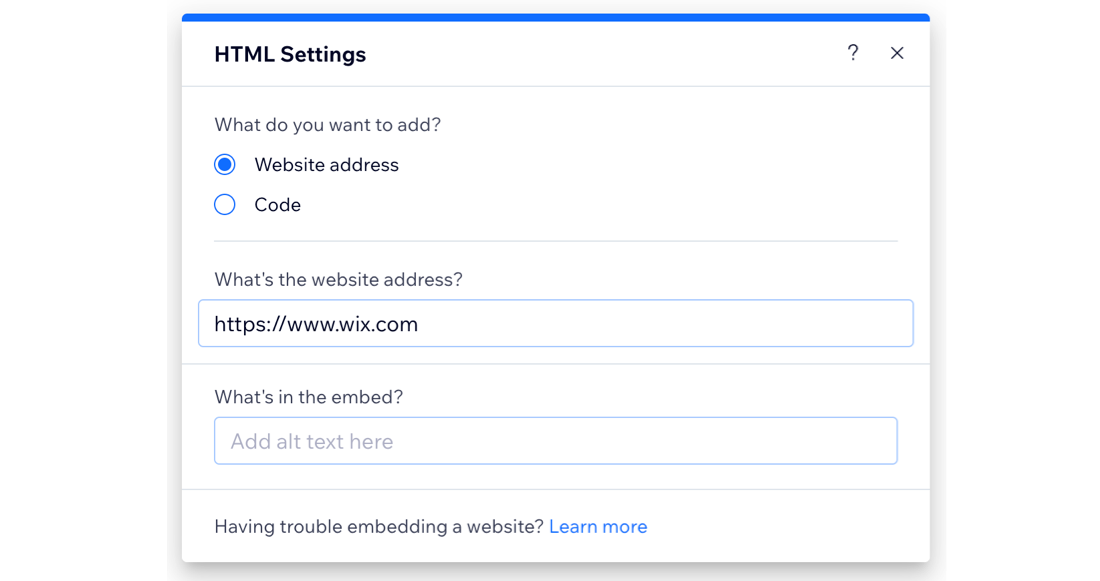
חשוב:
- רק קודי HTTPS וכתובות URL מוצגים.
- בחלק מהאתרים יש מדיניות אבטחה שאוסרת עליהם את ההטמעה בפלטפורמות חיצוניות כמו Wix. כתוצאה, הם לא יופיעו בהטמעה אחרי הדבקת כתובת ה-URL שלהם. זה נמצא בשליטת הקידוד החיצוני של האתר, ואי אפשר לעקוף אותו מתוך Wix.
- אין לנו אפשרות לספק תמיכה בקודים חיצוניים שלא נוצרו או נבדקו על ידי Wix. אם אתם נתקלים בבעיה בקטע הקוד, פנו ישירות לספק שלו.
איך משנים את הגודל של התוכן שמוצג?
אלמנטים מוטמעים כוללים בדרך כלל רוחב וגובה שהוגדרו מראש בפיקסלים, שמוגדרים על ידי השירות שממנו נרכשו, כמו בדוגמה שלמטה:
1
2ההגדרות האלה עלולות לחתוך את התוכן אם קונטיינר ה-iFrame קטן מ-560 פיקסלים * 315 פיקסלים. כדי למנוע זאת, החליפו את ערכי הפיקסלים ביחידות אחוזים והגדירו אותם ל-100% כפי שמוצג למטה:
1
2שימו לב:
אלמנטים של HTML ו-URL ב-editor שלנו הם iFrames. לכן, הקוד או האתר שאתם מטמיעים לא יהיו רספונסיביים, גם אם הם היו במקור.
הנחיות להוספת הטמעות לאתר
כשאתם מטמיעים קוד או כתובת URL באתר שלכם, יש כמה קווים מנחים שכדאי לשים לב אליהם כדי לוודא שהאלמנט יוצג כמו שצריך:
- יש תמיד לוודא שהקוד שאתם מטמיעים מעודכן ותואם HTML5. רוב הדפדפנים אינם מציגים עמודים וסקריפטים כראוי אם הם נכתבו באמצעות HTML מגרסאות ישנות יותר.
- אין הגבלת תווים ל-HTML ולאלמנטים באתר.
- הקוד שלכם חייב להכיל HTTPS ולא HTTP.
- מסמכי HTML שמתוארים באמצעות תגיות HTML. תגיות HTML בדרך כלל מגיעות בזוגות כמו
ו
התגית הראשונה בזוג היא תגית ההתחלה, התגית השנייה היא תגית הסיום. פורמט התגיות הזה קריטי לשמירה על מבנה העמוד שאתם מנסים להטמיע.
מה השלב הבא?
- הוסיפו הטמעות לאתר המובייל כדי לספק לגולשים חוויה מותאמת במובייל.
- שדרגו את האתר עם מאפייני עיצוב משלכם ויכולות CSS על ידי שימוש באלמנטים מותאמים.

