Wix Editor: הוספה והגדרה של Video Mask (מסכת וידאו)
4 דקות
בעזרת מסכות וידאו תוכלו להעניק לתיבות VideoBox צורה ייחודית וליצור אפקט ויזואלי מרשים. את הצורה שתתנו לסרטון שלכם תוכלו לבחור מתוך אלפי הצורות ואפשרויות הגרפיקה הווקטורית של Wix, ואם תרצו, תוכל גם להעלות צורה משלכם.

שלב 1 | הוסיפו VideoBox או Video Mask
כדי להתחיל, פתחו את החלונית Add Elements (הוספת אלמנטים) ובחרו סרטון מהמקטע VideoBox / Video Mask (תיבת VideoBox / מסכת וידאו). אתם יכולים להקליק על More Videos (סרטונים נוספים) כדי לצפות במאות סרטונים ש-Wix מציעה, או להעלות סרטון משלכם.
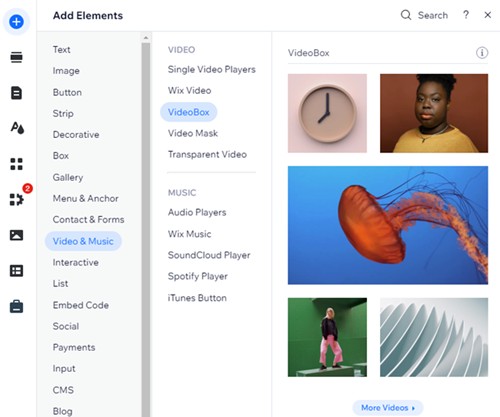
כדי להוסיף VideoBox:
- עברו ל-editor.
- הקליקו על Add Elements
 (הוספת אלמנטים) משמאל ב-editor.
(הוספת אלמנטים) משמאל ב-editor. - הקליקו על Video & Music (וידאו ומוזיקה).
- הוסיפו סרטון לעמוד שלכם באחת מהדרכים הבאות:
- גררו סרטון לעמוד שלכם מ-VideoBox/Video Mask.
- הקליקו על More Videos (עוד סרטונים) כדי לצפות בסרטונים נוספים ש-Wix מציעה, או העלו סרטונים משלכם ממנהל המדיה.
טיפים:
- אפשרויות ה-VideoBox ומסכת הווידאו המוצעות בחלונית Add Elements (הוספת אלמנטים) ניתנות לעריכה מלאה. אתם יכולים לשנות את הסרטון, לבחור מסכה אחרת, להתאים את העיצוב ולשנות את דרך הפעולה לפי הצורך.
- אתם גם יכולים להוסיף מסכת וידאו ישירות לאתר שלכם בהקלקה.
שלב 2 | בחרו מסיכה ל-VideoBox שלכם
אחרי הוספת VideoBox, הוסיפו מסכה כדי לחתוך אותה לצורה מעניינת. אתם יכולים לבחור מסכה מהרשימה או להקליק על האייקון  כדי לראות הצעות נוספות. Wix מציעה מבחר צורות בערכות עיצוב ובסגנונות שונים. חלק מהצורות גאומטריות (למשל, ריבוע, משולש, יהלום) ואחרות מופשטות לחלוטין.
כדי לראות הצעות נוספות. Wix מציעה מבחר צורות בערכות עיצוב ובסגנונות שונים. חלק מהצורות גאומטריות (למשל, ריבוע, משולש, יהלום) ואחרות מופשטות לחלוטין.
בנוסף לצורות, אתם יכולים להשתמש בגרפיקה וקטורית כמסיכה של הסרטון, או אפילו בקובץ SVG משלכם כדי לתת לו מראה חדיש.
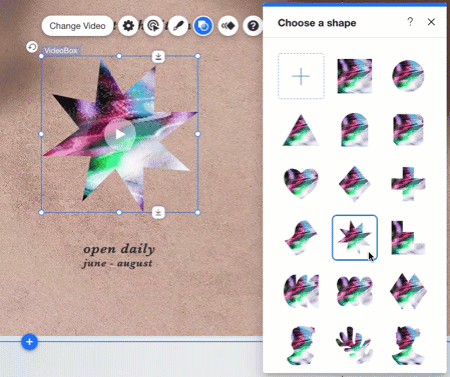
כדי להוסיף מסיכה ל-VideoBox:
- הקליקו על ה-VideoBox ב-editor.
- הקליקו על אייקון המסכה
 .
. - בחרו צורה ל-VideoBox באחת מהדרכים הבאות:
- בחרו צורה מהרשימה.
- הקליקו על אייקון ההוספה
 כדי להציג עוד צורות וגרפיקה וקטורית במנהל המדיה. אתם יכולים גם להעלות קובץ SVG משלכם דרך מנהל המדיה.
כדי להציג עוד צורות וגרפיקה וקטורית במנהל המדיה. אתם יכולים גם להעלות קובץ SVG משלכם דרך מנהל המדיה.
צריכים סרטון אחר?
הקליקו על ה-VideoBox שלכם ואז על Change Video (שינוי סרטון) כדי לעבור ל-Media Manager (מנהל המדיה). אתם יכולים לבחור סרטון חינמי ש-Wix מציעה או להשתמש בסרטון מקובצי האתר שלכם.
שלב 3 | התאימו אישית את ה-VideoBox
אחרי שהוספתם מסיכה ל-VideoBox, השתמשו בהגדרות הזמינות כדי להמשיך לבצע התאמות. הוסיפו הצללה או שכבת כיסוי, בחרו תמונת שער ועצבו את הכפתור שעליו הגולשים יקליקו כדי להפעיל את הסרטון.
לאחר מכן, נהלו את הדרך שבה VideoBox פועל, כך שהוא ישיג עבורכם את האפקט הרצוי. בחרו איך הסרטון יופעל וייעצר, איך להגדיר אותו להנגן בלופ ועוד.
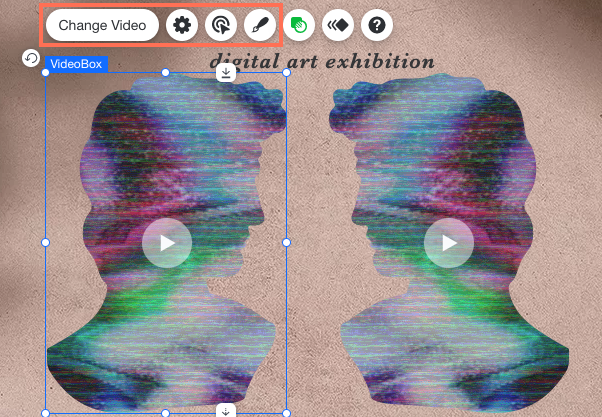
כדי להתאים אישית את ה-VideoBox:
- הקליקו על ה-VideoBox ב-editor.
- בצעו אחת מהפעולות הבאות:
- הקליקו על אייקון ההגדרות
 כדי לצפות בתצוגה מקדימה של הסרטון, להחליף אותו או לאפס את ה-VideoBox להגדרות ברירת המחדל. אתם יכולים גם להוסיף טקסט חלופי כדי לשפר את ה-SEO והנגישות של האתר.
כדי לצפות בתצוגה מקדימה של הסרטון, להחליף אותו או לאפס את ה-VideoBox להגדרות ברירת המחדל. אתם יכולים גם להוסיף טקסט חלופי כדי לשפר את ה-SEO והנגישות של האתר. - הקליקו על אייקון ההתנהגויות
 כדי לבחור איך הסרטון יתחיל (לדוגמה, באופן אוטומטי, בקליק) ולקבוע אם הגולשים יוכלו להשהות אותו או לא. אתם יכולים להפעיל גם סאונד והילוך איטי כשהם נתמכים.
כדי לבחור איך הסרטון יתחיל (לדוגמה, באופן אוטומטי, בקליק) ולקבוע אם הגולשים יוכלו להשהות אותו או לא. אתם יכולים להפעיל גם סאונד והילוך איטי כשהם נתמכים. - הקליקו על אייקון העיצוב
 כדי לבחור תמונת קאבר, להחיל שכבת כיסוי עם דוגמה ועוד.
כדי לבחור תמונת קאבר, להחיל שכבת כיסוי עם דוגמה ועוד. - הקליקו על כפתור ההפעלה הגדול ב-VideoBox כדי לערוך את העיצוב שלו או בחרו בכפתור אחר.
- הקליקו על אייקון ההגדרות
הערה:
יופיע כפתור פליי גדול באתר שלכם שבאוויר, אבל רק אם הגדרתם שהסרטונים יתחילו כשמקליקים עליהץ
טיפ:
סרטונים מסוימים שמציעה Wix צולמו בהילוך איטי. במקרים כאלה, אתם יכולים לבחור אם להפעיל אותם במהירות רגילה או בסלו-מו באמצעות מתג ההפעלה Play in slo-mo .

