Wix Editor: שימוש בסרטון רקע בגרסת המובייל של האתר
2 דקות
הוספת סרטונים לרקע של גרסת האתר למובייל תהפוך אותה לתוססת ודינמית. תוכלו להוסיף סרטונים לרקע של העמודים ולאפשר הפעלת סרטונים ברקע של אלמנטים שונים כמו סטריפים, עמודות, חלונות קופצים ועוד.
טיפ:
הרקע בגרסת המובייל יכול להיות שונה מהרקע בגרסת הדסקטופ. אתם יכולים לשנות אחד מהם מבלי שזה ישפיע על השני.
הוספת רקע סרטון לעמוד
אם אתם רוצים להוסיף סרטון לרקע של העמודים בגרסת המובייל של האתר, אתם יכולים להשתמש באחד מהסרטונים המקצועיים של Wix בחינם, לרכוש סרטון מ-Shutterstock או להעלות סרטון משלכם.
כדי להוסיף סרטון לרקע של עמוד בגרסת המובייל:
- הקליקו על Background (רקע)
 משמאל ב-editor למובייל.
משמאל ב-editor למובייל. - הקליקו על Video (וידאו).
- בחרו סרטון ממנהל המדיה.
- הקליקו על Change Background (החלפת רקע).
- (לא חובה) הקליקו על Apply to Other Pages (הוספה לעמודים אחרים) בתחתית המסך כדי להוסיף את הרקע הזה לעמודים נוספים בגרסת המובייל.

הפעלת סרטון ברקע של אלמנטים
כברירת מחדל, סרטונים ברקע של אלמנטים לא פועלים במכשירים ניידים. עם זאת, אם תוסיפו סרטון רקע לאלמנטים הבאים במחשב, תוכלו לשנות את ההגדרה כדי לאפשר לו לפעול גם במובייל: סטריפים, עמודות, תיבות למעבר עם העכבר, חלונות קופצים, ומצגות.
כדי שהסרטון יפעל ברקע גם בגרסת המובייל:
- היכנסו ל-editor למובייל.
- הקליקו על האלמנט הרלוונטי ברשימה (אחד מהאלמנטים שלמעלה).
- הקליקו על אייקון הרקע
 .
. - הקליקו על המתג Play video on mobile (הפעלת הסרטון במובייל):
- כשהמתג פועל: הסרטון ברקע של האלמנט יפעל אוטומטית בניידים.
- כשהמתג כבוי: רק הפריים הראשון של הסרטון יוצג.
- (לא חובה) ערכו את ריווח הרקע באמצעות האפשרויות הזמינות.
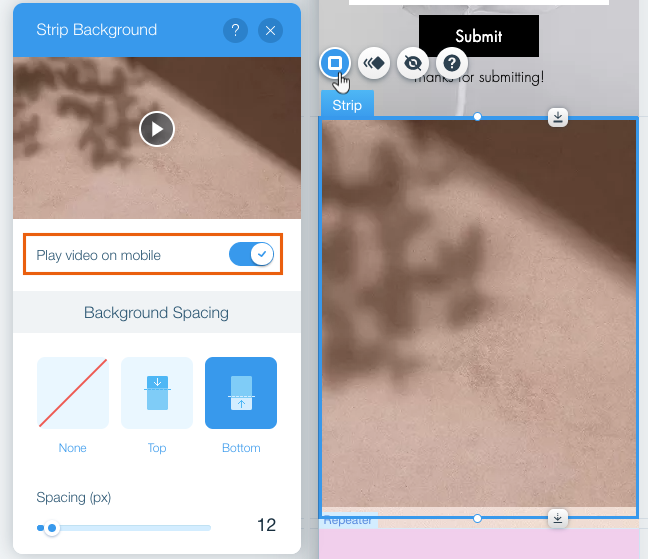
שימו לב:
אם הפעלתם את ההגדרה Data Saver (חיסכון בחבילת הגלישה) בהגדרות של כרום בנייד, או אם הפעלתם את low-power mode (מצב חיסכון בסוללה) ב-iOS, מערכת ההפעלה/הדפדפן ימנעו מסרטונים לפעול אוטומטית.

