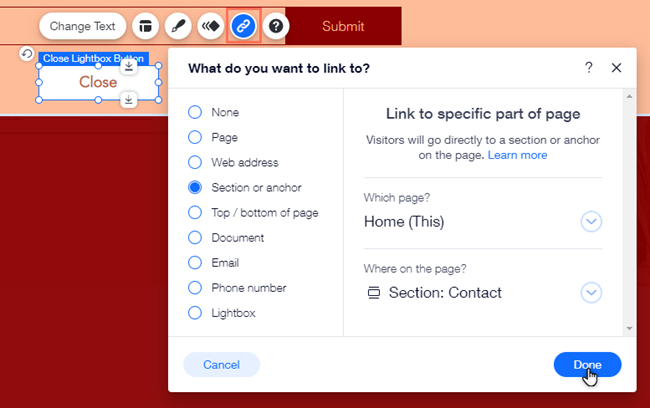Wix Editor: ניהול הלייטבוקס שלכם
5 דקות
חלוניות לייטבוקס הן דרך נהדרת להצגת מידע חשוב בחלונית קופצת, כדוגמת הודעות, מכירות וחדשות. אחרי שיצרתם חלונית לייטבוקס, אתם יכולים לשנות את השם שלה, לשכפל אותה כדי ליצור בזריזות אחת נוספת, או לקשר אותה לאלמנט שהגולשים מקליקים עליו כדי לפתוח את החלונית.
פתיחת חלוניות הלייטבוקס
היכנסו לחלוניות הלייטבוקס שלכם דרך חלונית ה-Menus & Pages (תפריטים ועמודים) כדי לערוך את העיצוב והתוכן, או לנהל את הלייטבוקס לפי הצורך.
כדי לפתוח חלונית לייטבוקס:
- עברו ל-editor.
- הקליקו על Pages & Menu
(עמודים ותפריט) בצד השמאלי של ה-editor.
- הקליקו על Lightboxes (חלונית לייטבוקס).
- הקליקו על חלונית הלייטבוקס הרלוונטית כדי לפתוח אותה.
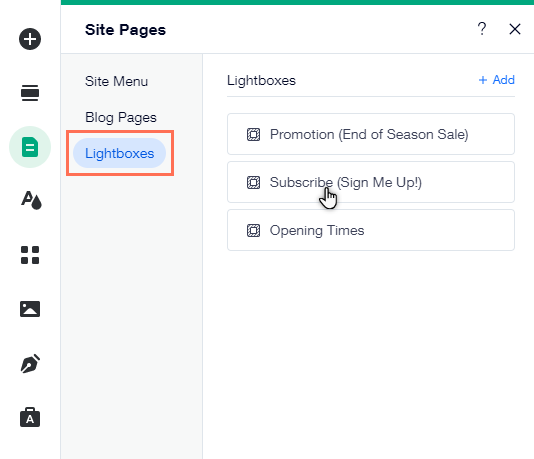
שינוי השם של חלונית לייטבוקס
שנו את השם של חלונית הלייטבוקס, כדי שיהיה קל למצוא אותה ב-editor. כותרות הלייטבוקס לא מוצגות באתר הפעיל, כך שאתם יכולים לבחור איזה שם שתרצו. אנחנו ממליצים לבחור שם שהכי מתאים לתוכן, כמו "טופס הרשמה" או "הודעת מבצע".
כדי לשנות את שם הלייטבוקס:
- הקליקו על חלונית הלייטבוקס הרלוונטית ב-Pages & Menu
(עמודים ותפריט).
- הקליקו על אייקוןהפעולות הנוספות
.
- הקליקו על Rename (שינוי שם).
- הוסיפו את השם החדש לשדה.
- הקליקו על Done (סיום).
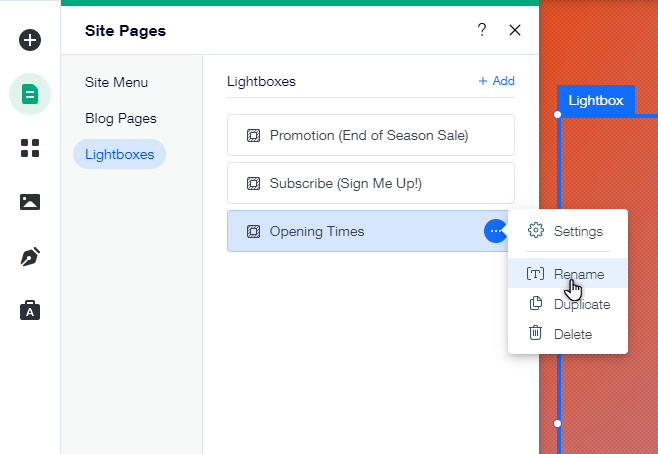
קישור אלמנטים ללייטבוקס
קשרו אלמנט באתר ללייטבוקס כך שיצוץ כשהגולשים מקליקים על האלמנט. אתם יכולים לקשר טקסט, כפתורים ואפילו גרפיקה וקטורית ללייטבוקס.
כדי לקשר אלמנט ל-Lightbox:
- בחרו את האלמנט שממנו אתם רוצים לקשר ב-editor.
- הקליקו על אייקון הלינק
 .
. - בחרו ב-Lightbox.
- הקליקו על Which Lightbox? (איזה Lightbox) בתפריט הנפתח ובחרו ב-Lightbox הרלוונטי.
- הקליקו על Done.
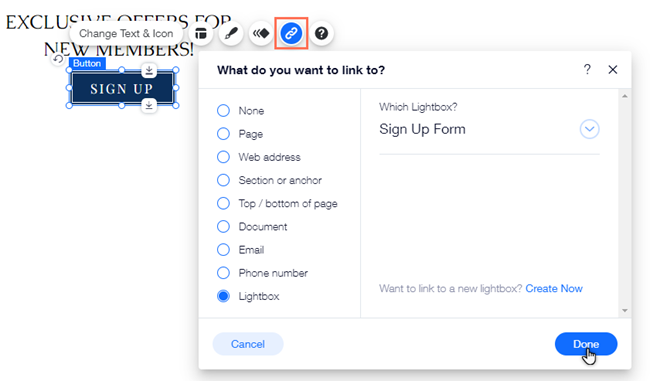
הידעתם?
אתם יכולים לקשר בין לייטבוקס אחד לשני באמצעות כפתור Close (סגירה), כך שהגולשים יראו חלונית קופצת שנייה כשהם סוגרים את הראשונה. הגדירו שכפתור הסגירה יפתח את חלונית הלייטבוקס השנייה כשהגולשים מקליקים עליו באמצעות חלונית ה-Link (לינק).
שכפול חלונית לייטבוקס
שכפלו את הלייטבוקס לעיצוב אחיד עבור החלונות הקופצים. אתם יכולים לשנות את התוכן בהתאם לצורך, תוך שמירה על הטקסט והצבעים המועדפים עליכם.
כדי לשכפל חלונית לייטבוקס:
- הקליקו על חלונית הלייטבוקס הרלוונטית ב-Pages & Menu
(עמודים ותפריט).
- הקליקו על אייקוןהפעולות הנוספות
.
- הקליקו על Duplicate.
- הכניסו את השם של חלונית הלייטבוקס החדשה.
- הקליקו על Done (סיום).
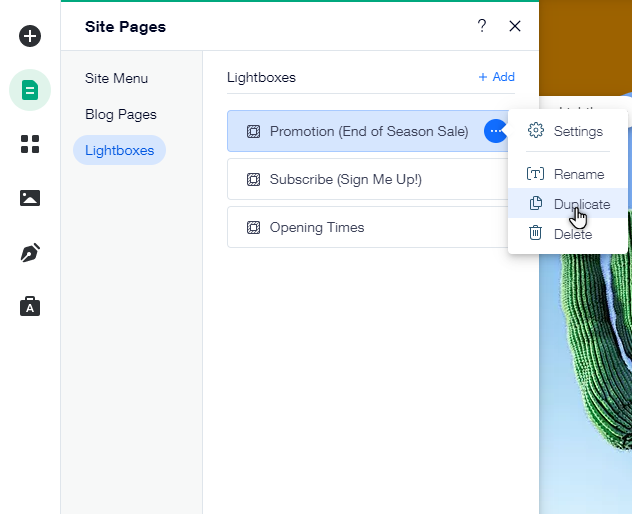
מחיקת לייטבוקס
מחקו את חלוניות הלייטבוקס שאתם כבר לא צריכים, כדי לשמור על ההודעות באתר עדכניות ורלוונטיות.
כדי למחוק לייטבוקס:
- הקליקו על חלונית הלייטבוקס הרלוונטית ב-Pages & Menu
(עמודים ותפריט).
- הקליקו על אייקוןהפעולות הנוספות
.
- הקליקו על Delete (מחיקה).

הוספת לינק לכפתור הסגירה של הלייטבוקס
קשרו את כפתור הסגירה של הלייטבוקס לעמודים, אתרים חיצוניים ועוד. כשהגולשים מקליקים על הכפתור, הם מועברים למיקום שקישרתם.
הערה:
האפשרות הזו זמינה רק אם הפעלתם כפתור סגירה בלייטבוקס.
כדי להוסיף לינק לכפתור הסגירה:
- פתחו את חלונית הלייטבוקס הרלוונטית ב-editor.
- הקליקו על Close button (כפתור הסגירה) בלייטבוקס.
- הקליקו על אייקון הלינק
 .
. - בחרו סוג לינק.
- הוסיפו את המידע הרלוונטי.
- הקליקו על Done (סיום).