Wix Editor: הוספה והגדרה של לייטבוקס
5 דקות
הוסיפו חלונית קופצת (לייטבוקס) כדי למשוך את תשומת הלב של הגולשים ולהציג הודעות ומידע חשוב. אתם יכולים להוסיף אלמנטים לחלונית הלייטבוקס, להחליט מתי היא תופעל ואפילו לבחור איך הגולשים יסגרו אותה.
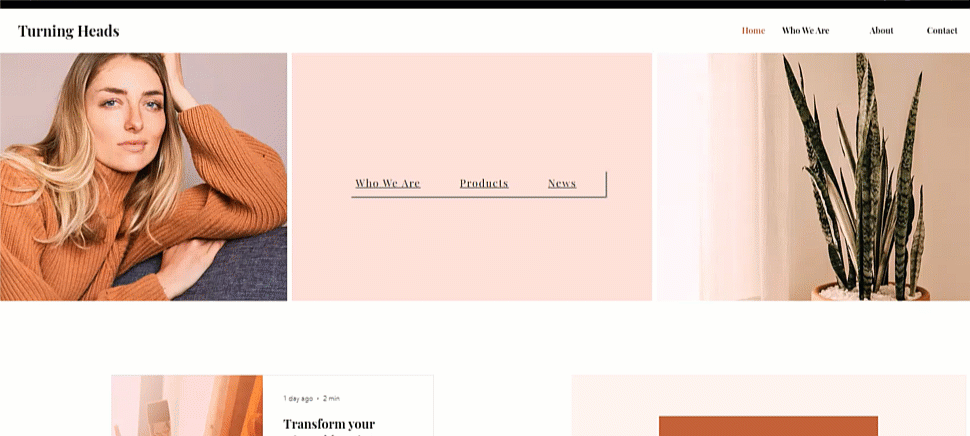
שלב 1 | הוסיפו חלונית לייטבוקס
הוסיפו לייטבוקס כדי ליצור אלמנט אינטראקטיבי עם מידע שימושי עבור הגולשים. יש מגוון של תבניות וסוגים לבחור מהם, כדוגמת "ברוכים הבאים" ו"יצירת קשר".
כדי להוסיף Lightbox:
- הקליקו על Add Elements
(הוספת אלמנטים) משמאל ב-editor.
- הקליקו על Interactive (אינטראקטיבי).
- בחרו קטגוריה תחת Lightboxes (חלוניות לייטבוקס).
- הקליקו או גררו את קופסת הלייטבוקס שבחרתם כדי להוסיף אותה לאתר.
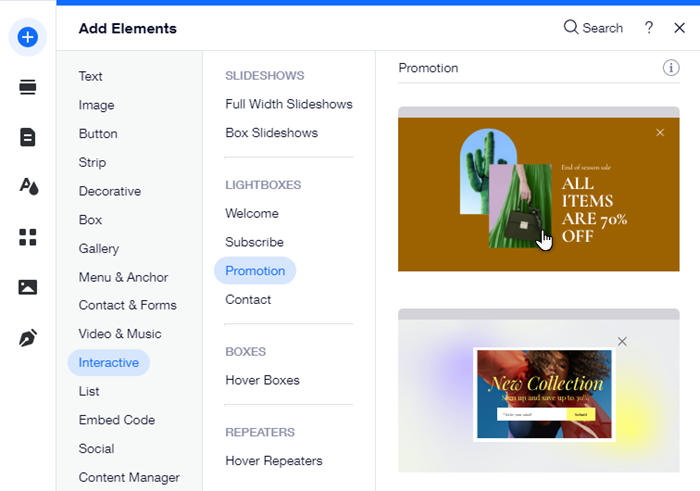
שלב 2 | ערכו את הלייטבוקס שלכם
בשלב הבא, התחילו לבנות את הלייטבוקס ולעצב את איך שהיא תיראה. אתם יכולים לערוך אלמנטים קיימים ולהוסיף אלמנטים כמו טקסט, כפתורים, טפסים, תמונות ועוד. ודאו שהאלמנטים שאתם מוסיפים קטנים יותר מהלייטבוקס כדי שיכנסו לתוכה.
כדי להוסיף אלמנטים לחלונית קופצת:
- הקליקו על Pages & Menu (עמודים ותפריטים) בצד שמאל של ה-Editor.
- הקליקו על Lightboxes (חלוניות קופצות).
- בחרו את חלונית הלייטבוקס הרלוונטית כדי לצפות בה.
- הקליקו על הלייטבוקס שעל הקנבס.
- התחילו לערוך את הלייטבוקס שלכם:
- הוסיפו עוד אלמנטים. טיפ: כשאתם גוררים את האלמנט מחלונית הוספת האלמנטים, שחררו אותו כשאתם רואים את ההודעה Attach to Lightbox (הוספה ללייטבוקס).
- הקליקו על אלמנטים קיימים כדי לערוך אותם.
- שנו את רקע הלייטבוקס ואת שכבת הכיסוי מסביב.
שימו לב:
כשאתם מוסיפים לייטבוקס, אתם עוברים ל-Lightbox Mode (מצב לייטבוקס). זה מאפשר לכם להגדיר ולערוך את החלונית. כדי לחזור ל-editor הרגיל, הקליקו על Exit Mode (יציאה מהמצב) בסרגל העליון.
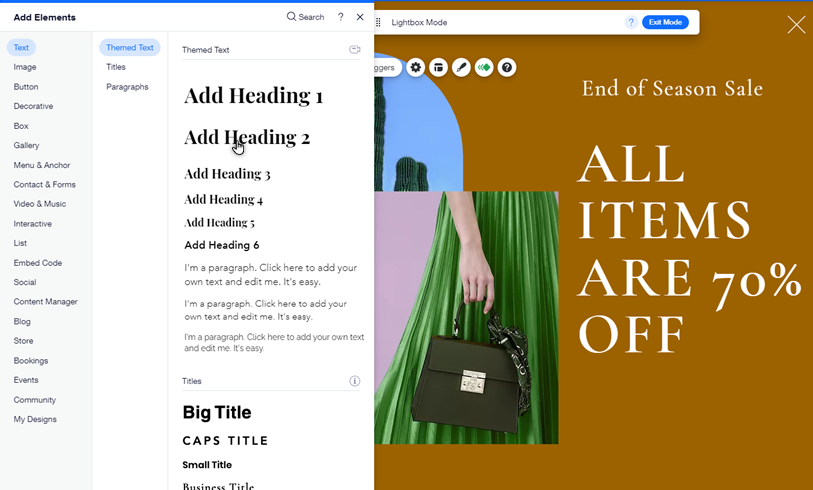
שלב 3 | שנו את הגדרות הלייטבוקס
אחרי שעיצבתם את ההודעה הקופצת שלכם, החליטו מתי, איפה ואיך היא תופיע לגולשים. אתם יכולים להגדיר את חלונית הלייטבוקס כך שתוצג אוטומטית אחרי הטעינה של העמוד, או לקשר אותה לאלמנט שהגולשים צריכים להקליק עליו.
אתם גם יכולים לתזמן את הופעת הלייטבוקס בשעה מסוימת (לדוגמה בתקופת חג ספציפי), ולהחליט איך הגולשים ייצאו מתוך הלייטבוקס.
כדי לשנות את הגדרות הלייטבוקס:
- הקליקו על Pages & Menu (עמודים ותפריטים) בצד שמאל של ה-Editor.
- הקליקו על Lightboxes (חלוניות קופצות).
- בחרו את חלונית הלייטבוקס הרלוונטית כדי לצפות בה.
- הקליקו על הלייטבוקס שעל הקנבס.
- הקליקו על Set Triggers (הגדרת הטריגר).
- ערכו את הגדרות הלייטבוקס:
בחרו איפה ומתי תופיע חלונית הלייטבוקס
אפשר לתזמן את חלונית הלייטבוקס לתאריכים ושעות מסוימים
החליטו איך הגולשים יסגרו את הלייטבוקס

מה השלב הבא?
שנו את העיצוב ואת המיקום של הלייטבוקס כדי להמשיך לערוך את ההודעות של האתר. לפרטים נוספים על עריכת הלייטבוקס
שאלות נפוצות
הקליקו למטה כדי לקרוא את התשובות לשאלות הנפוצות ביותר על חלוניות לייטבוקס:
האם אפשר להגדיר מספר חלוניות לייטבוקס שיופיעו בעמוד?
אפשר לצפות בתצוגה מקדימה של הלייטבוקס לפני ביצוע השינויים?
אפשר לשתף קישור ללייטבוקס?



