Wix Bookings: הגדרת מדיניות ההזמנות שלכם
8 דקות
כללי מדיניות הזמנות יאפשרו לכם לקבוע מתי לקוחות יכולים להזמין, לבטל או לשנות את מועד המפגשים שלהם. אתם יכולים להגדיר כללים שקובעים כמה זמן מראש יש לבצע הזמנה ומתי הכי מאוחר אפשר לבצע שינויים בהזמנה. בחלק מהשירותים, אתם יכולים לאפשר הזמנות קבוצתיות והזמנות מאוחרות. אתם גם יכולים לבקש מהלקוחות להוסיף פרטי אמצעי תשלום ולגבות עמלה על ביטולים ואי-הגעה. התאמה של כללי המדיניות השונים לשירותים השונים תעניק גמישות ללקוחות ולצוות.
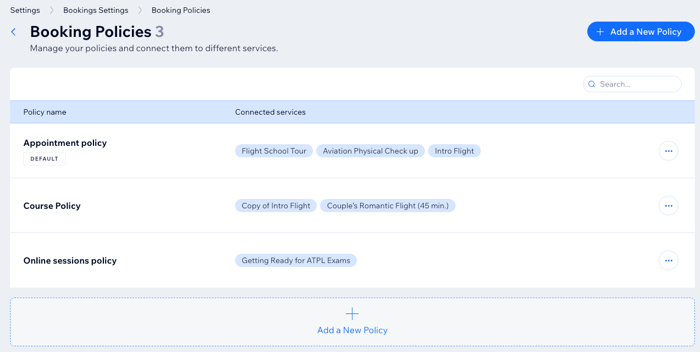
חשוב:
שעון הקיץ משפיע על מדיניות ההזמנות. לדוגמה, שינוי בזמנים יעמיד לרשות הלקוחות חלון זמן קצר או ארוך יותר להזמנה, ביטול או קביעה מחדש של מפגשים.
הוספת מדיניות חדשה
אתם יכולים להוסיף כללי מדיניות חדשים בכל שלב, ולהתאים אותם לצרכים שלכם. הציעו מדיניות הזמנות שונה לכל אחד מהשירותים שלכם, או החילו את אותה המדיניות על כמה שירותים. זו דרך נהדרת להבטיח שיהיו לכם כמה שיותר הזמנות, ושלצוות שלכם יהיה מספיק זמן להתכונן.
הערות:
- כללים ואפשרויות מסוימים רלוונטיים רק לסוגי שירותים ספציפיים, כמו שיעורים או קורסים.
- כשאתם מוסיפים מדיניות חדשה, הכללים שלה נכנסים לתוקף עבור כל השירותים המחוברים להזמנות הנוכחיות והעתידיות.
- באפשרותכם גם להוסיף מדיניות תשלום לאתר, בנוסף למדיניות ההזמנות שלכם.
דוגמאות למדיניות הזמנות חדשה
כדי להוסיף כלל מדיניות חדש:
- היכנסו ל-Booking Settings (הגדרות הזמנה) בדאשבורד של האתר.
- גללו למטה והקליקו על Booking policies (כללי מדיניות להזמנות).
- הקליקו על + Add a New Policy (הוספת כלל מדיניות חדש).
- הוסיפו את פרטי המדיניות בחלק Policy details:
- Policy name: תנו שם למדיניות. הוא יהיה גלוי רק לכם.
- Policy description: תארו בקצרה את מדיניות הביטול ושינוי המועד, או כל מידע אחר שהלקוחות צריכים לדעת. הלקוחות יראו את המידע הזה כשיזמינו שירות.
הערה: תיאור המדיניות הוא אופציונלי, אלא אם הפעלתם דמי ביטול ואי-הגעה, ואז הוא חובה.
- בחרו את תיבות הסימון ואת מסגרת הזמן ליד כללי ההזמנה הרלוונטיים תחת Booking Rules:
- Allow clients to cancel their own bookings online: בחרו את תיבת הסימון הזו כדי לאפשר ללקוחות לבטל בעצמם את המפגשים שהוזמנו. כדי להגדיר כמה זמן לפני המפגש לקוחות יכולים לבטל את ההזמנה, בחרו אפשרות מהתפריט הנפתח או צרו מסגרת זמן חדשה.
הערה: רק חברי האתר יכולים לבטל את ההזמנות הקרובות שלהם באתר. - Allow clients to reschedule their own bookings online: בחרו את תיבת הסימון הזו כדי לאפשר ללקוחות לשנות בעצמם את מועדי המפגשים שהם קבעו. כדי להגדיר כמה זמן לפני המפגש לקוחות יכולים לשנות את מועד ההזמנה, בחרו אפשרות מהתפריט הנפתח או צרו מסגרת זמן חדשה.
- Limit early bookings (הגבלת הזמנות מוקדמות): בחרו מהרשימה הנפתחת Limit early bookings מתי נפתח חלון הזמן להרשמה לפני המפגש. אתם יכולים גם לבחור באפשרות Custom כדי לבחור חלון זמן ספציפי (לדוגמה, שבוע) שלפניו הלקוחות לא יכולים עדיין לבצע הזמנה.
- Limit late bookings (הגבלת הזמנות מאוחרות): הגדירו מתי הכי מאוחר הלקוחות עדיין יכולים להירשם או להזמין מקום, לדוגמה: "עד 24 שעות לפני שעת ההתחלה". בחרו אפשרות קיימת מהתפריט הנפתח Limit late bookings. אתם יכולים גם להקליק על Custom כדי לבחור חלון זמן ספציפי שאחריו הלקוחות כבר לא יכולים לקבוע מפגש.
- Allow clients to cancel their own bookings online: בחרו את תיבת הסימון הזו כדי לאפשר ללקוחות לבטל בעצמם את המפגשים שהוזמנו. כדי להגדיר כמה זמן לפני המפגש לקוחות יכולים לבטל את ההזמנה, בחרו אפשרות מהתפריט הנפתח או צרו מסגרת זמן חדשה.
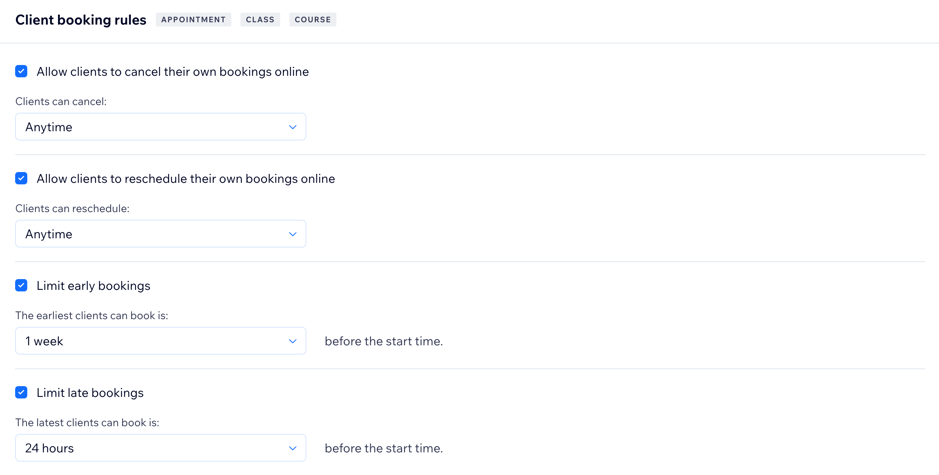
- סמנו את תיבת הסימון Require card on file for online booking כדי לבקש את פרטי אמצעי התשלום עבור כל הזמנה, גם אם אין על מה לשלם אונליין.
- סמנו את תיבת הסימון Charge cancellation and no-show fees כדי לאפשר דמי ביטול ואי-הגעה.
הערה: אם הפעלתם דמי ביטול, הלקוחות יתבקשו באופן אוטומטי למסור את פרטי אמצעי התשלום שלהם בסיום ההזמנה. קראו עוד על שמירת פרטי כרטיסי אשראי של לקוחות וחיוב הכרטיסים.
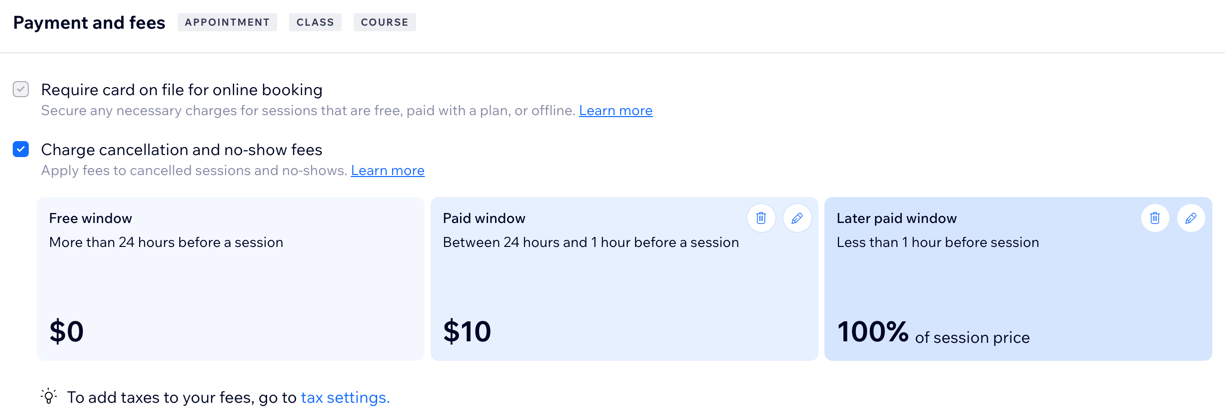
- בחרו בתיבת הסימון Allow clients to join a waitlist for fully booked classes כדי לפתוח רשימות המתנה לשיעורים שמקושרים למדיניות שאתם יוצרים.לאחר מכן, הגדירו את האפשרויות של רשימת ההמתנה:
הערה: רשימות המתנה רלוונטיות רק לשיעורים.- הגדירו Maximum waitlist capacity (מקסימום נרשמים ברשימת ההמתנה).
- בתפריט הנפתח An open spot will be held for בחרו לכמה זמן יישמר מקום פנוי. זה חלון הזמן שיש ללקוח או ללקוחה ברשימת ההמתנה להצטרף לשיעור לפני שהזכות עוברת לבא בתור ברשימה.
- תחת Group Bookings (הזמנות קבוצתיות), הגדירו Maximum number of participants allowed per booking (מקסימום משתתפים להזמנה).
הערה: הזמנות קבוצתיות רלוונטיות לשיעורים ולקורסים. - בחרו את תיבת הסימון Book a Course after start date כדי לאפשר ללקוחות להצטרף לקורס שכבר התחיל. גם לקוחות שיצטרפו לקורס אחרי שהוא התחיל ישלמו את הסכום המלא.
טיפ: אם אתם רוצים לאפשר ללקוחות להזמין מקום אחרי תחילת הקורס, ודאו שאין לכם הגבלה על הרשמה מאוחרת (ראו שלב 5 למעלה). - הקליקו על Save (שמירה).
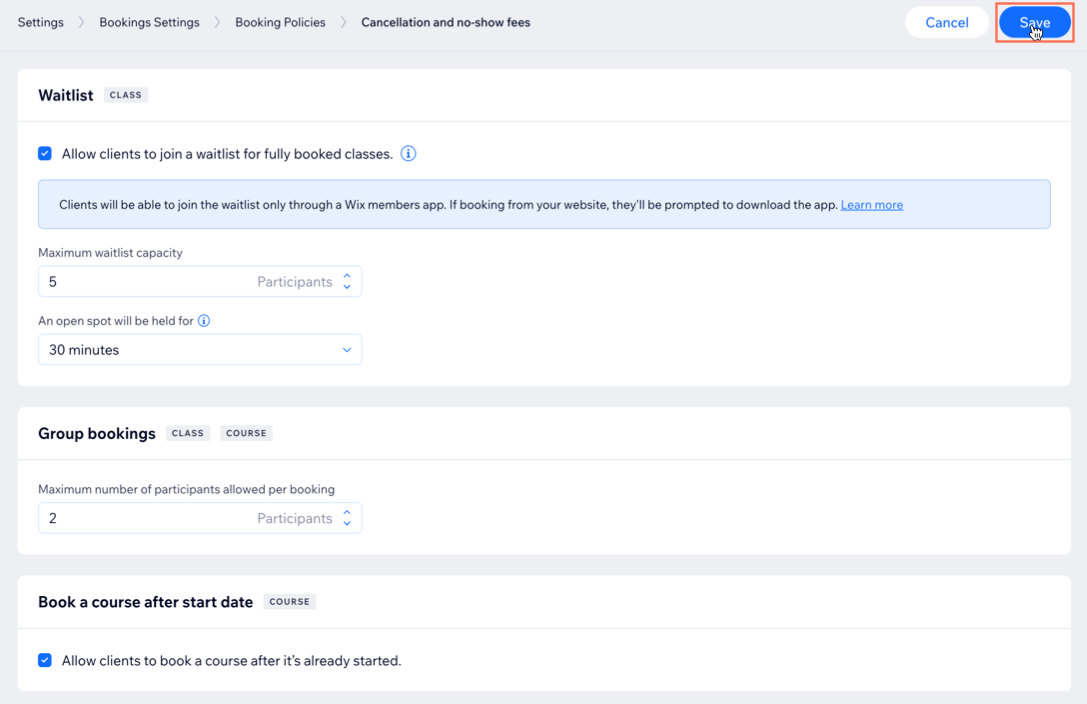
טיפ:
אפשר גם להוסיף כללי מדיניות חדשים בזמן שיוצרים שירותים חדשים. בטופס יצירת השירות, גללו למטה ל-Booking preferences (העדפות בהזמנות), והקליקו על התפריט הנפתח תחת Booking policy (מדיניות ההזמנות). הקליקו על + Add New policy (הוספת כלל מדיניות חדש) ובצעו את השלבים שלמעלה כדי לסיים ליצור את כלל המדיניות החדש.
ניהול שירותים מקושרים (Connected Services)
בכל שלב אפשר להעביר או לחבר שירותים לכללי מדיניות אחרים. זה יכול לעזור למשל אם יש עלייה בביקוש לשירותים מסוימים, ואז צריך מדיניות מגבילה יותר לניהול מספר ההזמנות (כלומר מקסימום הזמנות לכל לקוח בפרק זמן מסוים).
כדי לנהל שירותים מחוברים:
- היכנסו ל-Booking Settings (הגדרות הזמנה) בדאשבורד של האתר.
- הקליקו על Booking Policies.
- הקליקו על אייקון הפעולות הנוספות
 ליד המדיניות הרלוונטית.
ליד המדיניות הרלוונטית. - הקליקו על Manage connected services (ניהול שירותים מקושרים).
- סמנו את התיבה ליד כל שירות שאתם רוצים לחבר למדיניות.
- הקליקו על Save (שמירה).
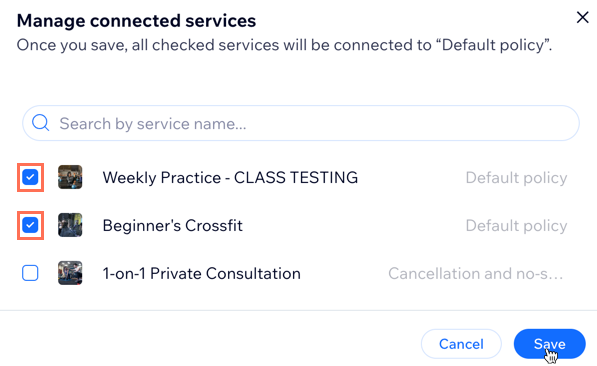
הגדרת מדיניות ברירת המחדל
בחרו את כללי המדיניות שאתם רוצים להחיל אוטומטית על כל השירותים שלכם. זה יעזור לכם כשתוסיפו שירותים חדשים לעסק. בהמשך תוכלו לקשר שירותים לכללי מדיניות מותאמים יותר.
חשוב:
- אתם לא יכולים למחוק את מדיניות ברירת המחדל שלכם, אבל אפשר להחליף את מדיניות ברירת המחדל, ואז למחוק את מדיניות ברירת המחדל המקורית.
- כשמחליפים את מדיניות ברירת המחדל ומוחקים את מדיניות ברירת המחדל המקורית, כל השירותים מקושרים אוטומטית למדיניות ברירת המחדל החדשה.
כדי להגדיר את מדיניות ברירת המחדל שלכם:
- היכנסו ל-Booking Settings (הגדרות הזמנה) בדאשבורד של האתר.
- הקליקו על Booking Policies.
- הקליקו על אייקון הפעולות הנוספות
 ליד המדיניות הרלוונטית.
ליד המדיניות הרלוונטית. - הקליקו על Set as default (הגדרה כברירת מחדל).

מחיקת כללי מדיניות
ככל שהעסק שלכם יתפתח והצרכים שלכם ישתנו, יכול להיות שתרצו למחוק חלק מכללי מדיניות ההזמנות הישנים.
בכל שלב אפשר למחוק כללי מדיניות אם הם כבר לא רלוונטיים, אבל חשוב קודם לבחור את מדיניות ברירת המחדל. כשמוחקים כלל מדיניות, כל השירותים המקושרים מועברים למדיניות ברירת המחדל. חייב להיות לכם לפחות כלל מדיניות הזמנות אחד בכל רגע נתון.
כדי למחוק כלל מדיניות הזמנות:
- היכנסו ל-Booking Settings (הגדרות הזמנה) בדאשבורד של האתר.
- הקליקו על Booking Policies.
- הקליקו על אייקון הפעולות הנוספות
 ליד המדיניות הרלוונטית.
ליד המדיניות הרלוונטית. - הקליקו על Delete (מחיקה).
- הקליקו על Delete לאישור.
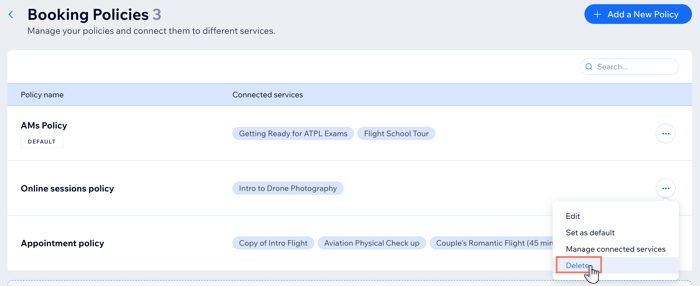
שאלות נפוצות
הקליקו על כל שאלה כדי לקרוא את התשובה.
האם אפשר ליצור כללי מדיניות חדשים כשמוסיפים שירות חדש לאתר?
האם אפשר לערוך מדיניות קיימת?
איפה אפשר לראות דוגמה למדיניות הזמנות שיש בה כמה כללים ולהבין איך היא עובדת?
האם אפשר להוסיף מדיניות ספציפית לתשלום באתר Wix Bookings?




