Wix Bookings: גביית דמי ביטול או אי-הגעה (No-Show)
7 דקות
כדי להפחית את מספר המקרים של ביטולים ואי-הגעה, אתם יכולים להוסיף דמי ביטול למדיניות ההזמנות. סכום דמי הביטול יכול להיות קבוע או לגדול ככל שמועד הביטול על ידי הלקוח קרוב יותר למועד המפגש.
הוספת דמי ביטול מחייבת את הלקוחות להכניס את פרטי כרטיס האשראי שלהם במעמד התשלום כשהם מזמינים שירות. הקפידו לעדכן את תיאור המדיניות שלכם כדי להסביר את התנאים של דמי הביטול.
הערות:
- בשלב זה אפשר להוסיף דמי ביטול למדיניות ההזמנות רק מהמחשב.
- אם אתם גובים דמי ביטול או דמי אי-הגעה, אתם מחויבים לציין זאת במדיניות שלכם. המידע יופיע ללקוחות כמדיניות התשלום בתהליך התשלום.
- אם אתם משתמשים באפליקציה ייחודית משלכם למובייל, דאגו לשדרג לגרסה העדכנית ביותר של האפליקציה כדי לקחת פרטי אמצעי תשלום בעמוד סיום הקנייה ולהחיל דמי ביטול.
מידע חשוב על גביית דמי ביטול או אי-הגעה
גביית דמי ביטול או אי-הגעה מחייבת אתכם להפעיל את המתגים הרלוונטיים במדיניות ההזמנות (ראו את השלבים המפורטים למטה) ולהתחבר לחברות סליקה שתומכות בשמירת פרטי כרטיסי אשראי. כדי להבטיח שהעסקאות יתבצעו בצורה חלקה עבורכם ועבור הלקוחות, עליכם:
- להפעיל דמי ביטול: אם תפעילו דמי ביטול, הלקוחות יצטרכו למסור את פרטי אמצעי התשלום שלהם בעמוד סיום הקנייה. זה יאפשר לכם לחייב אותם הם הם יבטלו בהמשך את ההזמנה או לא יגיעו למפגש. קראו פרטים נוספים על שמירה של פרטי כרטיסי אשראי של לקוחות וחיוב הכרטיסים.
- להתחבר לחברות סליקה מתאימות: תוכלו לחייב את כרטיסי האשראי השמורים של הלקוחות באמצעות חברות סליקה מתאימות. בארץ אפשר להתחבר אל ישראכרט וטרנזילה, ובמדינות אחרות אל Wix Payments, PayPal, Stripe, Evergreen Payments Northwest ועוד. שימו לב שאתם לא יכולים לחייב אמצעי תשלום חלופיים לכרטיסי אשראי כמו ארנקים דיגיטליים (Apple Pay, Google Pay) או שירותי 'קונים עכשיו, משלמים אחר כך' (כמו Klarna, Affirm, Afterpay).
- לוודא שאמצעי התשלום תואמים: אם אמצעי תשלום מסוימים לא מאפשרים לשמור את פרטי כרטיס האשראי של הלקוח, בעמוד סיום הקנייה יופיעו רק האפשרויות התואמות עבור שירותים שעבורם צריך לשמור את פרטי הכרטיס. אם אין אמצעי תשלום נתמכים, לא תוכלו לגבות דמי ביטול או דמי אי-הגעה בגין השירות.
הוספת דמי ביטול ואי-הגעה למדיניות ההזמנות
אתם יכולים ליצור מספר כללי מדיניות הזמנות ולהחיל אותם על שירותים שונים. הקפידו להוסיף דמי ביטול לכל כללי המדיניות הרלוונטיים להזמנות, ולכלול את התנאים בתיאור המדיניות.
כשאתם מוסיפים דמי ביטול למדיניות ההזמנות, מופיעים שני חלונות באופן אוטומטי: Free window (חלון חינם) ו-Paid window (חלון בתשלום). אתם יכולים להוסיף חלון שלישי כדי לגבות סכום גבוה יותר על ביטולים של הרגע האחרון.
כדי להוסיף דמי ביטול ואי-הגעה למדיניות:
- עברו אל Booking Policies (כללי מדיניות להזמנות) בדאשבורד של האתר שלכם.
- בחרו את המדיניות הרלוונטית או הקליקו על + Add a New policy (הוספת מדיניות חדשה) והוסיפו את כל הפרטים הרלוונטיים.
- סמנו את התיבה Charge cancellation and no-show fees (חיוב דמי ביטול ואי-הגעה).
- הקליקו על אייקון העריכה
 ליד Paid window (חלון בתשלום).
ליד Paid window (חלון בתשלום). - בחרו את מסגרת הזמן הרלוונטית מהרשימה הנפתחת Cancellations or no-shows (ביטולים ואי-הגעה).
- תחת Fee, הכניסו את הסכום לתשלום ובחרו את האייקון הרלוונטי –
 אם מדובר בסכום קבוע או
אם מדובר בסכום קבוע או  אם מדובר באחוז ממחיר המפגש. לאחר מכן הקליקו על אייקון האישור
אם מדובר באחוז ממחיר המפגש. לאחר מכן הקליקו על אייקון האישור  .
. - (לא חובה) הקליקו על Add a later window (הוספת חלון מאוחר יותר) כדי ליצור חלון בתשלום נוסף, ובצעו את שלבים 4-6 למעלה.
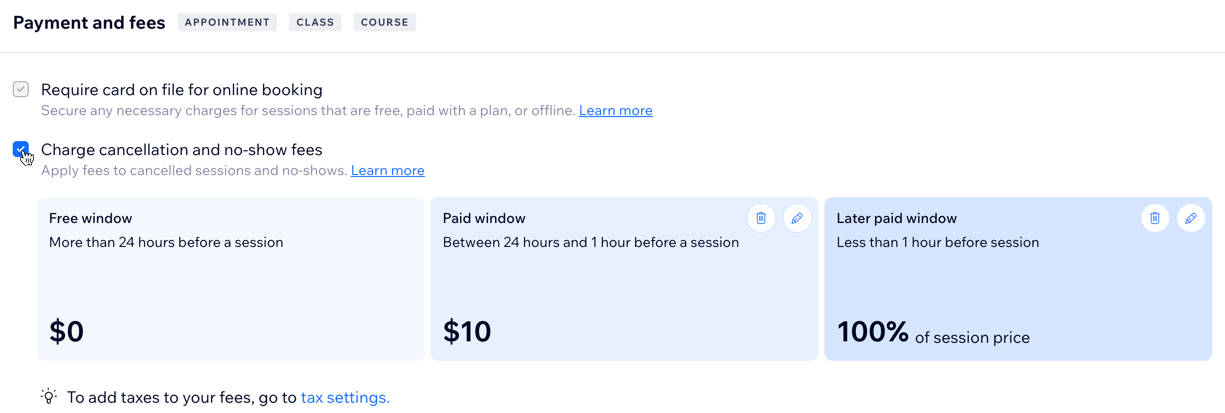
הערה:
הקפידו לחזור על השלבים שלמעלה עבור כל אחד מכללי מדיניות ההזמנות כדי להפחית את מספר המקרים של ביטולים ואי-הגעה.
שאלות נפוצות
הקליקו על השאלות למטה לפרטים נוספים:
לאילו סוגי שירותים אפשר להוסיף דמי ביטול?
האם יש מגבלות בנוגע לגביית דמי ביטול?
מה יופיע לי אם אבטל עבור לקוח מפגש עם דמי ביטול או עם דמי אי-הגעה?
מה הלקוחות רואים כשהם מבטלים מפגש עם דמי ביטול?
מה הלקוחות רואים כשהם מזמינים מפגש עם דמי ביטול?
האם אפשר לגבות דמי ביטול חלקיים?
האם חברי הצוות שלי יכולים לגבות דמי ביטול ואי-הגעה?
מה אפשר לעשות אם אני רוצה לגבות את דמי הביטול אבל להוציא החזר כספי על ההזמנה?
האם דמי ביטול יחולו אוטומטית על הזמנות קבוצתיות כשאדם אחד פורש?
איפה ניתן לעקוב אחר סטטוס ההזמנות שבוטלו?
האם אפשר לגבות דמי ביטול ואי-הגעה באופן ידני?
האם אפשר להשתמש ב-PayPal עבור דמי ביטול ואי-הגעה?









