Wix Automations: שליחת מייל אוטומטיות לאנשי קשר לאחר ששלחו טופס
זמן קריאה: 3 דקות
כשגולשים שולחים טופס, זה לעזור לחווית הגולשים אם תאשרו את קבלת הטופס במייל אוטומטי. במייל הזה תוכלו לפרט מה הם השלבים הבאים או להוסיף עוד מידע שחשוב לדעת.
לדוגמה, ברכו נרשמים חדשים לאתר במייל "תודה" או שלחו מייל עם "השלבים הבאים" אחרי שנשלח טופס מועמדות לתפקיד בעבודה.
לפני שתתחילו:
באוטומציה הזאת הפעולה היא שליחת מייל, אז אל תשכחו להוסיף שדה מייל בטופס.
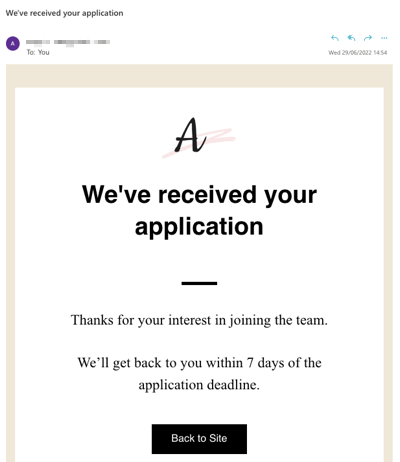
שלב 1 | בחירת טופס להפעלת הטריגר
הגדירו את התנאים להפעלת הטריגר של האוטומציה שאתם רוצים. בחרו בטריגר Wix Forms כך ששליחת טפסים תגרום לפעולה האוטומטית (שליחת המייל) לקרות.
לבחירת טופס:
- עברו ל-Automations (אוטומציות) בדאשבורד של האתר.
- הקליקו על New Automation + (אוטומציה חדשה).
- הקליקו על + Start from Scratch (להתחיל מאפס).
- הקליקו על הכותרת כדי לתת לאוטומציה שלכם שם.
- במקטע Trigger (טריגר), הקליקו על Wix Forms.
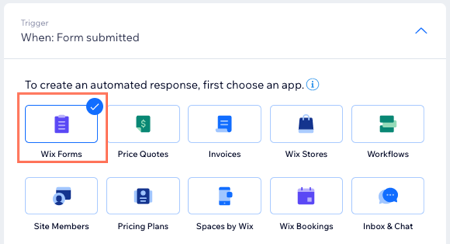
- בחר אפשרות מתחת ל-Select a trigger for this app (בחירת גורם מפעיל עבור אפליקציה זו):
- Form submitted: (טופס נשלח) האוטומציה מופעלת כשנשלח טופס באתר. בתפריט הנפתח Select which form triggers the automation אתם יכולים לבחור אם האוטומציה תפעל עם כל אחד מהטפסים או רק בשליחת טופס מסוים.
- Form choice selected : האוטומציה מופעלת כאשר שדה ספציפי בטופס נבחר לפני שהטופס נשלח.השתמשו בתפריטים הנפתחים Select a form (בחירת טופס) ו-Select a field כדי לבחור את הטופס והשדה.שדות הם כפתורי רדיו, תיבות סימון, תפריטים נפתחים ודירוגים בטופס.
שלב 2 | בחרו באפשרות "Send an email" (שליחת מייל) כפעולה
הפעולה היא מה שקורה כשתנאי הטריגר שלכם מתקיימים. במקרה כזה, התנאי לטריגר הוא שגולש שולח טופס והפעולה היא מייל שנשלח אוטומטית לאותו הגולש.
גלו פעולות נוספות
מעבר לשליחת מייל, אתם יכולים שהאוטומציות ישלחו קופונים, ליצור משימות לעדכן את פרטי איש הקשר ועוד. גלו פרטים נוספים על האוטומציות של Wix
כדי להגדיר את האפשרות "Send an email" כפעולה:
- במקטע Action (פעולה), בחרו ב-Send an email (שליחת מייל).
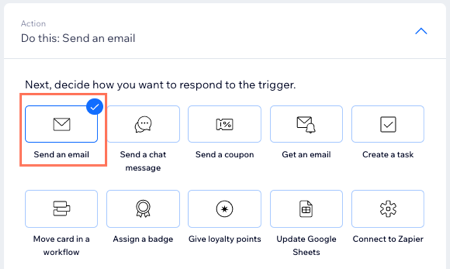
- (רק בפעם הראשונה) אשרו את השם שיופיע כ-'נשלח מ' ואת המייל לקבלת תשובות:
- ב-Sender details , הקליקו על Edit (עריכה).
- הכניסו את ה-From Name (שם השולח) ואת Reply-to Email (כתובת המייל לתגובה).לפרטים נוספים על הוספת פרטי השולח לאוטומציה
- הקליקו על Save (שמירה).
- לחץ על הבנתי .
- (לא חובה) תחת Create Your Email (יצירת המייל שלך), הקליקו על Edit Template (עריכת התבנית) וערכו את האפשרויות הניתנות לשינוי במייל.לפרטים נוספים על עיצוב תבניות מייל
- הקליקו על המקטע Timing (תזמון) כדי לפתוח אותו.
- הקליקו על התפריט הנפתח Choose a time to send this action כדי לבחור מתי הפעולה תתרחש:
- Immediately (מיידית): הפעולה תתבצע ברגע שהטריגר יתרחש.
- Set custom time: (בחירת זמן מותאם אישית) הפעולה תתבצע לאחר הטריגר, במועד שאתם קובעים. הקליקו על החצים למעלה ולמטה כדי לבחור במספר ואז הקליקו על התפריט הנפתח ובחרו בין ימים (Days), שעות (Hours) ודקות (Minutes).
- הקליקו על התפריט הנפתח Limit frequency to (הגבלת תדירות) כדי לבחור את תדירות הטריגר:
- Don't limit (trigger every time): (ללא הגבלה - טריגר מופעל בכל פעם) הפעולה תופעל בכל פעם שגולש מפעיל טריגר.
- Once per contact: (פעם אחת לכל איש קשר) הפעולה תופעל רק פעם אחת לכל איש קשר.
- Once per contact every 24hrs: (פעם אחת לאיש קשר בכל 24 שעות) הפעולה תופעל פעם אחת לכל איש קשר בחלון זמן של 24 שעות.
- הקליקו על Activate (הפעלה).
חשוב:
חשוב לזכור להתנתק מחשבון ה-Wix שלכם לפני שאתם שולחים טופס בדיקה לאוטומציה. אם תשלחו את הטופס כשאתם מחוברים, כתובת המייל שלכם וכתובת המייל של הניסיון ימוזגו תחת אותו איש הקשר.