Wix Audio Player: הוספה והגדרה של Wix Audio Player
4 דקות
Wix Audio Player הוא אלמנט מוזיקה מעוצב ופשוט שמאפשר להוסיף טראק בודד לעמוד באתר. תוכלו לבחור טראק וסגנון עיצובי, להוסיף תמונת קאבר ועוד.
שלב 1 | הוסיפו את Wix Audio Player לאתר שלכם
הוסיפו נגן. באפשרותכם לבחור בין נגן אודיו קלאסי לבין נגן שמציג אייקון הפעלה בלבד.
Studio Editor
Editor X
Wix Editor
- ב-editor הקליקו משמאל על Add ֿ
 (הוספה).
(הוספה). - הקליקו על Video & Music (וידאו ומוזיקה).
- הקליקו על Audio Players (נגני אודיו).
- בחרו נגן וגררו אותו למיקום הרצוי בעמוד.
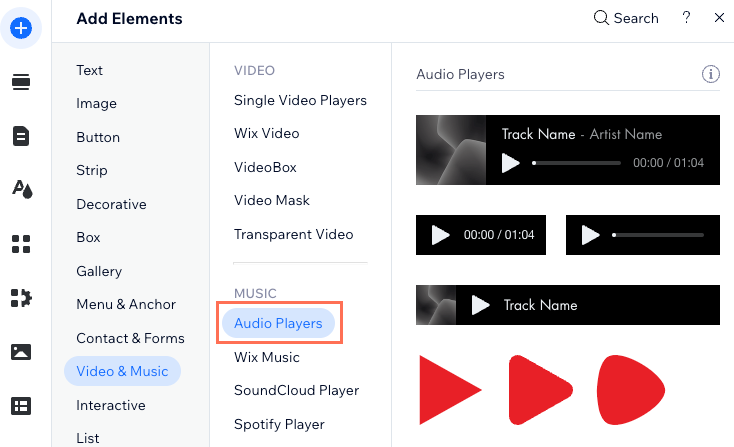
שלב 2 | הגדירו את נגן האודיו
הגדירו את אפשרויות האודיו והתמונה שלכם, הוסיפו את פרטי הטראק וקבעו את אופן ההשמעה.
Studio Editor
Editor X
Wix Editor
- הקליקו על Wix Audio Player בעמוד ב-Editor.
- הקליקו על אייקון ההגדרות
 .
. - הגדירו את הנגן באמצעות האפשרויות:
- Choose Image: בחרו את התמונה הרצויה לנגן והקליקו על Add to Page (הוספה לעמוד).
- Choose audio from: בחירת קובץ אודיו מתוך:
- One track (טראק אחד): הקליקו על Upload Track כדי לגשת ל-Media Manager, סמנו את הטראק הרצוי והקליקו על Add Track כדי להוסיף אותו.
- External MP3 (MP3 חיצוני): הכניסו את כתובת ה-URL של הטראק הרצוי.
- Track Details: הכניסו את שם האמן ואת שם הטראק.
- Playback Options: בחרו אפשרות השמעה:
- Play once: הטראק יופעל פעם אחת.
- Play in loop: ניגון חוזר.
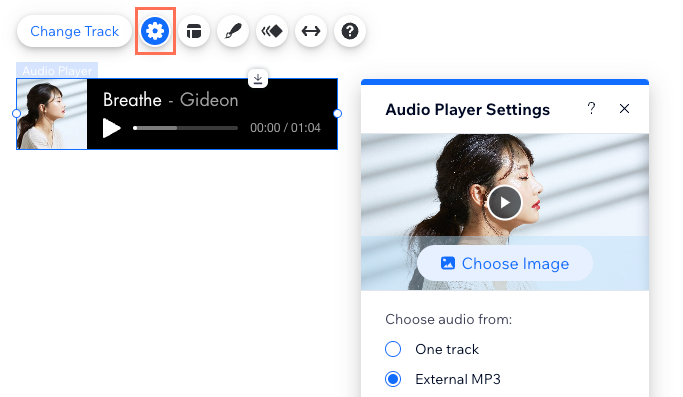
מה השלב הבא?
בשלב הבא תוכלו לעצב את נגן האודיו ולבחור לו פריסה.

