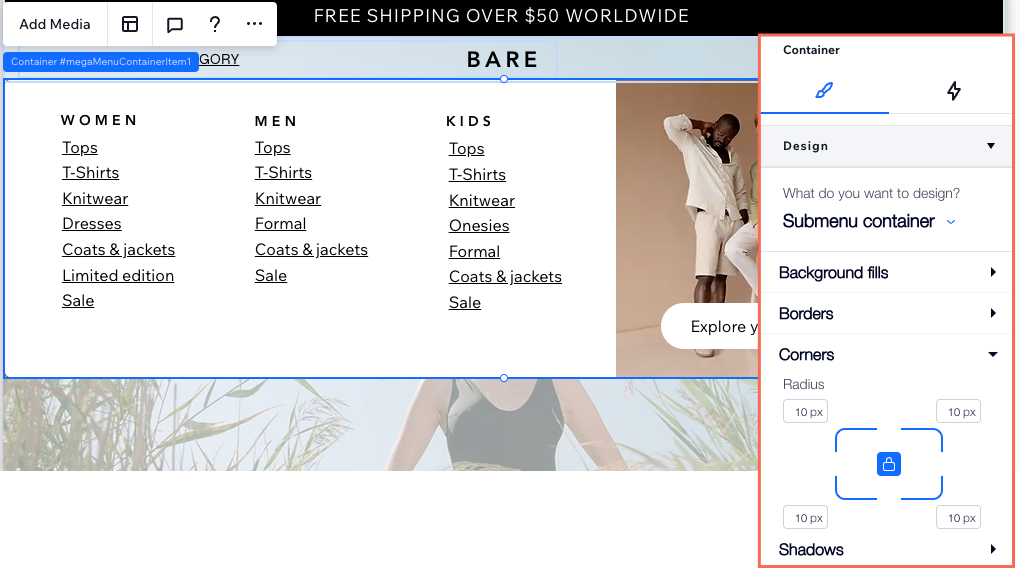Studio Editor: הוספה ועריכה של מגה-תפריט
4 דקות
מגה-תפריטים הם קונטיינרים שאתם יכולים להוסיף לתפריט אופקי. כשהגולשים עוברים עם העכבר מעל הכפתור הרלוונטי בתפריט, הקונטיינר נפתח. אתם יכולים לעצב את הקונטיינר מאפס ולהחליט למה הוא ישמש – לניווט רב-שלבי, להצגת מוצרים נבחרים או לכל מטרה אחרת.
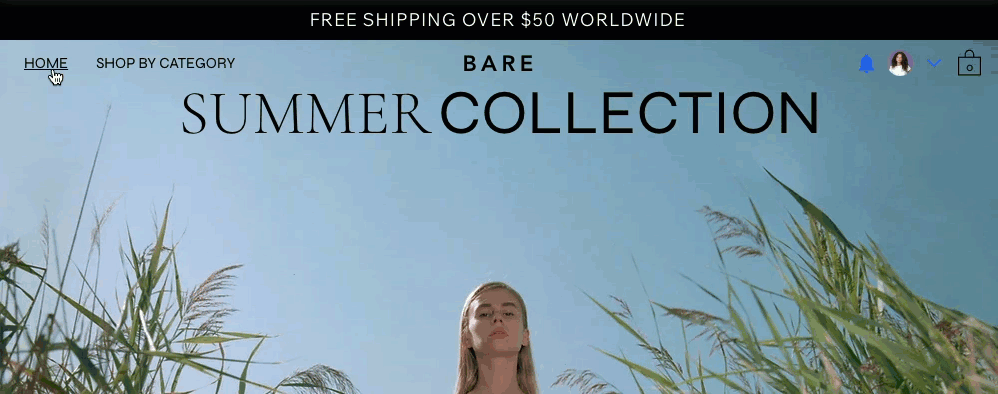
המדריך הזה מתייחס לאלמנט התפריט הקודם ב-Studio Editor. בממשק החדש, מגה-תפריטים נקראים תפריטים נפתחים. אם כבר עברתם לממשק החדש, קראו איך לנהל את התפריט החדש.
הוספת והגדרת קונטיינר מגה-תפריט
הוסיפו את קונטיינר המגה-תפריט כפריט לתפריט קיים, ותנו לו שם. מומלץ להשתמש בשם שמשקף את התוכן המיועד, כמו "מה אנחנו מציעים" או "הסיפור שלנו".
אחרי שהוספתם את שם הקונטיינר, הוסיפו אלמנטים כמו כפתורים, צורות וטקסט כדי ליצור את התוכן שאתם רוצים.
כדאי לדעת:
אפשר להוסיף קונטיינר של מגה-תפריט רק לתפריט אופקי. קונטיינרים של מגה-תפריט לא נתמכים בתפריטים אנכיים, בתפריטי עוגן ובתפריטי המבורגר.
כדי להוסיף מגה תפריט:
- בחרו את התפריט האופקי הרלוונטי ב-Editor.
- הקליקו על Manage Menu (ניהול התפריט).
- הקליקו על + Add Item בתחתית החלונית.
- בחרו ב-Mega menu (מגה-תפריט).
- הוסיפו כותרת למגה תפריט.
טיפ: זו הכותרת שהגולשים עוברים מעליה עם העכבר כדי לראות את המגה-תפריט. - הקליקו על Done (סיום).
- הוספת תוכן למגה-תפריט:
- (בחלונית Manage Menu) הקליקו על Edit (עריכה) ליד Container (קונטיינר).
- הוסיפו את כל האלמנטים הנדרשים לקונטיינר.
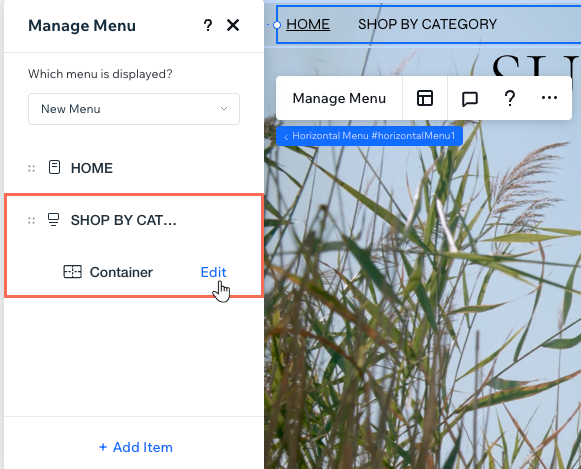
רוצים לקשר לעמודי האתר מהמגה-תפריט?
אלמנטים שמכילים קישור לעמודי האתר לא יהיו נגישים אם תמקמו אותם בקונטיינר של מגה-תפריט. במקום זאת, עדיף להוסיף את העמוד בתור כפתור תפריט נפתח, כפי שמוסבר בסעיף הבא. קראו פרטים נוספים על נגישות אתרים.
יצירת תפריט נפתח
פיצ'ר המגה-תפריט מאפשר לכם לארגן פריטים ספציפיים באתר באמצעות תפריט נפתח. כשהגולשים מקליקים על המגה-תפריט, התפריט הנפתח והפריטים שבו מופיעים בקונטיינר.

חשוב לדעת:
את פריטי התפריט הנפתח אפשר להוסיף ולנהל ישירות מהחלונית של התפריט הראשי.
כדי ליצור תפריט נפתח:
- בחרו את התפריט האופקי הרלוונטי ב-Editor.
- הקליקו על Manage Menu (ניהול התפריט).
- (אם הפריט לא נוסף לתפריט האופקי) הקליקו על Add Item (הוספת פריט) והגדירו את הפריט הרצוי.
- מקמו את פריטי התפריט הרלוונטיים מתחת למגה-תפריט:
- בחרו את הפריט בחלונית Manage Menu (ניהול התפריט).
- גררו ושחררו את הפריט מתחת למגה-תפריט.

רוצים לנהל פריטים בתפריט הנפתח?
השתמשו בחלונית Manage Menu (ניהול התפריט) כדי לשנות את סדר הכפתורים בתפריט הנפתח, לשנות את שמותיהם או להסיר אותם.
התאמת הפריסה של קונטיינר המגה תפריט
אחרי הוספת האלמנטים הרצויים למגה-תפריט, אפשר לשנות את הפריסה כך שתתאים למבנה העמוד. אתם יכולים לשנות את המרווח, ולהחליט כמה למתוח את הקונטיינר.
כדי לשנות את הפריסה:
- בחרו את התפריט הרלוונטי ב-Editor.
- הקליקו על אייקון הפריסה
 .
. - הקליקו על Mega Menu (מגה תפריט).
- השתמשו באפשרויות להתאמת הפריסה:
- Stretch container: החליטו אם הקונטיינר יימתח לרוחב המסך המלא של הגולשים. כשהמתג כבוי, אפשר להגדיר את הרוחב הרצוי על הקנבס או בחלונית ה-Inspector (עריכה).
- Margins: הוסיפו מרווח (בפיקסלים או אחוזים) בין קונטיינר המגה התפריט לקצוות המסך.
- Space between items & container: גררו את פס ההזזה כדי להגדיל או להקטין את הרווח בין התפריט לקונטיינר המגה תפריט.
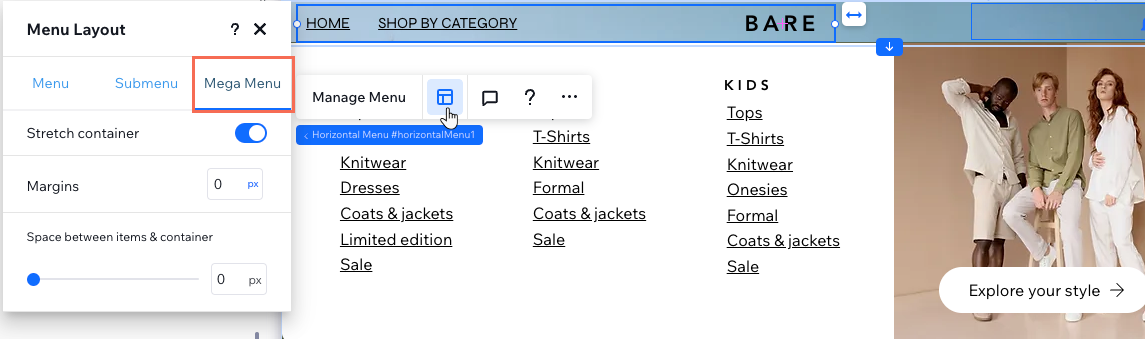
עיצוב המגה תפריט
אחרי ששיניתם את הפריסה של הקונטיינר, עצבו את הגבולות, הרקע שלו ועוד. כדי לשמור על מראה עקבי, שינויים שתבצעו במגה תפריט יופעלו גם על כל תפריטי המשנה שהוספתם.
כדי לשנות את העיצוב של הקונטיינר:
- בחרו את התפריט הרלוונטי ב-Editor.
- הקליקו על האייקון לפתיחת כלי העריכה
 מימין למעלה ב-Editor.
מימין למעלה ב-Editor.

- בחרו באפשרות Submenu container (קונטיינר תפריט משנה) מהתפריט הנפתח What do you want to design? (מה אתם רוצים לעצב?).
- השתמשו באפשרויות הזמינות כדי לעצב את הקונטיינר:
- Background fills: הגדירו צבע, גרדיאנט (מעבר צבע) או רקע תמונה לקונטיינר. אפשר להוסיף כמה שכבות של רקע ברמות שונות של אטימות.
- Borders: הוסיפו ועצבו את גבולות הקונטיינר.
- Corners: עגלו או רבעו את הפינות של הקונטיינר.
- Shadows: הוסיפו צל מאחורי הקונטיינר כדי לקבל אפקט תלת מימדי.