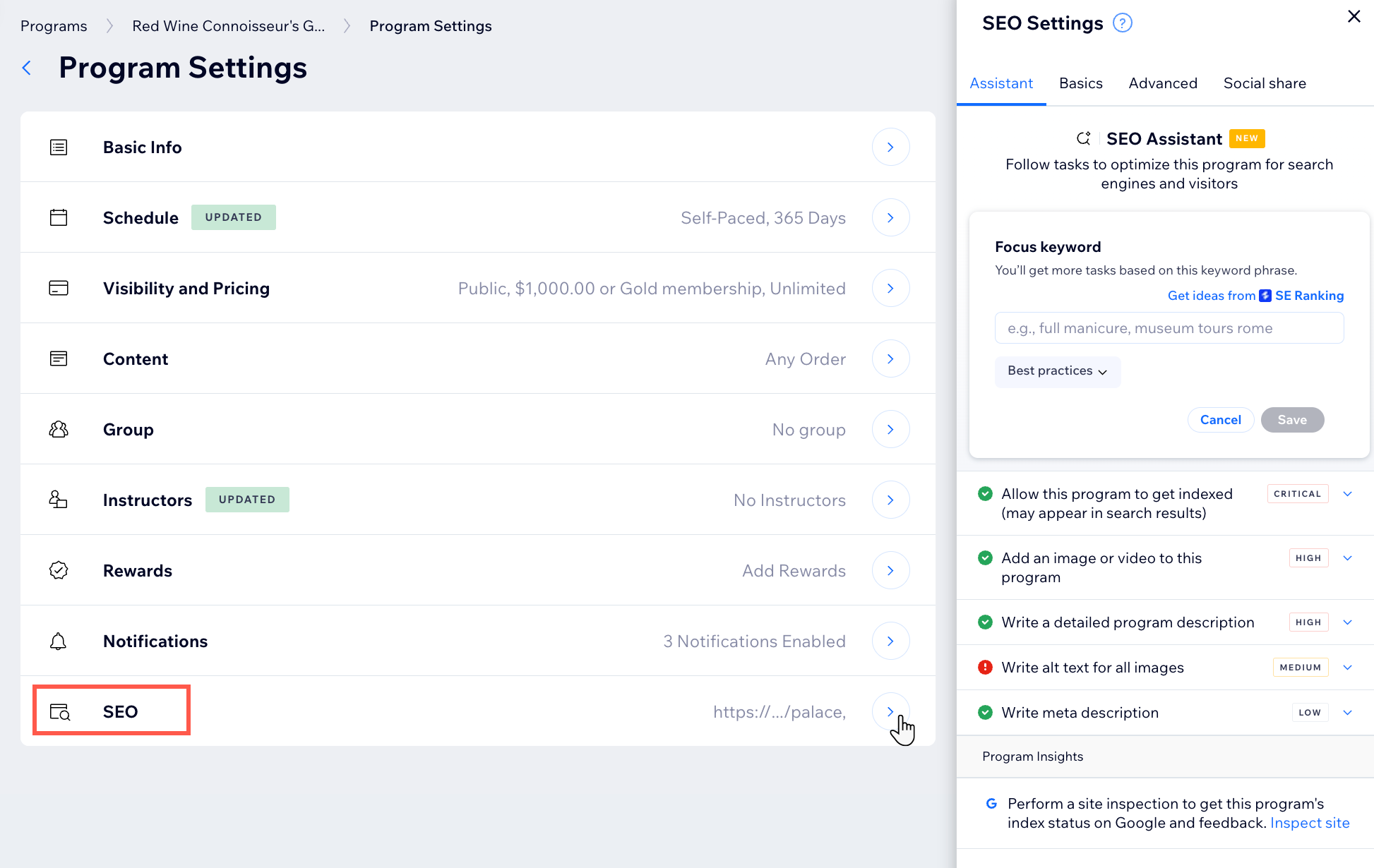Wix Online Programs: עריכת הגדרות התוכנית
15 דקות
אחרי שיוצרים תוכנית אונליין, אתם יכולים לעדכן או לשנות את ההגדרות מהטאב Online Programs בדאשבורד של האתר. תוכלו לשנות את שם התוכנית, לתאר את נושא התוכנית, להגדיר את המחירים ולוחות הזמנים, או להחליט אם לשייך קבוצות ותגים למשתתפים.
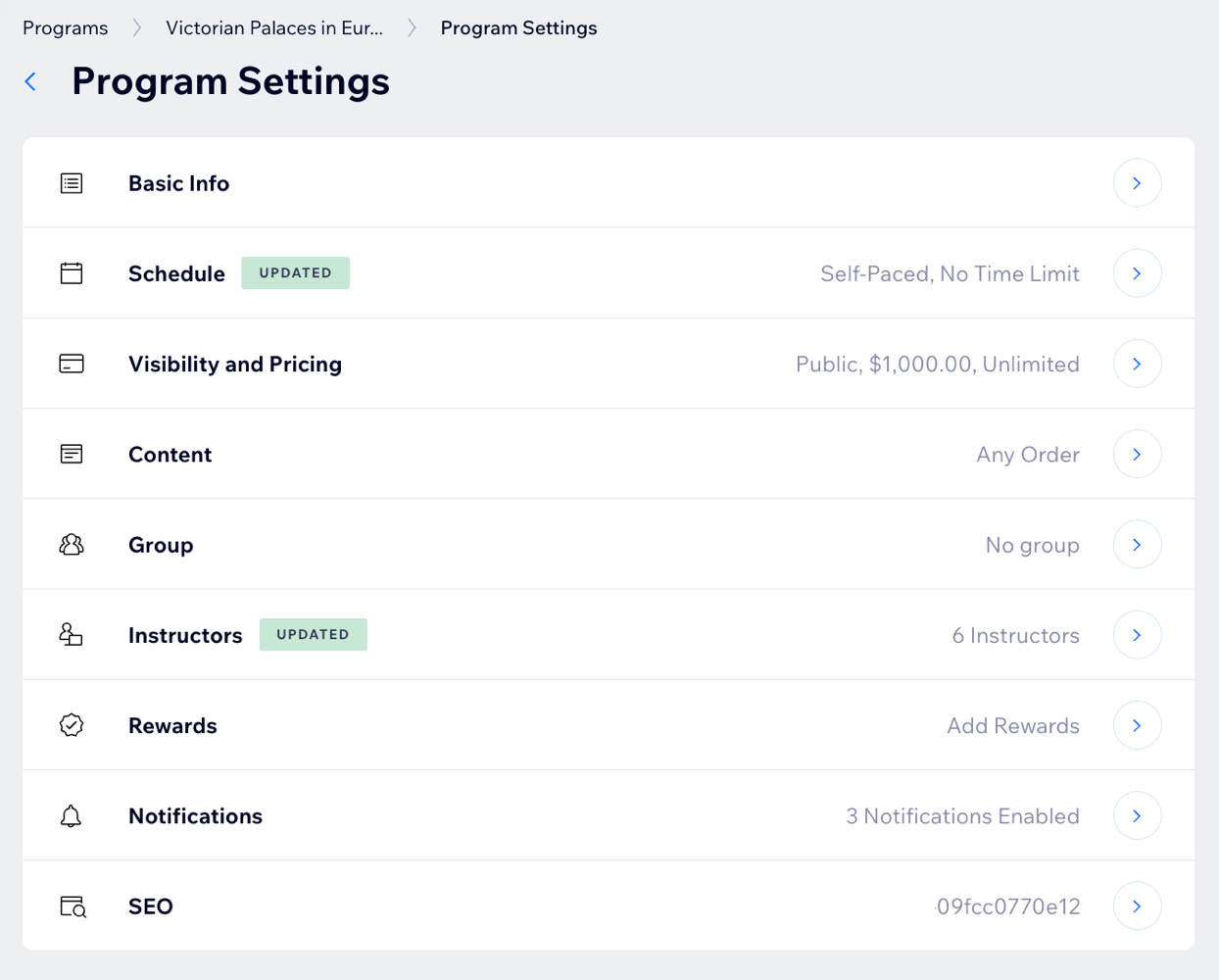
עריכת הפרטים הבסיסיים של התוכנית
תנו לתוכנית שלכם שם ובחרו תמונה שבעזרתה המשתתפים יידעו למה לצפות. כתבו תיאור שמעודד משתתפים להצטרף והוסיפו קטגוריות כדי לאפשר למשתתפים לסנן תוכניות לפי קטגוריות.
אפליקציית Wix
דאשבורד
- היכנסו אל Online Programs בדאשבורד של האתר.
- עברו עם העכבר מעל התוכנית שאתם רוצים לערוך והקליקו על Edit Settings (עריכת ההגדרות).

- הקליקו על Basic Info (פרטים בסיסיים) .
- ערכו את ההגדרות לפי האפשרויות הבאות:
- Program name (שם התוכנית): הכניסו שם חדש או ערכו את השם הקיים.
- Category: הוסיפו תוויות של קטגוריות שיופיעו ברשימת התוכניות כדי לארגן את הרשימה בצורה נוחה לחיפוש.
- Cover Image (תמונת קאבר): שינוי תמונת הקאבר:
- הוספת תמונה חדשה: הקליקו על אייקון הוספת התמונה
 כדי להוסיף תמונת קאבר חדשה.
כדי להוסיף תמונת קאבר חדשה. - החלפת התמונה: עמדו מעל התוכנית עם העכבר והקליקו על אייקון העדכון
 .
. - מחיקת התמונה: עמדו עם העכבר מעל התמונה והקליקו על אייקון המחיקה
 .
.
- הוספת תמונה חדשה: הקליקו על אייקון הוספת התמונה
- Description (תיאור): עדכנו את תיאור התוכנית או הכניסו תיאור חדש.
- Instructors (מדריכים): הוסיפו מדריכים ושייכו אותם לתוכנית.
- הקליקו על Save (שמירה).
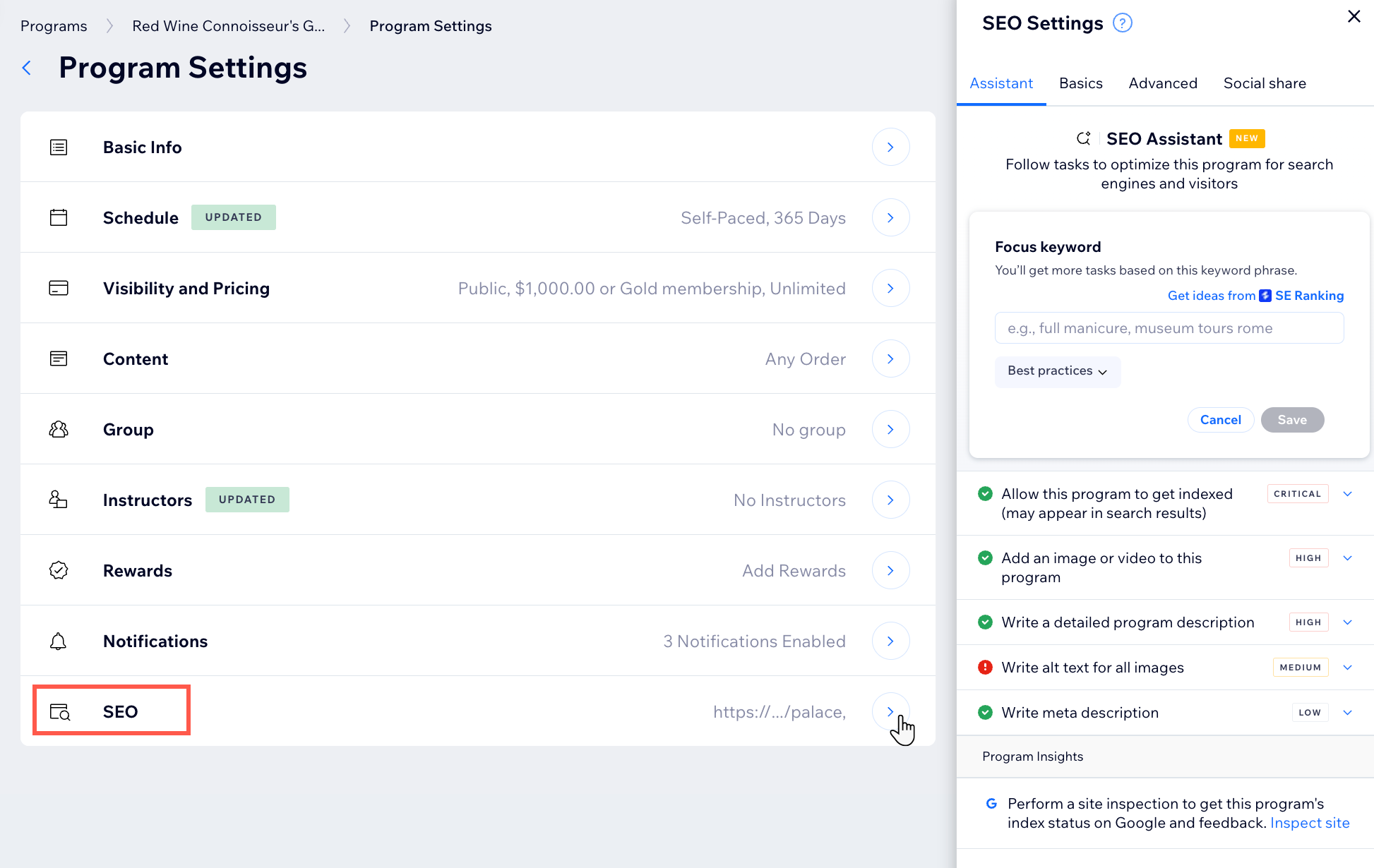
עדכון הגדרות החשיפה והמחירים של התוכנית
אתם יכולים לערוך את הגדרות הקהל, מספר המשתתפים ואפשרויות התשלום בתוכנית, ולאחר מכן תוכלו להגדיר שבכל רכישה יופקו חשבוניות באופן אוטומטי.
חשוב:
אתם חייבים לשדרג את האתר כדי שאנשים יוכלו להצטרף לתוכנית שלכם.
אפליקציית Wix
דאשבורד
- היכנסו אל Online Programs בדאשבורד של האתר.
- עברו עם העכבר מעל התוכנית שאתם רוצים לערוך והקליקו על Edit Settings (עריכת ההגדרות).

- הקליקו על Visibility & Pricing (חשיפה ומחירים).
- ערכו את ההגדרות לפי האפשרויות הבאות:
- תחת Visibility הגדירו מי יוכל לראות את התוכנית ולהצטרף אליה:
- Public (ציבורי): כולם יוכלו לראות את התוכנית ולהצטרף אליה.
- Private (פרטי): כל אחד יוכל לראות את התוכנית, אבל ההצטרפות מותנית באישור שלכם.
- Secret (סודי): רק משתתפים שהזמנתם יכולים לראות את התוכנית.
- תחת Pricing (מחירים) הגדירו אם אנשים צריכים לשלם כדי להצטרף לתוכנית:
- Free (חינם): ההצטרפות לתוכנית היא ללא תשלום.
- Pay to join: המשתתפים יחויבו במחיר קבוע כדי להצטרף לתוכנית.
- One-time payment (תשלום חד-פעמי): הגדירו מחיר שהמשתתפים יתבקשו לשלם כדי להצטרף לתוכנית. לאחר מכן תוכלו לשלוח חשבוניות באופן אוטומטי כשמישהו רוכש את התוכנית.
- Include in a Pricing Plan: הגדירו שתוכנית האונליין תיכלל במינוי או בתוכנית למנויים, ואחר כך ב-Pricing Plan Settings תוכלו להגדיר הפקת חשבוניות אוטומטית על תוכניות למנויים.
- תחת Number of Participants (מספר המשתתפים) הגדירו כמה אנשים יוכלו להצטרף לתוכנית:
- Unlimited (ללא הגבלה): אין הגבלה בכמות המשתתפים.
- Limited: הגדירו את מספר המשתתפים המקסימלי שיכולים להצטרף.
- תחת Visibility הגדירו מי יוכל לראות את התוכנית ולהצטרף אליה:
- הקליקו על Save (שמירה).
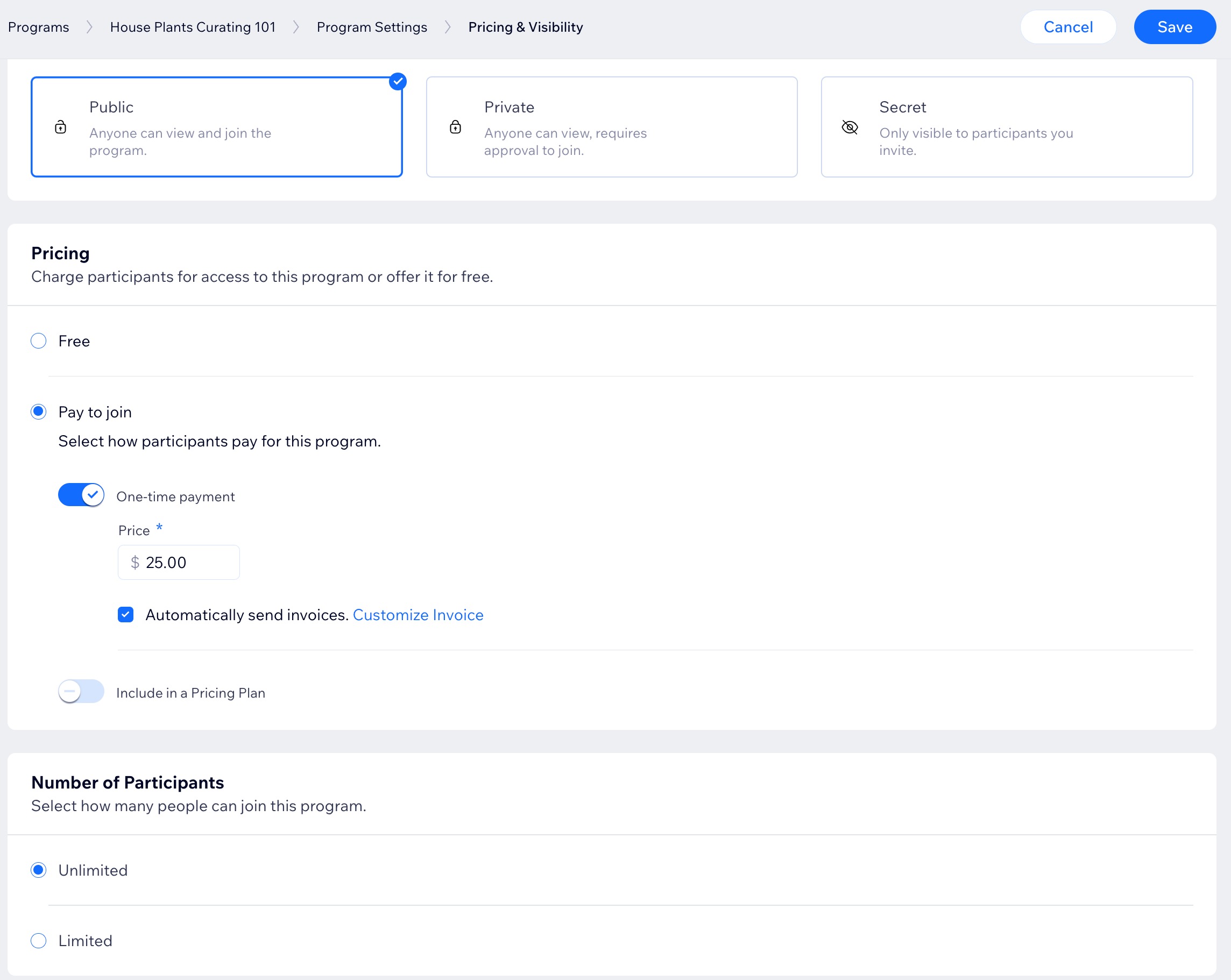
ניהול לוח הזמנים של התוכנית
החליטו אם התוכנית תהיה בקצב אישי או לפי לוח זמנים מוגדר.
חשוב:
- כבר אין אפשרות לתוכניות מתמשכות (ongoing). אם כבר הגדרתם תוכנית מתמשכת, אי אפשר לשכפל אותה.
- אחרי שמשתתפים הצטרפו לתוכנית כבר אי אפשר לשנות את קצב ההתקדמות.
אפליקציית Wix
דאשבורד
- היכנסו אל Online Programs בדאשבורד של האתר.
- עברו עם העכבר מעל התוכנית שאתם רוצים לערוך והקליקו על Edit Settings (עריכת ההגדרות).

- הקליקו על Schedule (תזמון) .
- הגדירו את התוכנית לקצב אישי או לפי לוח זמנים מוגדר:
בקצב אישי (Self-Paced)
לפי לוח זמנים מוגדר (Scheduled)
6. הקליקו על Save (שמירה).
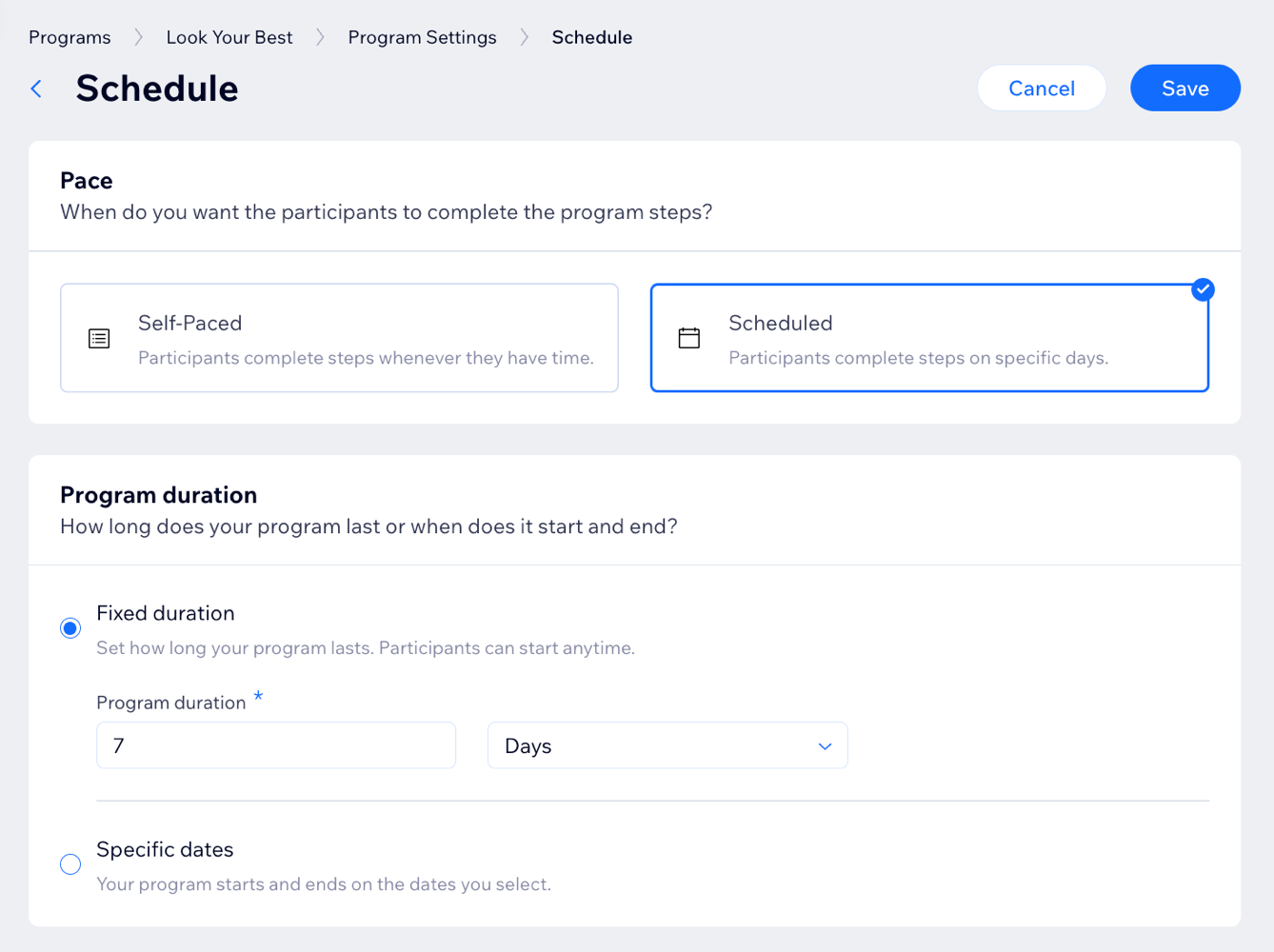
טיפ:
אתם יכולים להוסיף שלבים לתוכנית שכבר פורסמה ושיש בה משתתפים.
עריכת תוכן התוכנית
אפשר לשנות את האינטראקציה וההתקדמות של המשתתפים בתוכנית. לדוגמה, אתם יכולים להגדיר את רצף השלבים שהמשתתפים צריכים לעבור.
אפליקציית Wix
דאשבורד
- היכנסו אל Online Programs בדאשבורד של האתר.
- עברו עם העכבר מעל התוכנית שאתם רוצים לערוך והקליקו על Edit Settings (עריכת ההגדרות).

- הקליקו על Content (תוכן).
- בחרו את האפשרויות הרלוונטיות בהתאם לסוג התוכנית:
- עבור תוכנית לפי לוח זמנים מוגדר: הקליקו על המתג Hide future steps כדי להסתיר את תוכן השלבים הבאים עד לסיום השלב הנוכחי.
- לתוכנית בקצב אישי: הגדירו את רצף השלבים שהמשתתפים צריכים לבצע:
- Any Order: (בכל סדר אפשרי) המשתתפים יכולים לבצע את השלבים לפי הסדר שהם רוצים.
- Fixed Order (סדר קבוע): המשתתפים יכולים להשלים את השלבים לפי סדר שאתם מגדירים. הפעילו את המתג Hide future steps (הסתרת שלבים עתידיים) כדי להסתיר את התוכן של שלבים העתידיים עד להשלמת השלב הנוכחי.
- הפעילו את המתגים הרלוונטיים כדי להגדיר את חוויית שלבי הווידאו:
- Require to view videos (דרישת צפייה בסרטונים): הגדירו את אחוז הסרטון שהמשתתפים נדרשים לצפות בו כדי להשלים את השלב.
- Autoplay next video step: הפעלה אוטומטית של הסרטון הבא אחרי שהסרטון הנוכחי מסתיים. הערה: ההגדרות האלה חלות על כל שלבי הווידאו בתוכנית.
- הקליקו על Save (שמירה).
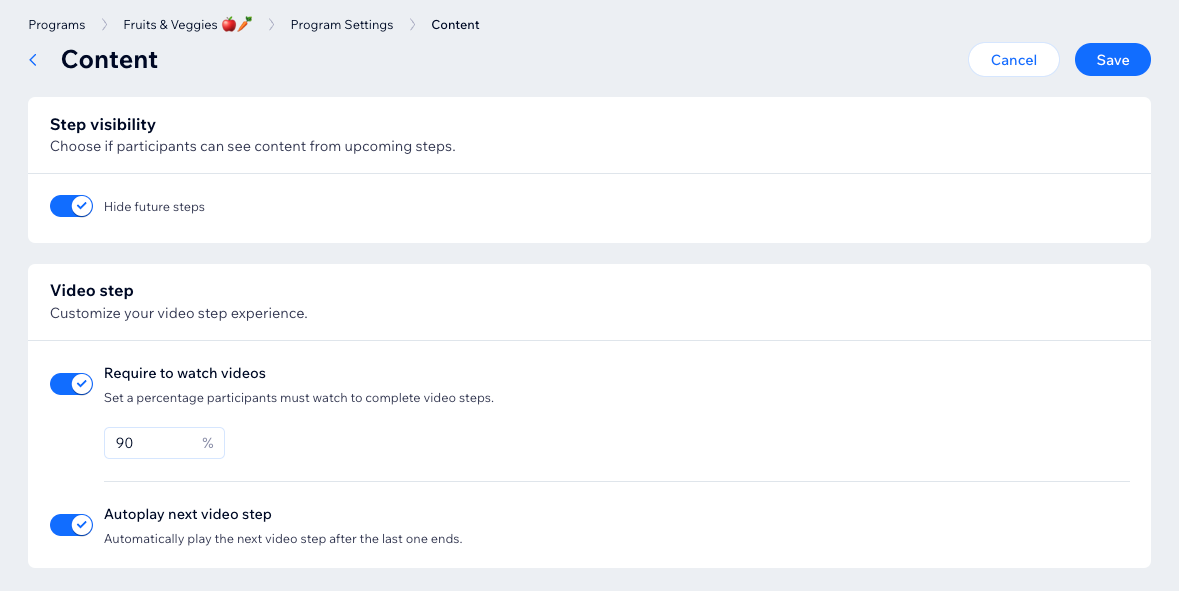
חיבור קבוצה לתוכנית
חברו קבוצה לתוכנית כדי לעודד דיונים מתמשכים ושיתוף התקדמות בין המשתתפים. קבוצה ייעודית זו מאפשרת אינטראקציה עם סקרים, פוסטים, תגובות ועדכונים.
אפליקציית Wix
דאשבורד
- היכנסו אל Online Programs בדאשבורד של האתר.
- עברו עם העכבר מעל התוכנית שאתם רוצים לערוך והקליקו על Edit Settings (עריכת ההגדרות).

- הקליקו על Group (קבוצה).
- הקליקו על Connect Group (חיבור הקבוצה).
- סמנו את תיבת הסימון שליד הקבוצה הרלוונטית.
- הקליקו על Done (סיימתי).
- (לא חובה) הפעילו את המתג Suggest posting to group כדי שהמשתתפים יראו הצעה לשתף עם הקבוצה את ההתקדמות שלהם בשלב שהם השלימו.
- הקליקו על Save (שמירה).
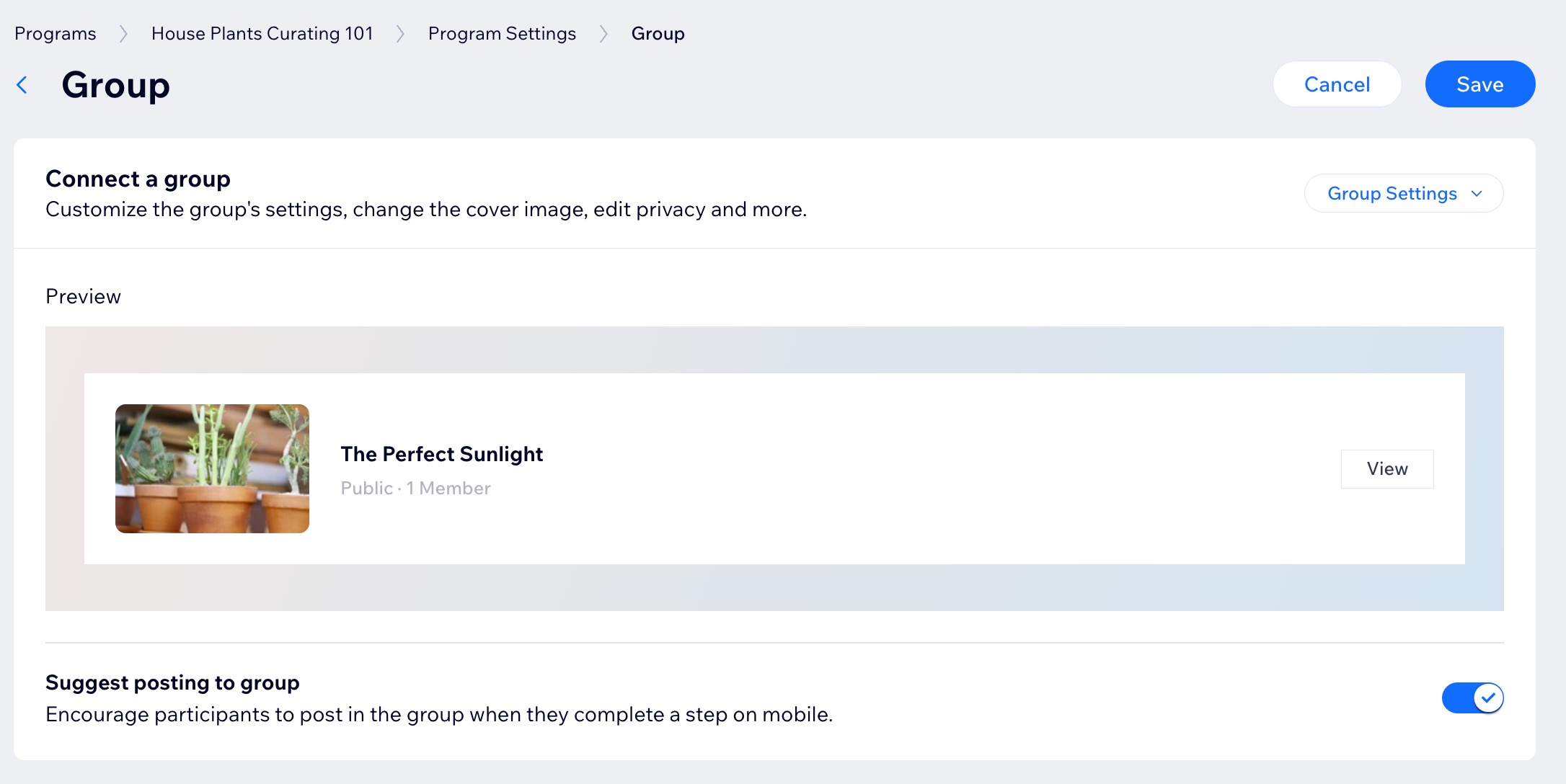
טיפ:
אחרי שיצרתם קבוצה לתוכנית, תוכלו לנהל את הגדרות הקבוצה כמו רשימת החברים והתוכן בכל לשונית. בנוסף, תוכלו לחבר או לנתק קבוצה אחרת לפי הצורך.
הוספת תעודות או תגים
אפשר להעניק למשתתפים תגים שמשקפים את ההישגים שלהם בתוכנית. בנוסף, תעודות סיום יגדילו את המוטיבציה ויעודדו את המשתתפים במהלך התוכנית.
אפליקציית Wix
דאשבורד
- היכנסו אל Online Programs בדאשבורד של האתר.
- עברו עם העכבר מעל התוכנית שאתם רוצים לערוך והקליקו על Edit Settings (עריכת ההגדרות).

- הקליקו על Rewards (תעודות ותגים).
- הקליקו על Add Reward (הוספת תעודה או תג).
- בחרו איזה תגמול להוסיף לתוכנית:
- תעודה:
- הקליקו על Create Certificate (יצירת תעודה).
- התחילו ביצירת התעודה.
- תגים:
- הקליקו על +Add badge (הוספת תג).
- בחרו את התיבות ליד התג הרלוונטי או הקליקו על + New Badge כדי ליצור תג חדש.
- הקליקו על Save (שמירה).
- סמנו את תיבת הסימון הרלוונטית כדי להחליט מתי המשתתפים יקבלו תג:
- Complete all steps (אחרי שהשלימו כל השלבים).
- Complete at least one step (אחרי שהשלימו שלב אחד לפחות).
- Everyone gets a badge (כל אחד מקבל תג).
- תעודה:
- הקליקו על Save (שמירה).
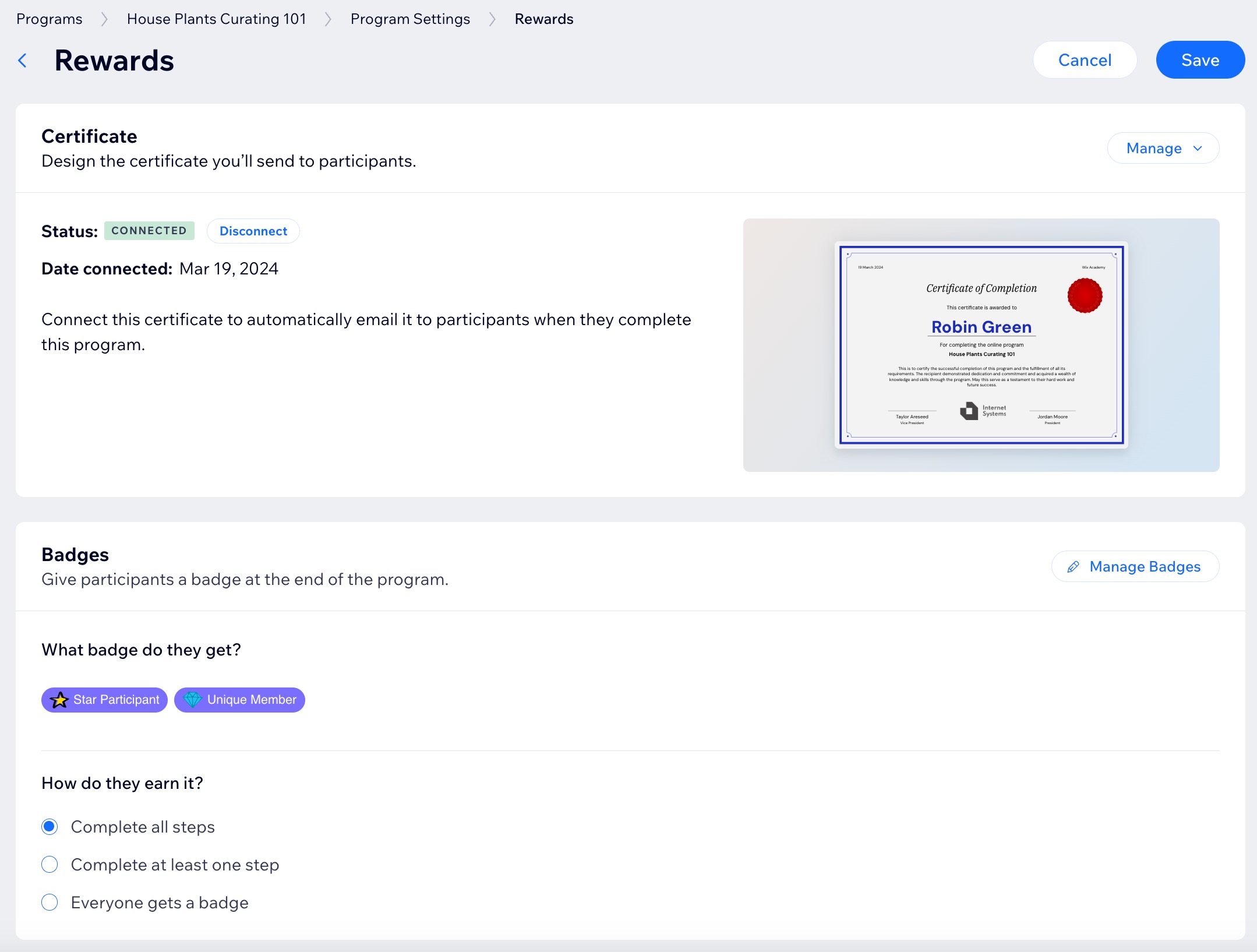
טיפ:
לפרטים נוספים על יצירה והגדרה של תגים.
הגדרת ההתראות לתוכנית
הגדירו אילו התראות יקבלו המשתתפים על ההתקדמות שלהם בתוכנית. בחרו התראות במייל, במובייל או בדפדפן.
כדי להגדיר התראות בתוכנית:
- היכנסו אל Online Programs בדאשבורד של האתר.
- עברו עם העכבר מעל התוכנית שאתם רוצים לערוך והקליקו על Edit Settings (עריכת ההגדרות).

- הקליקו על Notifications (התראות).
- הפעילו את המתג הרלוונטי כדי לשלוח התראות למשתתפים:
- Invitation (הזמנה): האפשרות הזו תמיד מופעלת כדי להודיע לחברי האתר שהם הוזמנו להצטרף לתוכנית.
- Steps For Today (השלבים להיום): המשתתפים יקבלו הודעה בימים שבהם עליהם להשלים שלבים.
- Program Has Ended: עדכנו את המשתתפים שהתוכנית הסתיימה.
- All Steps Complete (כל השלבים הושלמו): זו הודעת הכרה אחרי שהמשתתפים השלימו את כל השלבים בתוכנית.
- (לא חובה) הקליקו על Go To Automations (מעבר לאוטומציות) תחת Want to explore more notifications? (רוצים לראות התראות נוספות?) כדי ליצור מיילים אוטומטיים מותאמים עבור התוכנית שלכם.
- הקליקו על Save (שמירה).
טיפ:
הקליקו על Customize Email (עריכת המייל) ליד ההתראה כדי לערוך את תוכן המייל שהמשתתפים שלכם מקבלים.
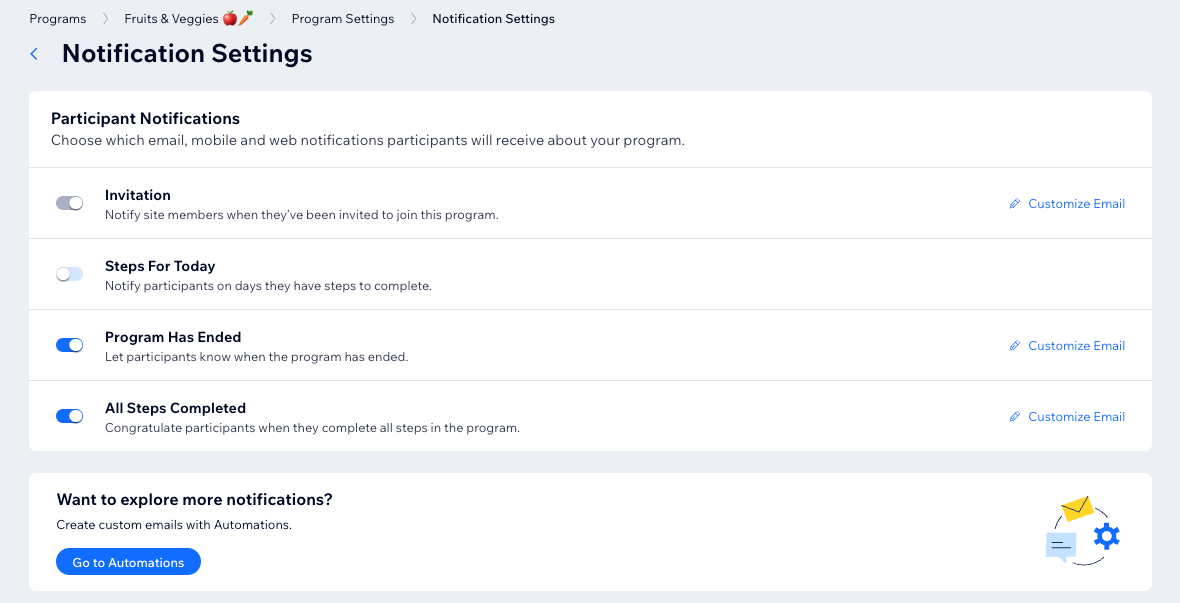
עריכת הגדרות ה-SEO של התוכנית
אתם יכולים לעשות אופטימיזציה להגדרות ה-SEO של התוכנית שלכם כדי לכלול אפשרויות כמו תגי כותרת, תיאורי מטא ועוד. התאימו את התוכנית שלכם לרשתות החברתיות, ועברו לאפשרויות SEO מתקדמות.
כדי לערוך את הגדרות ה-SEO:
- היכנסו אל Online Programs בדאשבורד של האתר.
- עברו עם העכבר מעל התוכנית שאתם רוצים לערוך והקליקו על Edit Settings (עריכת ההגדרות).

טיפ:
אנחנו ממליצים לא לשנות את הגדרות ה-SEO המתקדמות ואת עמודי ה-Social Share (שיתוף ברשתות חברתיות). הסתמכות על הגדרות ברירת המחדל לרוב יעילה יותר, במיוחד אם אין לכם מומחיות נרחבת בתחומים האלה.
לפרטים נוספים על פעולות לשיפור חשיפת התוכנית בתוצאות חיפוש: