Wix Online Programs: עריכת עמודי התוכנית
18 דקות
עמודי Wix Online Programs שמופיעים באתר כוללים 3 עמודים הניתנים לעריכה: העמוד Program List (רשימת המשתתפים), העמוד Visitor (גולשים) והעמוד Participant (משתתפים). עמוד נוסף של Wix Online Programs הוא עמוד התשלום, אבל אותו אי אפשר לערוך. אתם יכולים לבחור להציג פרטים שונים בכל עמוד. חשבו על המסע של הגולשים באתר – מהביקור הראשון באתר, לסקרנות שהאתר מעורר בהם ועד להרשמה כחברים. אילו מסרים אתם רוצים להעביר לגולשים באתר בכל שלב?
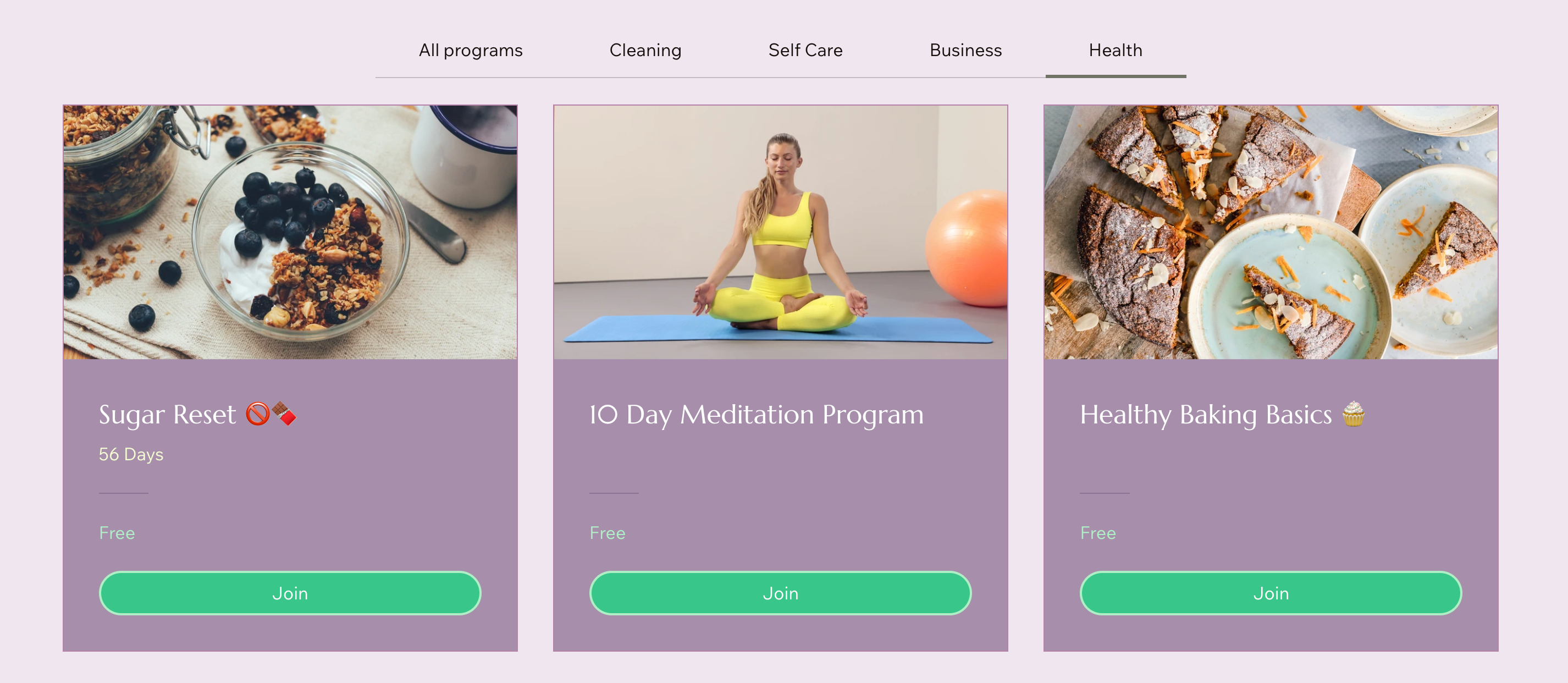
מידע על עמודי התוכנית
כשאתם מוסיפים לאתר את Online Programs, העמודים הבאים מותקנים:
- Program List: בעמוד זה מוצגות כל התוכניות הזמינות באתר שלכם, מאורגנות לפי ההעדפות שלכם, כולל סקירה קצרה של הפרטים של כל תוכנית, כמו המחיר ומספר המשתתפים.
- Visitor: עמוד זה מציע לנרשמים פוטנציאליים תיאור של התוכנית ועוזר לקבוע ציפיות בסיסיות, כדי שהם יוכלו להבין היטב מה כוללת התוכנית.
- Participant: העמוד למשתתפים שכולל אלמנטים לשלב שאחרי ההרשמה, כמו דיונים קבוצתיים והטבות, כדי לשמור על רמת העניין והמוטיבציה של המשתתפים.
- Payment: בעמוד הזה הגולשים משלימים את הרכישה כדי להירשם לתוכנית. זהו עמוד תשלום ייעודי לתוכניות אונליין.
עריכת עמוד Program List (רשימת התוכניות)
הבחירה מה להציג בעמוד רשימת התוכניות עוזרת לכם למסור פרטים חיוניים לגולשים באתר, כמו מחיר, משך, מדריך ועוד, כדי להבטיח שלגולשים המעוניינים יהיה את כל המידע שהם צריכים כדי להירשם.
Studio Editor
Editor של Wix
- עברו ל-editor.
- הקליקו על Pages & Menu
 (עמודים ותפריט) משמאל ב-editor.
(עמודים ותפריט) משמאל ב-editor. - הקליקו על Program Pages (עמודי התוכניות).
- הקליקו על עמוד Program List (רשימת התוכניות).
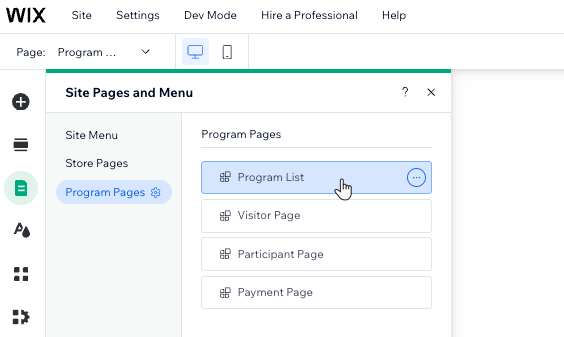
- הקליקו על האלמנט Program List (רשימת התוכניות) בעמוד.
- הקליקו על Settings (הגדרות).
- ערכו את אלמנט Program List (רשימת התוכניות) באמצעות הלשוניות הזמינות:
Categories (קטגוריות)
Programs (תוכניות)
Display (תצוגה)
Layout (פריסה)
Design (עיצוב)
Text (טקסט)
טיפים: 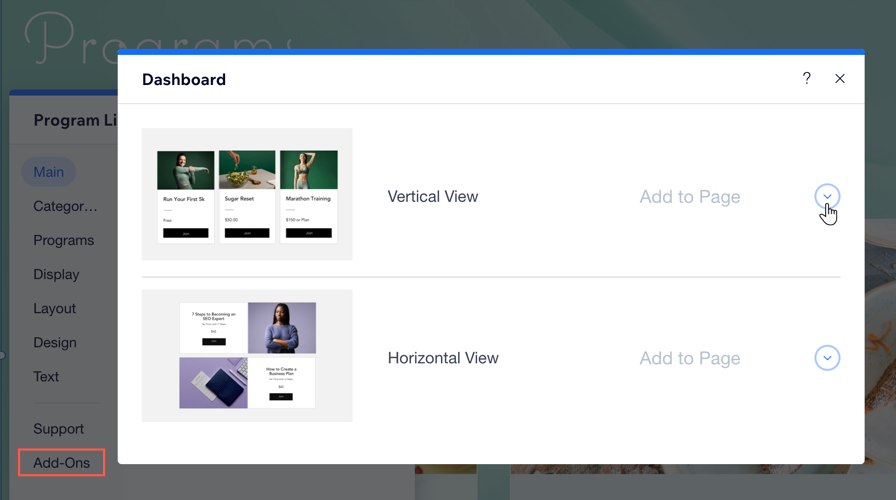
- היכנסו לדאשבורד כדי לערוך את ההגדרות הספציפיות של כל אחת מהתוכניות.
- אתם יכולים להוסיף את רשימת התוכניות לעמוד אחר באתר באמצעות בחירת הרחבות (Add-ons).
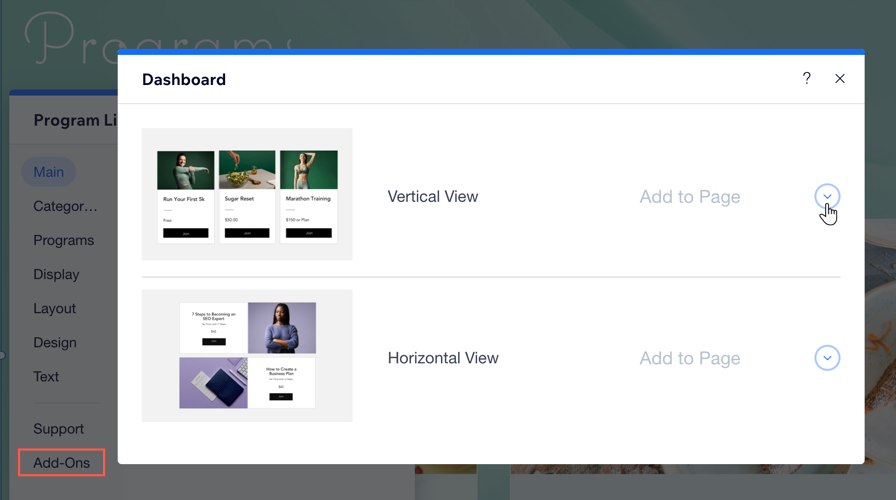
עריכת העמוד Participant (למשתתפים)
העמוד Participant (משתתפ/ת) מאפשר להציג מידע נוסף כמו מספר המשתתפים, דיונים קבוצתיים, הטבות שנצברו ושלבים שצריך להשלים. הפרטים האלה עוזרים לספק חוויה מקיפה ומושכת יותר עבור המשתמשים.
Studio Editor
Editor של Wix
- עברו ל-editor.
- הקליקו על Pages & Menu
 (עמודים ותפריט) משמאל ב-editor.
(עמודים ותפריט) משמאל ב-editor. - הקליקו על Program Pages (עמודי התוכניות).
- הקליקו על העמוד Participant (למשתתפים).
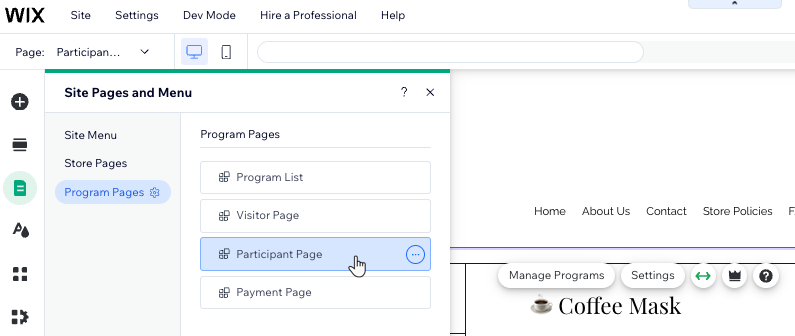
- הקליקו על האלמנט Participant Page (העמוד למשתתפים) בעמוד.
- הקליקו על Settings (הגדרות).
- בחרו את הלשונית הרלוונטית:
Display (תצוגה)
Layout (פריסה)
Design (עיצוב)
Text (טקסט)
עריכת העמוד Visitor (למבקרים)
במהלך עריכת העמוד למבקרים, אתם יכולים להחליט לכלול מידע כמו סקירת התוכן או רק השלבים הראשונים של התוכנית, כדי לעזור למבקרים באתר להבין במהירות על מה התוכנית ולעורר את הסקרנות שלהם.
Studio Editor
Editor של Wix
- עברו ל-editor.
- הקליקו על Pages & Menu
 (עמודים ותפריט) משמאל ב-editor.
(עמודים ותפריט) משמאל ב-editor. - הקליקו על Program Pages (עמודי התוכניות).
- הקליקו על Visitor Page (העמוד למבקרים).
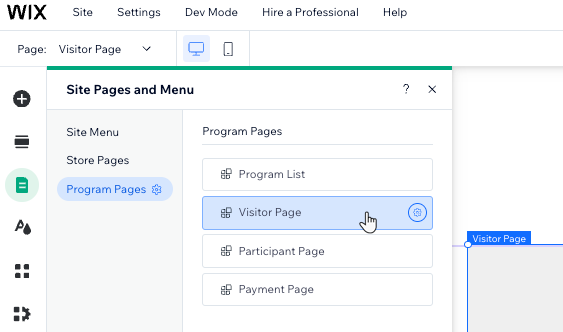
- הקליקו על אלמנט ה-Visitor page (העמוד למבקרים) בעמוד.
- הקליקו על Settings (הגדרות).
- בחרו את הלשונית הרלוונטית:
Display (תצוגה)
Layout (פריסה)
Sections (פרקים)
Design (עיצוב)
Text (טקסט)
שאלות נפוצות
הקליקו על השאלות למטה כדי לקרוא את התשובות בנושא עריכת עמודי התוכנית.
האם אפשר לערוך את עמודי התוכנית באמצעות אפליקציית Wix?
מהם כמה מהפרטים החיוניים שכדאי להעביר למשתתפים פוטנציאליים?
האם אפשר לעצב כל תוכנית בצורה שונה?












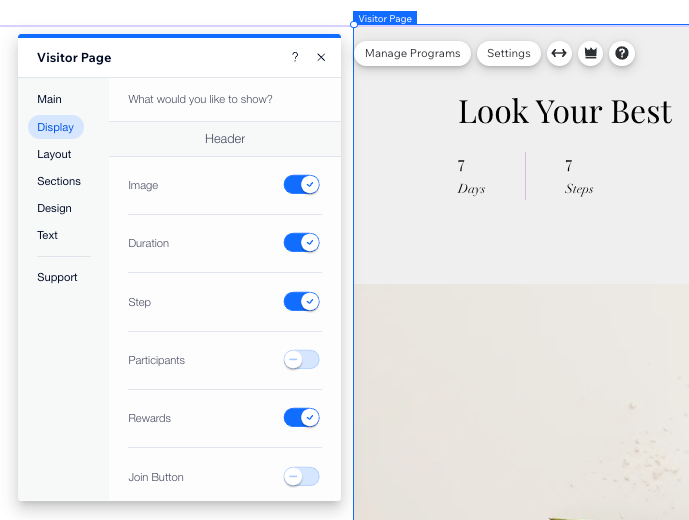

 .
.
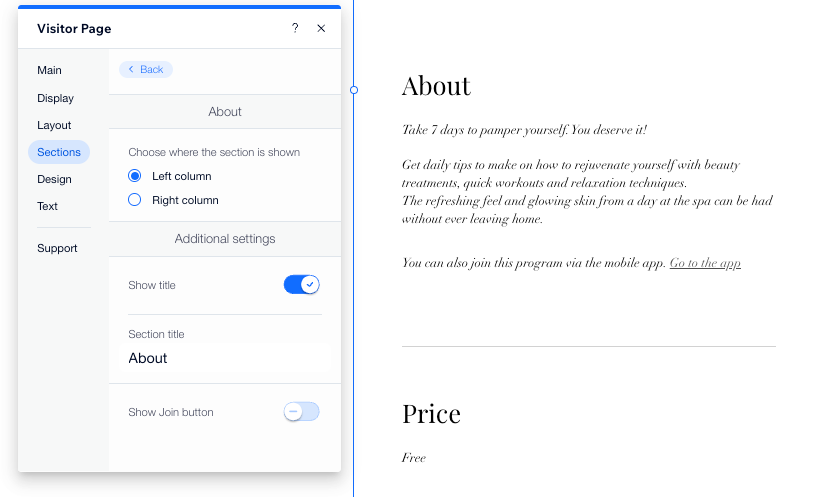


 .
. ליד התוכנית הרלוונטית.
ליד התוכנית הרלוונטית.