Editor X: איך מוסיפים ומעלים תמונות לאתר
זמן קריאה: 2 דקות
Editor X עובר ל-Wix Studio, הפלטפורמה החדשה שלנו לסוכנויות ופרילנסרים.פרטים נוספים על Wix Studio
אתם יכולים להוסיף לאתר תמונות כדי לשדרג את המותג, להראות מוצרים או סתם לשפר את המראה והתוכן של האתר.תוכלו להעלות לאתר תמונות משלכם או לבחור תמונות ממגוון רחב של מאגרי תמונות.
כאן תוכלו לקרוא:
איך מעלים תמונות?
אתם יכולים להוסיף לאתר תמונות משלכם כדי להתאם אותו למותג ולספר לגולשים את הסיפור שלכם בצורה ויזואלית. אחרי שתעלו תמונות למנהל המדיה, תוכלו להשתמש בהן בכל מקום באתר.
כדי להעלות תמונות:
- הקליקו על אייקון ההוספה
בסרגל העליון של ה-Editor.
- הקליקו על Media.
- הקליקו על Uploads.
- הקליקו על האייקון של העלאת מדיה
.
- בחרו מאיפה להוסיף את התמונה:
- המחשב שלכם:
- גררו ושחררו קבצים לתוך מנהל המדיה או הקליקו על Upload from Computer כדי לבחור אותם מהמחשב.
- בחרו את הקבצים שאתם רוצים להעלות.
- הקליקו על Open.
- אתרים אחרים שלכם ב-Wix:
- הקליקו על My Wix Account.
- בחרו את תיקיית האתר.
- בחרו את הקבצים שאתם רוצים להעלות.
- הקליקו על Upload Selection.
- רשתות חברתיות:
- בחרו את הרשת החברתית.
- הקליקו על Connect.
- בחרו את הקבצים שאתם רוצים להעלות.
- הקליקו על Upload Selection.
- כתובת אתר:
- הקליקו על אייקון הלינק
 משמאל.
משמאל. - הדביקו את כתובת האתר והקליקו על Import.
- הקליקו על אייקון הלינק
- המחשב שלכם:
- (לא חובה) בחרו את הקובץ והקליקו על Add to Page כדי להוסיף אותו לאתר.
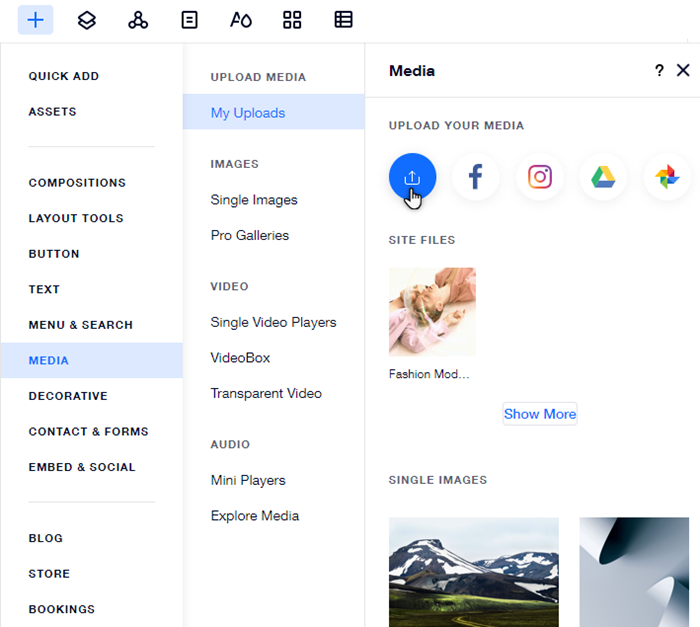
איך מוסיפים תמונות לאתר?
אחרי העלאת התמונות תוכלו להוסיף אותן בקלות לאתר.
מלבד תמונות משלכם, תוכלו לבחור תמונות ממגוון רחב של מאגרי תמונות: תמונות מקצועיות בחינם מ-Wix או מ-Unsplash או תמונות יפהפיות בתשלום מ-Shutterstock.
כדי להוסיף תמונה:
- הקליקו על Add בסרגל העליון של ה-Editor.
- הקליקו על Media.
- בצעו אחת מהפעולות הבאות:
- הקליקו על My Uploads כדי לבחור תמונה שהעליתם.
- הקליקו על Single Images כדי להוסיף תמונות בחינם מ-Wix או מ-Unplash או לקנות תמונות ממאגר מקצועי.
- (לא חובה) בחרתם תמונה והתחרטתם? הקליקו על Change Image כדי לבחור תמונה אחרת מ-Media Manager.

מידע נוסף בנושא:
באקדמיה של Editor X תוכלו לקרוא עוד מידע על הוספת ועריכת תמונות.