CMS: הצגת מוצרי Wix Stores בכל עמוד
12 דקות
במדריך זה נסביר איך להציג מוצרים מ-Wix Stores בגלריה, ברפיטר או בטבלה בכל עמוד שתרצו, כמו עמוד הבית או עמוד עגלת הקניות. מערכת ניהול התוכן CMS מאפשרת ליצור לינק דינמי בין הכפתורים, התמונות או עמודות הטבלה לבין עמוד המוצר. לקוחות יכולים להקליק עליכם כדי לעבור אל עמוד המוצר שבו הם יכולים לקבל פרטים נוספים לפני שיחליטו לרכוש.
אתם יכולים גם לקשר כפתורים, תמונות ועמודות לפעולת 'הוספה לעגלת הקניות' (Add to Cart) או לחלון התצוגה המהירה. השתמשו בהגדרות במערך הנתונים שמקשר את המוצרים שלכם לאלמנטים בעמוד כדי לסנן, למיין או להגביל את סך המוצרים המוצגים.
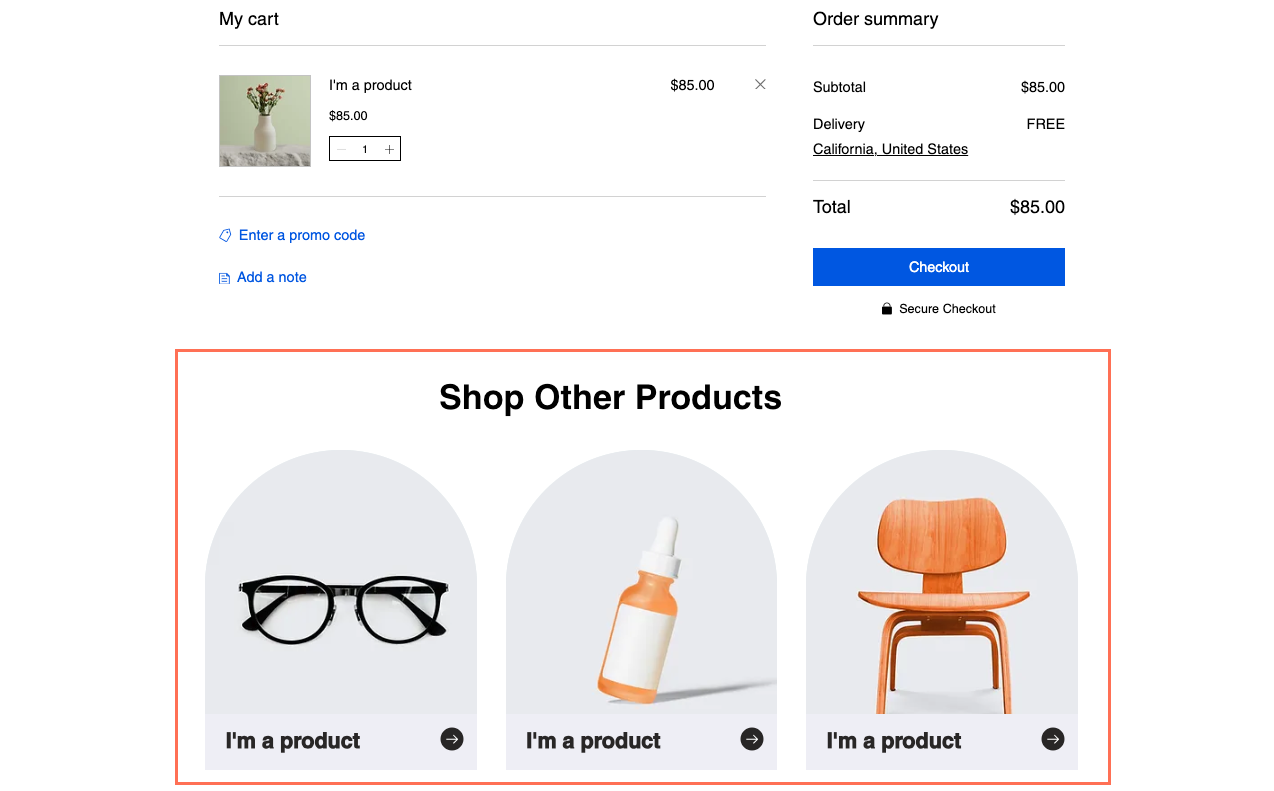
לפני שמתחילים:
- צרו מוצרים משלכם ב-Wix Stores.
- ודאו שהוספתם את CMS לאתר שלכם.
- הפעילו את פיצ'ר האוספים של אפליקציות לאתרי Wix (Wix app collections) כדי שתוכלו להשתמש ב-Wix Stores עם CMS.
שלב 1 | הוספת Pro Gallery, רפיטר או טבלה לעמוד
עברו לעמוד ב-Editor שבו אתם רוצים להציג את המוצרים מ-Wix Stores. אם צריך, תוכלו להוסיף עמוד חדש. לאחר מכן, הוסיפו את האלמנט שבו אתם רוצים להציג את המוצרים.
Studio Editor
Editor X
Wix Editor
- היכנסו ל-Editor.
- עברו לעמוד או למקטע שבהם אתם רוצים להציג את מוצרי Wix Stores.
- הקליקו על Add Elements
 (הוספת אלמנטים) משמאל ב-Editor.
(הוספת אלמנטים) משמאל ב-Editor. - הוסיפו Pro Gallery, רפיטר או טבלה:
- Pro Gallery - כדי להציג את המוצרים בגלריה:
- הקליקו על Gallery (גלריה).
- גררו את ה-Pro Gallery שבחרתם אל העמוד.
- הסירו את תמונות ברירת המחדל מהגלריה:
- הקליקו על הגלריה ובחרו באפשרות Manage Media (ניהול מדיה).
- הקליקו על Select All (בחירה בכל) ואז על Delete (מחיקה).
- הקליקו על Done (סיום).
- רפיטר - כדי להציג את המוצרים אמצעות מספר אלמנטים שמחוברים לרפיטר:
- הקליקו על List (רשימה).
- הקליקו על הרפיטר שבחרתם וגררו אותו אל העמוד.
- ודאו שברפיטר שלכם יש תמונה או כפתור כדי שתוכלו לקשר אותם לעמוד המוצר שלכם בהמשך. אתם יכולים להוסיף או להסיר אלמנטים מהרפיטר. אם צריך, אפשר לשנות את גודל הרפיטר כדי שכל האלמנטים שאתם צריכים ייכנסו בו.
- טבלה - כדי להציג את המוצרים בפורמט של טבלה:
- הקליקו על List (רשימה).
- הקליקו על Tables (טבלאות) וגררו את הטבלה שבחרתם אל העמוד.
- Pro Gallery - כדי להציג את המוצרים בגלריה:
שלב 2 | חיבור הגלריה, הרפיטר או הטבלה ל-CMS
חברו את שדות האוסף לרפיטר, לגלריה או לטבלה. הערכים מהשדות הדינמיים האלה משתנים באתר הפעיל בהתאם למוצר שמאוחזר על ידי מערך הנתונים. הקפידו לקשר את הכפתורים או התמונות לכתובת ה-URL של העמוד. הלינק הזה מאפשר לגולשים להקליק כדי לעבור לעמוד המוצר הרלוונטי ב-Stores.
Studio Editor
Editor X
Wix Editor
- ב-Editor, הקליקו על הרפיטר, ה-Pro Gallery או הטבלה.
- הקליקו על אייקון החיבור ל-CMS
 .
. - הקליקו על Create Dataset (יצירת מערך נתונים). אם כבר יש לכם מערך נתונים בעמוד, הקליקו על התפריט הנפתח Choose a dataset (בחירת מערך נתונים) ובחרו באפשרות Create a New Dataset (יצירת מערך נתונים חדש).
- הקליקו על התפריט הנפתח Choose a collection (בחירת אוסף) ובחרו באפשרות Products (מוצרים) תחת האוסף של אפליקציית Stores.
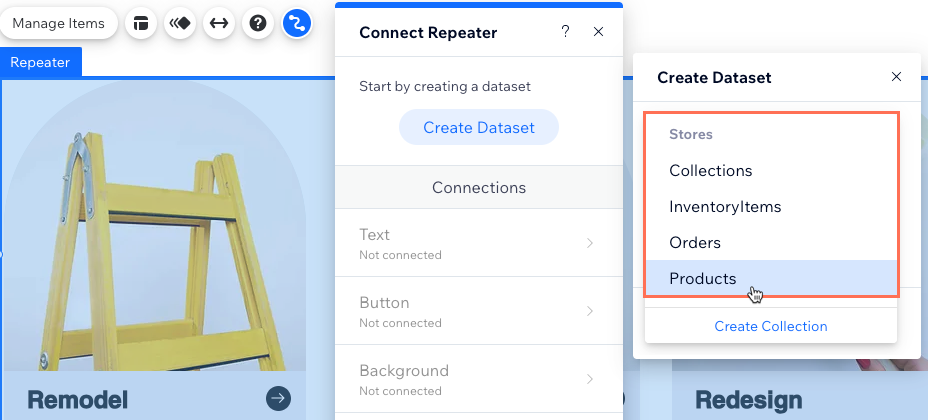
- (לא חובה) הקליקו על השדה Dataset name ותנו שם למערך הנתונים.
- הקליקו על Create (יצירה).
- (רפיטר בלבד) תחת Connections (חיבורים), הקליקו על אלמנט הרפיטר שאתם רוצים לחבר (לדוגמה Text – טקסט, Button – כפתור, Image – תמונה).
- הקליקו על התפריט הנפתח הרלוונטי ובחרו בשדות האוסף הדינמיים של Wix Stores שאתם רוצים לחבר או באפשרויות הקישור של מערך הנתונים עבור כפתורים ותמונות:
- שדות אוסף של Wix Stores: בחרו את השדות הרלוונטיים, לדוגמה:
- Name (Text): שם המוצר שיצרתם ב-Wix Stores.
- Formatted Discounted Price (Text): המחיר שמעוצב עם המטבע (למשל, 20 ש"ח).
- Main Media (Image): פריט המדיה הראשי (תמונה או סרטון) של המוצר.
- אפשרויות קישור לכפתורים ותמונות: הקליקו על התפריט הנפתח Click action connects to (פעולת קליק מתחברת אל) או Link connects to (הקישור מתחבר אל) ובחרו באפשרות הרלוונטית:
- Navigate to Product Page URL: מעבר לכתובת ה-URL של עמוד המוצר באתר.
- Add to cart: הוספת המוצר לעגלה.
- Open quick view: ייפתח חלון קופץ עם פרטים על המוצר.
- שדות אוסף של Wix Stores: בחרו את השדות הרלוונטיים, לדוגמה:
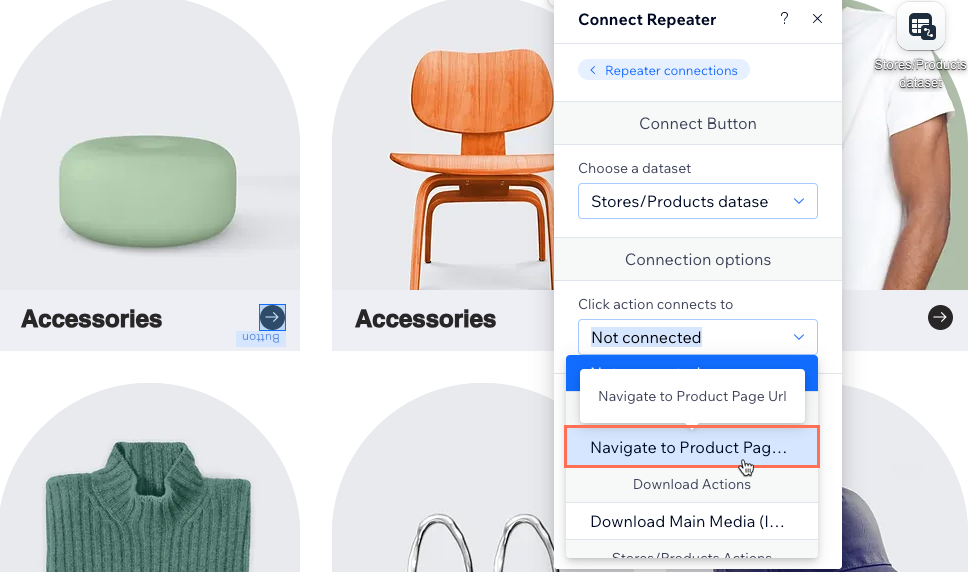
- (רפיטרים בלבד) הקליקו על Repeater connections (חיבורי רפיטר) וחזרו על שלבים 7-8 שלמעלה כדי לחבר אלמנטים נוספים ברפיטר.
- הקליקו כדי לשנות את האלמנטים של הרפיטר, את Pro Gallery או את הטבלה כנדרש.
טיפ: אתם יכולים להוסיף או להסיר אלמנטים מהרפיטר בכל זמן שתרצו. נתקו אלמנטים אם אתם רוצים להשתמש בתוכן סטטי שאינו משתנה לפי הקטגוריה הרלוונטית. - הקליקו על Preview (תצוגה מקדימה) כדי לבדוק את הפונקציונליות.
- הקליקו על Publish (פרסום) אם השינויים מוכנים לעלות לאוויר.
שלב 3 | (לא חובה) ניהול הגדרות מערך הנתונים
בהגדרות של מערך הנתונים אתם יכולים לבחור את מקסימום המוצרים שאפשר להציג בכל פעם, להוסיף מסננים כדי לכלול מוצרים ספציפיים או להשתמש בתנאי מיון כדי לשלוט בסדר המוצרים.
שימו לב:
טבלאות ב-Wix Editor אינן מושפעות מהגדרות מערך הנתונים האלה. הקליקו על Manage Table (ניהול טבלה) באלמנט הטבלה כדי לנהל את השדות שיופיעו ואת הסדר שלהם.
Studio Editor
Editor X
Wix Editor
- עברו להגדרות מערך הנתונים:
- הקליקו על CMS
 משמאל.
משמאל. - הקליקו על Manage Page Connections (ניהול חיבורי העמוד).
- הקליקו על אייקון הפעולות הנוספות
 ליד מערך הנתונים הרלוונטי ובחרו באפשרות Dataset settings (הגדרות מערך נתונים).
ליד מערך הנתונים הרלוונטי ובחרו באפשרות Dataset settings (הגדרות מערך נתונים).
- הקליקו על CMS
- ערכו את השדה Maximum items displayed (מספר מרבי של פריטים מוצגים) כדי להגדיר את המספר המרבי של מוצרים שאפשר לטעון בכל פעם בעמוד. זהו גם המספר המרבי של מוצרים שאפשר לטעון בכל עמוד בסרגל מספור מחובר או בכל קליק בכפתורי Load More (טעינת פריטים נוספים) וכפתורי ניווט.
- (לא חובה) הקליקו על + Add Filter (הוספת מסנן) כדי להציג רק מוצרים ספציפיים באלמנט.
- (לא חובה) הקליקו על + Add Sort כדי לבחור את הסדר שבו יופיעו המוצרים באלמנט.
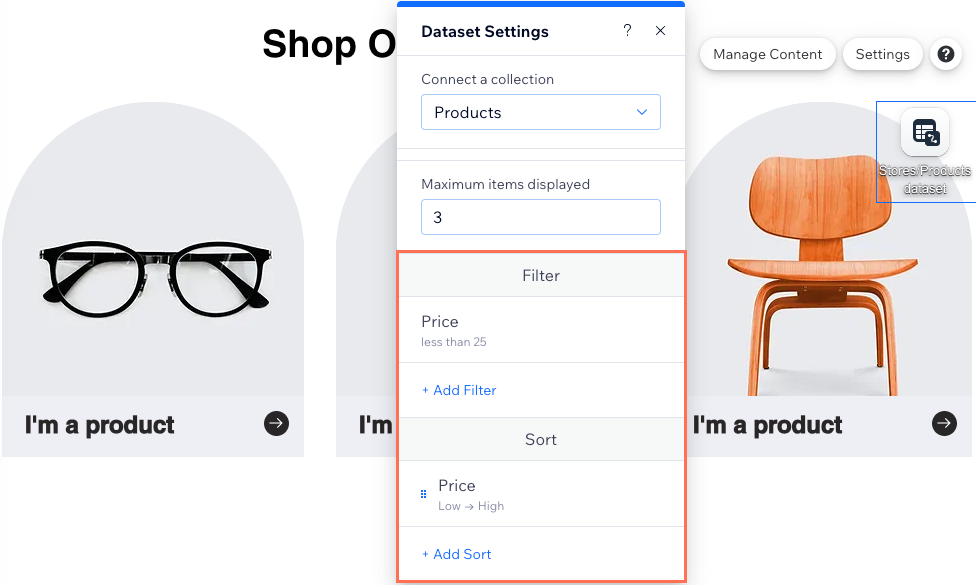
- הקליקו על Preview (תצוגה מקדימה) כדי לבדוק את הפונקציונליות.
- הקליקו על Publish (פרסום) אם השינויים מוכנים לעלות לאוויר.
שלב 4 | (לא חובה) יצירת האפשרות לסנן מוצרים
חשוב לתת לקונים דרך לראות רק את המוצרים שרלוונטיים להם מבחינת קריטריונים כמו מחיר, מלאי או מותג. תוכלו לבחור בכל אחד מהאלמנטים של קלט הבאים שמאפשרים סינון: כפתורי רדיו, תיבות סימון, תפריטים נפתחים, תגי בחירה או סליידר (סליידר טווח בלבד).
למדו איך להגדיר אלמנטים של קלט שמאפשרים לגולשים לסנן תוכן באוסף.
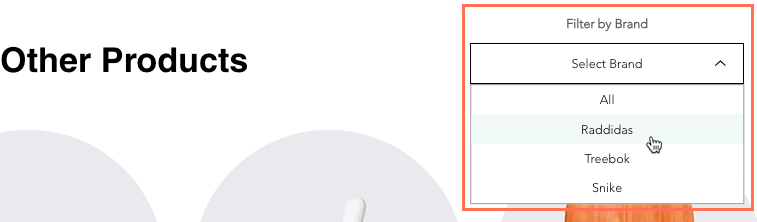
שלב 5 | (לא חובה) הוספת כפתור Load More או כפתורי ניווט
הגבלת מספר המוצרים שיופיעו והוספת כפתור Load More (טעינת פריטים נוספים) ישפרו את ביצועי האתר.
תוכלו גם להוסיף כפתורי ניווט כדי לאפשר לקונים להקליק בשביל לראות את הפריטים הבאים/הקודמים שמוצגים או סרגל מספור למעבר בין מספר מוגדר של מוצרים בכל פעם.
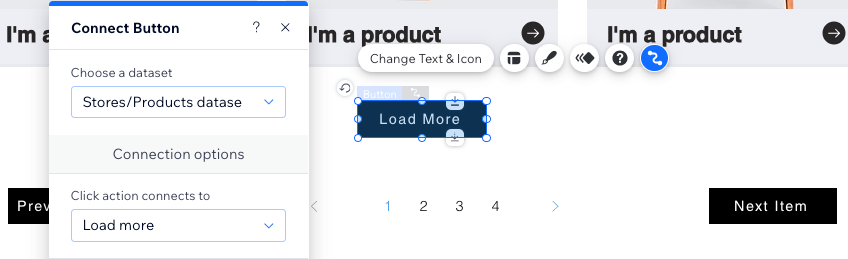
טיפ:
קראו פרטים נוספים על פעולות מערכי הנתונים של CMS שאפשר להחיל על כפתורים ותמונות.

