CMS: הצגת בלוגים מקטגוריות נבחרות באמצעות עמודים דינמיים
5 דקות
עמודים דינמיים מאפשרים לכם להציג פוסטים מבלוגים בקטגוריות ספציפיות בפריסה מותאמת יותר.
עם עמודים דינמיים אפשר לבחור אילו קטגוריות אתם רוצים להציג, עם תצוגה מקדימה של פוסטים נבחרים שכוללת לינק ישיר לכל פוסט. לעמוד הדינמי יש כתובת URL משלו, שאפשר לקשר אליה באמצעות כפתור נפרד, תמונה או כפתור בתפריט.
כאמור ניתן ליצור קישור לעמודים הדינמיים ישירות מהתפריט בעמודים אחרים, ולהשתמש בהם כדי להראות מידע ספציפי (למשל, התאריך, המחבר) ולהציג אוספים ספציפיים בכל עמוד.
חשוב:
כשמשתמשים בעמודים דינמיים להצגת קטגוריות של בלוגים, יש מגבלות שצריך לזכור. הגולשים באתר לא יכולים לשתף פוסטים, לערוך פוסטים או לעקוב אחרי פוסטים בעמודים דינמיים של בלוגים. הגולשים באתר גם לא יכולים לסמן "לייק" לפוסטים בבלוג.
לפני שאתם מתחילים, ודאו שביצעתם את הפעולות הבאות:
- התקנתם את Wix Blog. לפרטים נוספים
- הפעלתם את Wix App Collections. לפרטים נוספים
- יצרתם כמה פוסטים וקטגוריות. לפרטים נוספים
- יש לכם מערך נתונים נוסף. למידע נוסף
שלב 1 | הוספת עמוד דינמי לקטגוריית הבלוג שלכם
בשלב הזה תוסיפו עמוד דינמי עבור קטגוריית הבלוג שלכם.
כדי להוסיף עמוד דינמי:
- הקליקו על CMS משמאל ב-Editor.
- הקליקו על Wix App Collections.
שימו לב: אם אתם לא רואים את Wix App Collections (אוספים של אפלקציות Wix), ודאו שהפעלתם אותם. - תחת Blog (בלוג), עברו עם העכבר מעל Categories (קטגוריות) והקליקו על סמל הפעולות הנוספות
 .
. - הקליקו על Add Blank Dynamic Page (הוספת עמוד דינמי ריק).
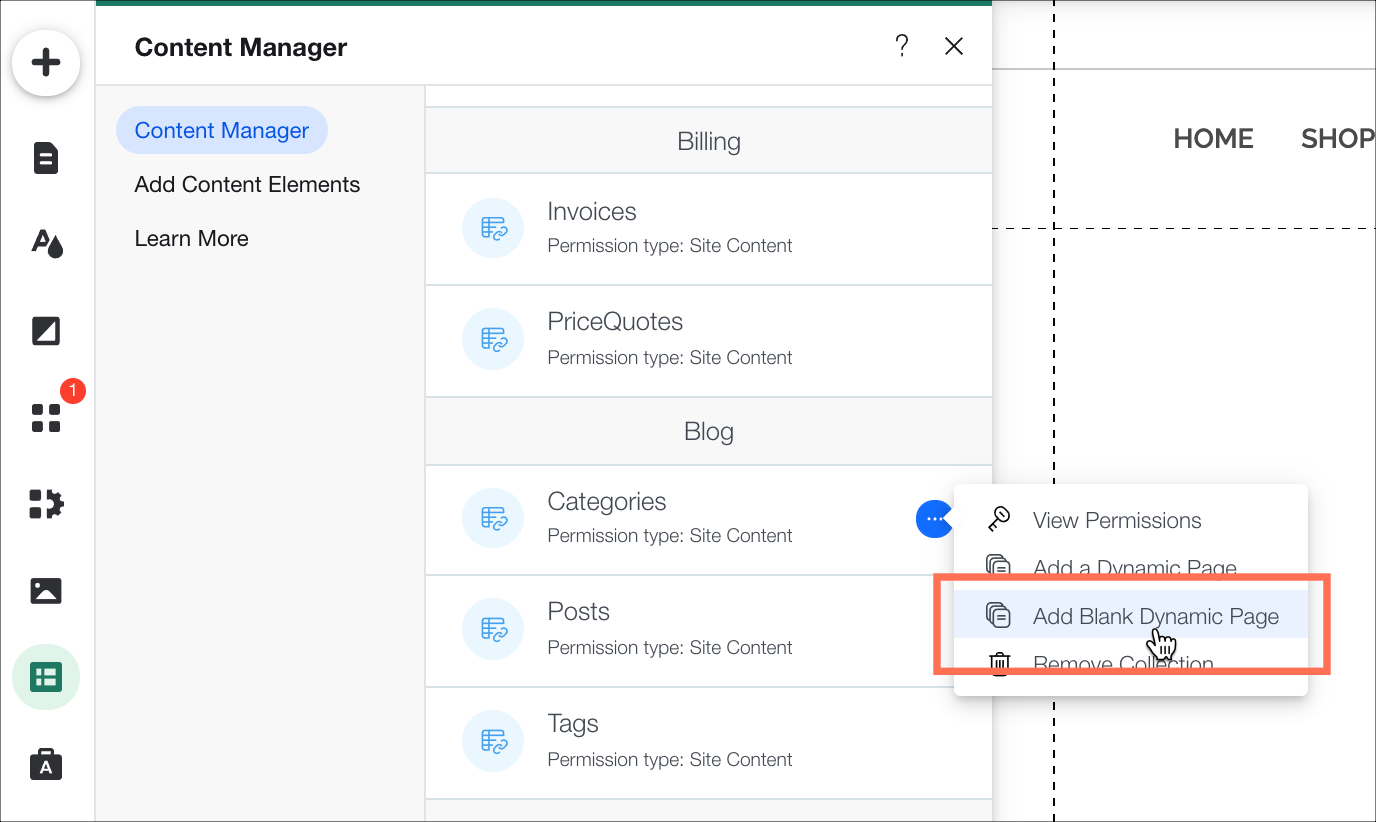
בכתובת ה-URL של העמוד הדינמי אפשר לראות ששם האוסף תואם לערך הדינמי של העמוד.
תראו לי איך עושים את זה
שלב 2 | הוספת רפיטר או טבלה
בשלב הזה תבחרו אם אתם רוצים להציג את אוספי הבלוג שלכם באמצעות רפיטר או טבלה. ברפיטר האוסף מוצג בפריסה שאתם יכולים לשנות –, לדוגמה, אפשר להוסיף תיבת טקסט, תמונה או כפתור. גם בטבלה ניתן להציג את הטופס, אבל בפריסות שאי אפשר לשנות.
כדי להוסיף רפיטר או טבלה:
- הקליקו על Add (הוספה) משמאל ב-Editor.
- הקליקו על List (רשימה).
- גררו אל העמוד את הרפיטר או הטבלה שבחרתם.
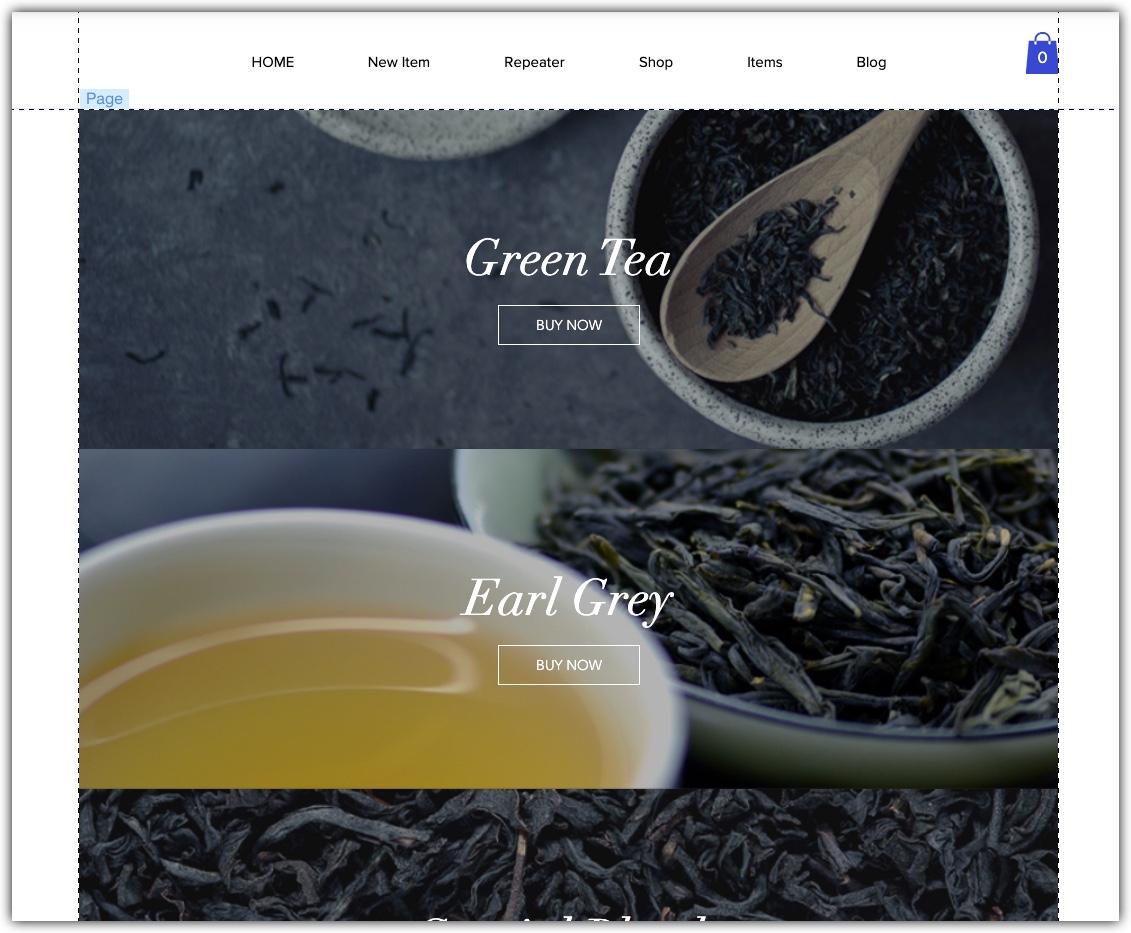
שלב 3 | הוספה וחיבור של מערך נתונים שני ומסנן
ברפיטרים וטבלאות אפשר להציג פריטים מאוספים שבהם סיננתם מערך נתונים אחד לפי מערך נתונים אחר. עמוד דינמי נוצר אוטומטית עם מערך נתונים - במקרה שלנו הוא מוגדר לאחסון אוסף הקטגוריות של הבלוגים. עכשיו צריך להוסיף מערך נתונים שני שיארח את הפוסטים בבלוג שלנו.
צריך גם להוסיף מסנן למערך הנתונים השני, כדי להפנות לקטגוריות שבהן נמצאים הפוסטים.
כדי להוסיף ולחבר מערך נתונים שני ומסנן:
- הקליקו על CMS
 משמאל ב-Editor.
משמאל ב-Editor. - הקליקו על Add Content Elements (הוספת אלמנטים של תוכן) ואז על אייקון ההוספה
 ליד Dataset (מערך נתונים).
ליד Dataset (מערך נתונים).

- הקליקו על מערך הנתונים החדש שנוסף.
- הקליקו על Settings (הגדרות).
- בחרו באפשרות Posts (פוסטים) מהתפריט הנפתח Connect a collection (חיבור אוסף).
- הקליקו על + Add Filter (הוספת מסנן).
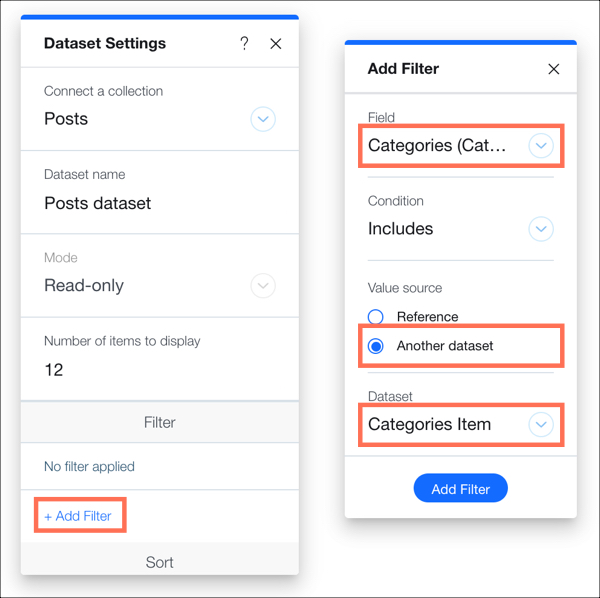
- בחרו באפשרות Categories (Categories) (קטגוריות (קטגוריות)) מהתפריט הנפתח Field (שדה).
- הקליקו על Another dataset (מערך נתונים אחר) תחת Value Source (מקור הערכים).
- בחרו באפשרות Categories Item (פריט קטגוריות) מהתפריט הנפתח Dataset (מערך נתונים).
- הקליקו על Add Filter (הוספת המסנן).
שלב 4 | חיבור הרפיטר או הטבלה
בשלב הזה תחברו את הרפיטר או הטבלה לאוסף הפוסטים בבלוג.
כדי לחבר את הרפיטר או הטבלה:
- הקליקו על הרפיטר או הטבלה ב-Editor.
- הקליקו על אייקון החיבור ל-CMS
 .
. - מהתפריט הנפתח Connect a dataset (חיבור מערך נתונים), בחרו את Posts dataset (מערך נתונים של פוסטים).
- קשרו כל אחד מהרכיבים של הרפיטר או הטבלה לשדות המתאימים באוסף.
שימו לב: אתם יכולים גם לקשר תמונה או כפתור אל Post Page URL (URL) (כתובת ה-URL של עמוד הפוסט). כך, כשהגולשים יקליקו עליהם, הם יגיעו לפוסט הרלוונטי בבלוג.
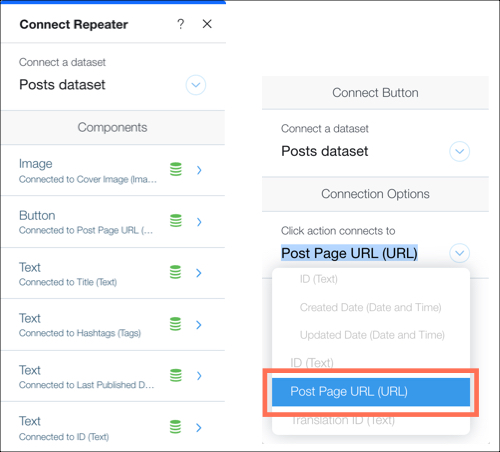
- הקליקו על Preview (תצוגה מקדימה).
מה הלאה?
אם יש לכם כמה פוסטים בעמוד אחד, אתם יכולים להשתמש באפשרות לטעון עוד או בסרגל המספור כדי להציג פוסטים נוספים מהבלוג.


 Pages (עמודים) משמאל ב-Editor.
Pages (עמודים) משמאל ב-Editor. ליד Categories (Label) (קטגוריות (תווית)).
ליד Categories (Label) (קטגוריות (תווית)).