CMS: הגדרת אלמנט קלט עם תיבות סימון מרובות (Multi-Checkbox)
17 דקות
השתמשו באלמנט הקלט של תיבות סימון מרובות כדי לאפשר לגולשים לסנן תוכן באתר הפעיל או לשלוח תגובות למספר אפשרויות בחירה.
לדוגמה, נניח שאתם מנהלים חנות ספרים אונליין. אתם יכולים להשתמש באלמנט קלט של תיבות סימון מרובות כדי לאפשר לגולשים לסנן ספרים לפי ז'אנר, מחבר/ת או שנת פרסום, וכך לא רק לשפר את חוויית הגלישה שלהם אלא גם להבין טוב יותר את ההעדפות שלהם.
לחלופין, תוכלו להגדיר את אלמנט תיבות הסימון המרובות כדי לאסוף מידע על סוגי הספרים שהגולשים נהנים מהם. לדוגמה, תוכלו לבקש מהמשתמשים שנרשמים לניוזלטר לבחור את הז'אנרים האהובים עליהם, כמו מסתורין, רומנים או מדע בדיוני. הנתונים שתאספו יכולים לעזור להתאים את מאמצי השיווק שלכם ולהמליץ על ספרים שמתאימים לתחומי העניין שלהם.
טיפ:
עמוד זה עוסק בהגדרת אלמנט הקלט של תיבות סימון מרובות. לחלופין, אפשר להשתמש באלמנט קלט של תיבת סימון יחידה כדי לאפשר לגולשים לסנן או לשלוח תכנים. אלמנט הקלט של תיבת הסימון היחידה עובד רק עם שדות אוסף בוליאניים (שמקבלים ערך true או false).
סינון תוכן באתר הפעיל באמצעות אלמנט הקלט של תיבות סימון מרובות
ראשית, עליכם לחבר את אלמנט הקלט של תיבות הסימון המרובות לאותו מערך נתונים שאליו מחוברים הרפיטר, הגלריה או הטבלה, ולהגדיר אותו לסינון תוכן. לאחר מכן, בחרו את שדה האוסף שבו תרצו להשתמש בתור המסנן ואת התנאי להפעלת המסנן. הערכים מהשדה יופיעו בתור תיבות סימון שעליהן הגולשים יוכלו להקליק כדי לסנן פריטים שמוצגים ברפיטר, בגלריה או בטבלה.
Studio Editor
Wix Editor
- עברו ל-editor.
- הוסיפו את אלמנט הקלט של תיבות סימון מרובות:
- עברו לעמוד שבו אתם רוצים שהגולשים ישתמשו בתיבות סימון כדי לסנן תוכן באתר הפעיל.
- הקליקו על Add Elements
 (הוספת אלמנטים) בצד שמאל של ה-editor.
(הוספת אלמנטים) בצד שמאל של ה-editor. - הקליקו על Input (קלט).
- הקליקו על Checkboxes (תיבות סימון).
- הקליקו על אלמנט הקלט הרלוונטי של תיבות סימון מרובות וגררו אותו לעמוד.

- חברו את אלמנט תיבות הסימון המרובות ל-CMS:
- הקליקו על אייקון החיבור ל-CMS
 באלמנט תיבות הסימון המרובות.
באלמנט תיבות הסימון המרובות. - בחלונית מימין בחרו באפשרות Filter content (סינון תוכן).
טיפ: אם עדיין לא הוספתם מערך נתונים לעמוד, הוסיפו קודם מערך נתונים (ראו בשלב הבא), ואז בחרו באפשרות Filter content (סינון תוכן). - הקליקו על התפריט הנפתח Choose a dataset (בחירת מערך נתונים) ובחרו את אותו מערך נתונים המחובר לאלמנטים (למשל רפיטר, גלריה, טבלה) שאתם רוצים שהגולשים יסננו.
- הקליקו על התפריט הנפתח Filter content by (סינון תוכן לפי) ובחרו את שדה האוסף שהגולשים ישתמשו בו כדי לסנן את התוכן. אפשר לחבר את סוגי השדות הבאים: Text (טקסט), Number (מספר), Tags (תגים), Reference (רפרנס)
טיפ: כדי להוסיף שדה חדש לאוסף ולהשתמש בו לסינון תוכן, בחרו באפשרות + Add (הוספה), ואז הזינו את שם השדה, בחרו את סוג השדה והקליקו על Add (הוספה). תוכלו להוסיף ערכים לשדה באוסף ה-CMS שלכם בהמשך. - הקליקו על התפריט הנפתח Condition (תנאי) ובחרו אופרטור שקובע את אופן הפעלת המסנן (למשל, Is any of, Equals any of, Includes any).
שימו לב: התנאים הזמינים תלויים בסוג השדה המחובר.
- הקליקו על אייקון החיבור ל-CMS
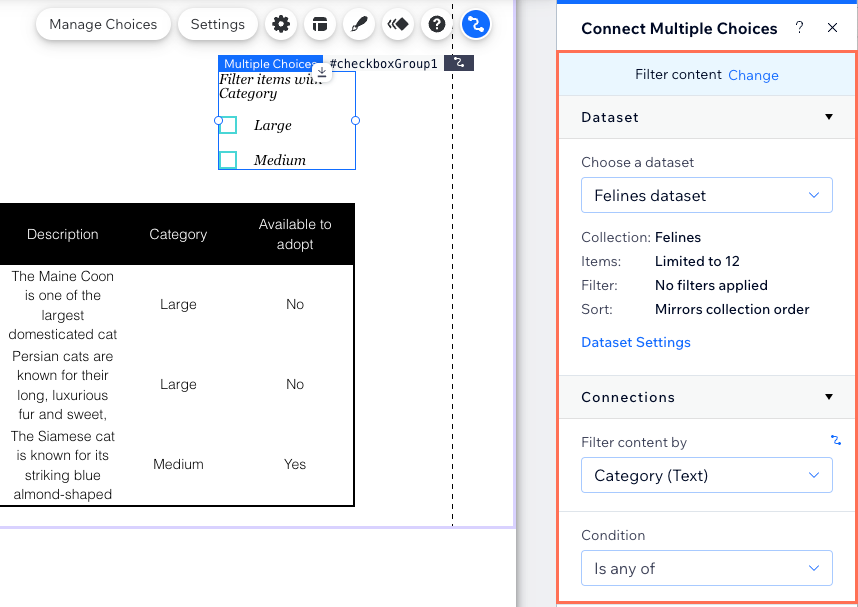
- ערכו את אלמנט הקלט של תיבות הסימון המרובות:
- הקליקו על אייקון ההגדרות
 כדי לערוך את כותרת השדה, שמאפשרת לגולשים לדעת מה עושות תיבות הסימון.
כדי לערוך את כותרת השדה, שמאפשרת לגולשים לדעת מה עושות תיבות הסימון. - הקליקו על סמל הפריסה
 כדי לבחור כיוון אופקי או לשנות את הגודל, הריווח, העיצוב, היישור או כיוון הטקסט.
כדי לבחור כיוון אופקי או לשנות את הגודל, הריווח, העיצוב, היישור או כיוון הטקסט. - הקליקו על אייקון העיצוב
 כדי לבחור ערכת עיצוב מוכנה, ואז המשיכו לערוך אותה לפי הצורך.
כדי לבחור ערכת עיצוב מוכנה, ואז המשיכו לערוך אותה לפי הצורך. - הקליקו על אייקון האנימציה
 כדי לבחור ולערוך אפקט אנימציה.
כדי לבחור ולערוך אפקט אנימציה.
- הקליקו על אייקון ההגדרות
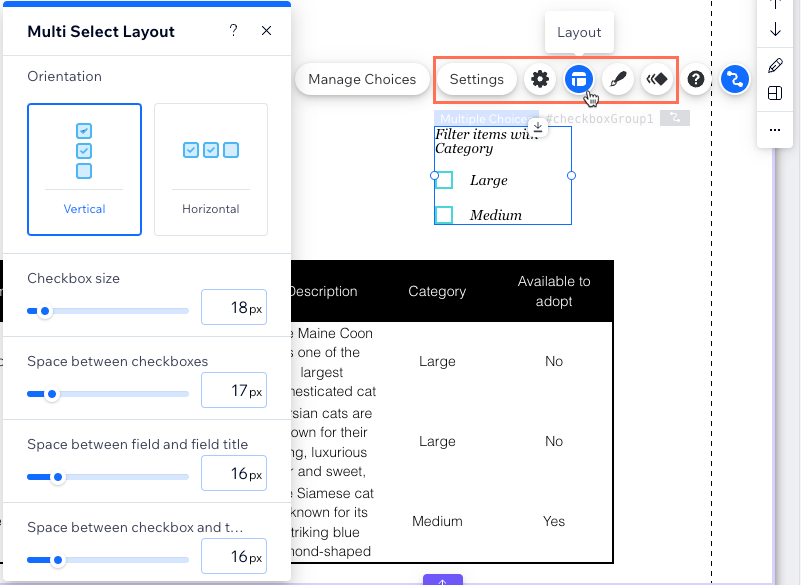
- הקליקו על Preview (תצוגה מקדימה) כדי לבדוק את אלמנט תיבות הסימון המרובות.
- הקליקו על Publish (פרסום) אם השינויים מוכנים לעלות לאוויר.
איסוף תגובות מהגולשים באתר באמצעות אלמנט הקלט של תיבות סימון מרובות
ראשית עליכם להגדיר את אלמנט הקלט של תיבות סימון מרובות כדי לאסוף תוכן ולחבר אותו למערך נתונים שנקשר לאוסף שבו יאוחסנו התגובות, ולאחר מכן תוכלו להגדיר את האפשרויות שהגולשים יכולים לבחור בתיבות הסימון. כשגולשים יקליקו על כפתור השליחה, התגובות שלהם יישמרו בשדה תגים באוסף שלכם.
Studio Editor
Wix Editor
- עברו ל-editor.
- הוסיפו את אלמנט הקלט של תיבות סימון מרובות:
- עברו לעמוד שבו אתם רוצים שהגולשים יקליקו על תיבות סימון כדי לשלוח תגובות.
- הקליקו על Add Elements
 (הוספת אלמנטים) בצד שמאל של ה-editor.
(הוספת אלמנטים) בצד שמאל של ה-editor. - הקליקו על Input (קלט).
- הקליקו על Checkboxes (תיבות סימון).
- הקליקו על אלמנט הקלט הרלוונטי של תיבות סימון מרובות וגררו אותו לעמוד.

- חברו את אלמנט תיבות הסימון המרובות לאוסף ה-CMS שבו תאחסנו את הטפסים שיתקבלו מהגולשים:
- הקליקו על אייקון החיבור ל-CMS
 באלמנט תיבות הסימון המרובות.
באלמנט תיבות הסימון המרובות. - בחלונית מימין בחרו באפשרות Collect content (איסוף תוכן).
טיפ: אם עדיין לא הוספתם מערך נתונים לעמוד, הוסיפו קודם מערך נתונים (ראו בשלב הבא), ואז בחרו באפשרות Collect content (איסוף תוכן). - הקליקו על התפריט הנפתח Choose a dataset (בחירת מערך נתונים) ובחרו מערך נתונים שמתחבר לאוסף שבו יאוחסנו הטפסים שיתקבלו מהגולשים.
- הקליקו על התפריט הנפתח Value connects to (הערך מתחבר אל) ובחרו את שדה התגים שבו יאוחסנו הנתונים שהגולשים שולחים.
טיפ: כדי להוסיף שדה חדש לאחסון הנתונים שיתקבלו, בחרו באפשרות + Add (הוספה), תנו שם לשדה והקליקו על Add (הוספה). - הגדירו את מצב מערך הנתונים ואת הרשאות האוסף:
- הקליקו על Dataset Settings (הגדרות מערך נתונים) בחלונית שמימין.
- (לא חובה) הקליקו על סוג ההרשאה שליד Permissions (הרשאות) כדי לקבוע מי יכול לראות, להוסיף, לעדכן או למחוק תוכן באוסף.
- הקליקו על התפריט הנפתח Dataset mode (מצב מערך הנתונים) ובחרו באפשרות הרלוונטית:
- Write (כתיבה): אלמנטים של קלט מחוברים יכולים להוסיף פריטים חדשים לאוסף, אבל לא יכולים לערוך פריטים קיימים.
- Read & Write (קריאה וכתיבה): אלמנטים מחוברים יכולים לעדכן פריטים קיימים באוסף. אם תחברו כפתור New(חדש), הגולשים יוכלו להשתמש בו כדי לעדכן פריטים קיימים ולהוסיף פריטים חדשים לאוסף שלכם.
- הקליקו על Back to Multiple Choices element (חזרה לאלמנט בחירה מרובה) בחלק העליון של החלונית Dataset Settings (הגדרות מערך הנתונים).
- הקליקו על אייקון החיבור ל-CMS
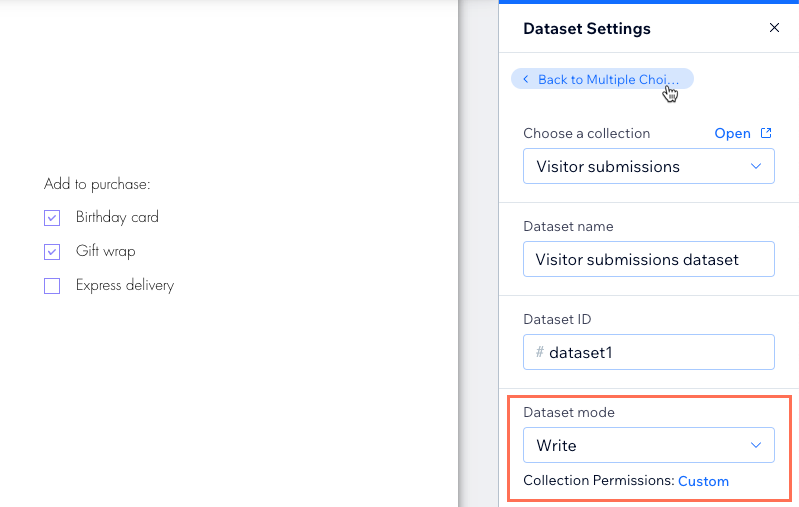
- הקליקו על Manage Choices (ניהול בחירות) ובחרו איך תרצו להגדיר את האפשרויות שיופיעו כתיבות סימון:
- להוסיף או להסיר אפשרויות בבת אחת: הקליקו על Add Multiple Choices (הוספת אפשרויות בחירה מרובות) והזינו את כל האפשרויות כשהן מופרדות באמצעות פסיקים. אחר כך הקליקו על Back (חזרה) כדי לחזור לאפשרויות הבחירה.
- להוסיף אפשרות בחירה: הקליקו על + Add a Choice (הוספת אפשרות בחירה), ואז השתמשו באפשרויות כדי לשנות אותה.
- עריכת תווית של אפשרות בחירה: התווית היא הטקסט שהגולשים רואים ליד תיבת הסימון של אפשרות הבחירה. הקליקו פעמיים על אפשרות הבחירה הרלוונטית כדי לערוך את התווית שלה.
- עריכת הערך של אפשרות בחירה: הערך הוא הטקסט שנשמר בשדה האוסף כשהגולשים שולחים את התגובה שלהם. עברו עם העכבר מעל האפשרות הרלוונטית והקליקו על אייקון הפעולות הנוספות
 ובחרו באפשרות Edit value (עריכת ערך).
ובחרו באפשרות Edit value (עריכת ערך). - הסרת אפשרות בחירה: עברו עם העכבר מעל אפשרות הבחירה הרלוונטית והקליקו על אייקון הפעולות הנוספות
 ובחרו באפשרות Delete (מחיקה).
ובחרו באפשרות Delete (מחיקה). - שינוי הסדר של אפשרויות הבחירה: הקליקו על אייקון שינוי הסדר
 שליד אפשרות הבחירה הרלוונטית וגררו אותה למעלה או למטה ברשימת האפשרויות.
שליד אפשרות הבחירה הרלוונטית וגררו אותה למעלה או למטה ברשימת האפשרויות. - להגדיר סימון של אפשרות בחירה כברירת מחדל: עברו עם העכבר מעל אפשרות הבחירה הרלוונטית, והקליקו על אייקון הפעולות הנוספות
 ובחרו באפשרות Check by default (סימון כברירת מחדל).
ובחרו באפשרות Check by default (סימון כברירת מחדל). - שכפול אפשרות בחירה: עברו עם העכבר מעל אפשרות הבחירה הרלוונטית והקליקו על אייקון הפעולות הנוספת
 ובחרו באפשרות Duplicate (שכפול).
ובחרו באפשרות Duplicate (שכפול).
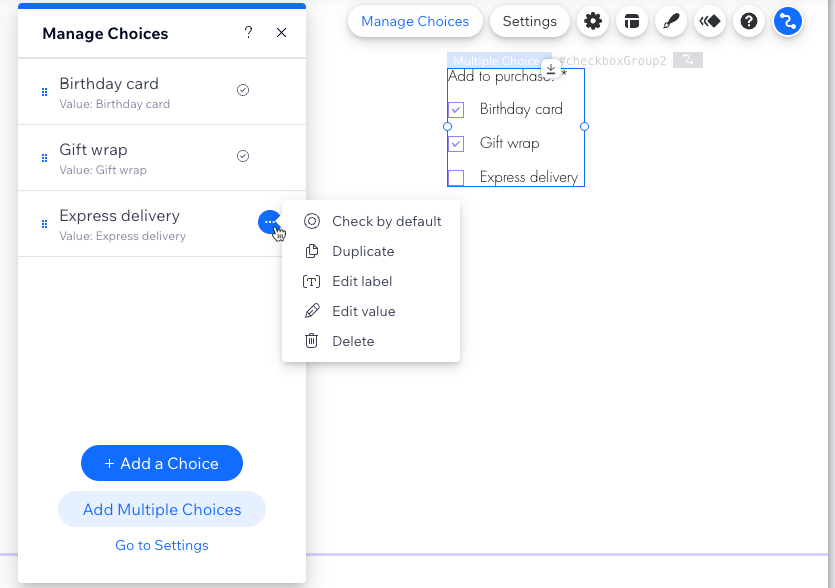
- ערכו את הגדרות הפריסה והעיצוב של אלמנט תיבות הסימון המרובות:
- הקליקו על אייקון ההגדרות
 כדי לערוך את הפרטים הבאים:
כדי לערוך את הפרטים הבאים:
- Field title: ערכו את טקסט הכותרת שיאפשר לגולשים לדעת מה תיבות הסימון עושות.
- Field type: סמנו את תיבת הסימון Required (חובה) כדי לחייב את הגולשים לסמן לפחות תיבת סימון אחת לפני שיוכלו לשלוח את הטופס לאוסף.
- הקליקו על סמל הפריסה
 כדי לבחור כיוון אופקי או לשנות את הגודל, הריווח, העיצוב, היישור או כיוון הטקסט.
כדי לבחור כיוון אופקי או לשנות את הגודל, הריווח, העיצוב, היישור או כיוון הטקסט. - הקליקו על אייקון העיצוב
 כדי לבחור ערכת עיצוב מוכנה, ואז המשיכו לערוך אותה לפי הצורך.
כדי לבחור ערכת עיצוב מוכנה, ואז המשיכו לערוך אותה לפי הצורך. - הקליקו על אייקון האנימציה
 כדי לבחור ולערוך אפקט אנימציה.
כדי לבחור ולערוך אפקט אנימציה.
- הקליקו על אייקון ההגדרות
- הוסיפו כפתור Submit (שליחה) כדי שהגולשים יוכלו להקליק עליו כדי לשלוח את הטפסים.
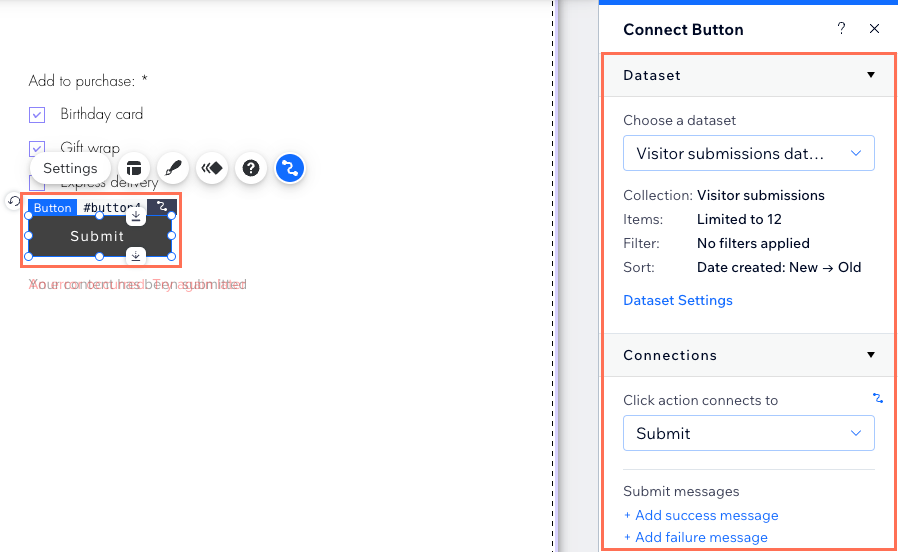
- הקליקו על Preview (תצוגה מקדימה) כדי לבדוק את החיבורים.
- הקליקו על Publish (פרסום) אם השינויים מוכנים לעלות לאוויר.
שאלות נפוצות
הקליקו על השאלות למטה כדי לקרוא מידע נוסף על אלמנט הקלט של תיבות סימון מרובות.
האם אפשר לסמן מראש את תיבות הסימון לגולשים?
האם אפשר לאסוף תגובות לתיבות סימון מרובות בטופס אחד?
לאילו שדות באוסף אפשר לחבר את אלמנט תיבות הסימון המרובות?
יש לי בעיה לחבר את תיבות הסימון לשדות האוסף. למה זה קורה?

