Site Members: עריכת מייל האישור שנשלח לחברי אתר חדשים
3 דקות
במדריך זה נסביר איך להתאים אישית את הודעת המייל שחברי אתר חדשים מקבלים עם אישור בקשות החברות שלהם. אתם יכולים לערוך את מייל בקשת האישור שנשלח לחברי האתר: להתאים אותו לסגנון ולמותג שלכם, להוסיף תמונות, לשנות את הטקסט ולשלב ערכים דינמיים כדי להוסיף טאץ' אישי. קראו עוד על עריכת מיילים אוטומטיים.
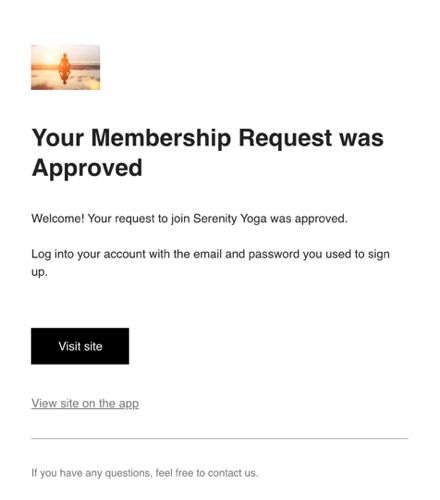
חשוב:
- תוכלו להשתמש באפשרות הזו רק אם הגדרות האבטחה של ההרשמה והכניסה לאתר יוגדרו ל-Only people I manually approve (רק אנשים שאני מאשר/ת ידנית). לא יישלח מייל אישור אם ההגדרה הזו תהיה כבויה.
- בפרטי השולח עדיף להשתמש בכתובת מייל המשויכת לדומיין, כי יש מגבלות מסוימות אם בפרטי השולח מופיעה כתובת מייל של שירותי מייל חינמיים (למשל Gmail או yahoo).
כדי לערוך את מייל האישור:
- עברו אל Automations (אוטומציות) בדאשבורד של האתר.
- הקליקו על הלשונית Installed for you (מותקנים בשבילך).
- מצאו את האוטומציה שכותרתה Let site members know they're approved (להודיע לחברי אתר שבקשת ההצטרפות שלהם אושרה).
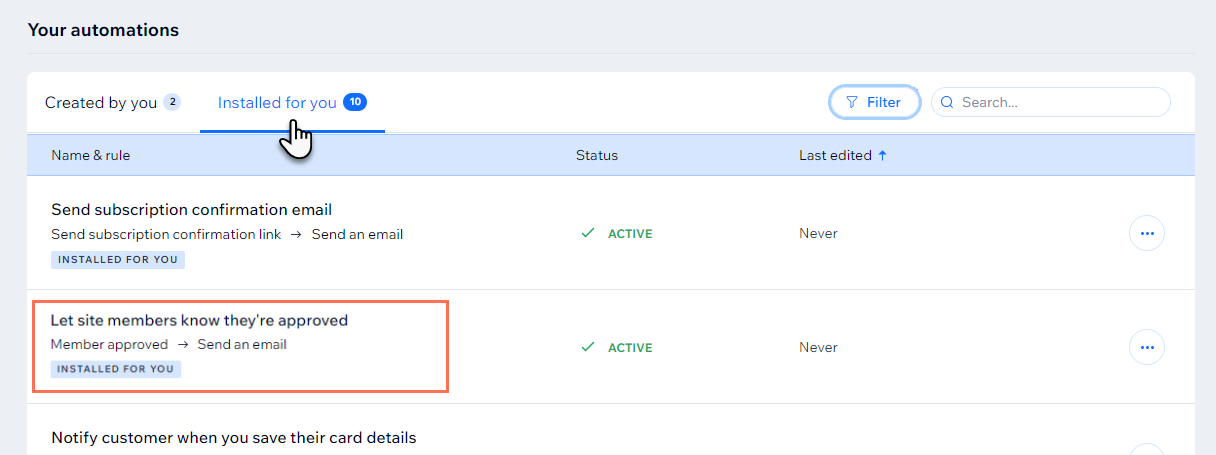
- הקליקו על אייקון הפעולות הנוספות
 ליד האוטומציה, ובחרו באפשרות Edit (עריכה).
ליד האוטומציה, ובחרו באפשרות Edit (עריכה). - הקליקו על הפעולה Send an email (שליחת מייל) כדי לפתוח את החלונית.
- הקליקו על Edit (עריכה) במקטע Create an email (יצירת מייל) בחלונית.
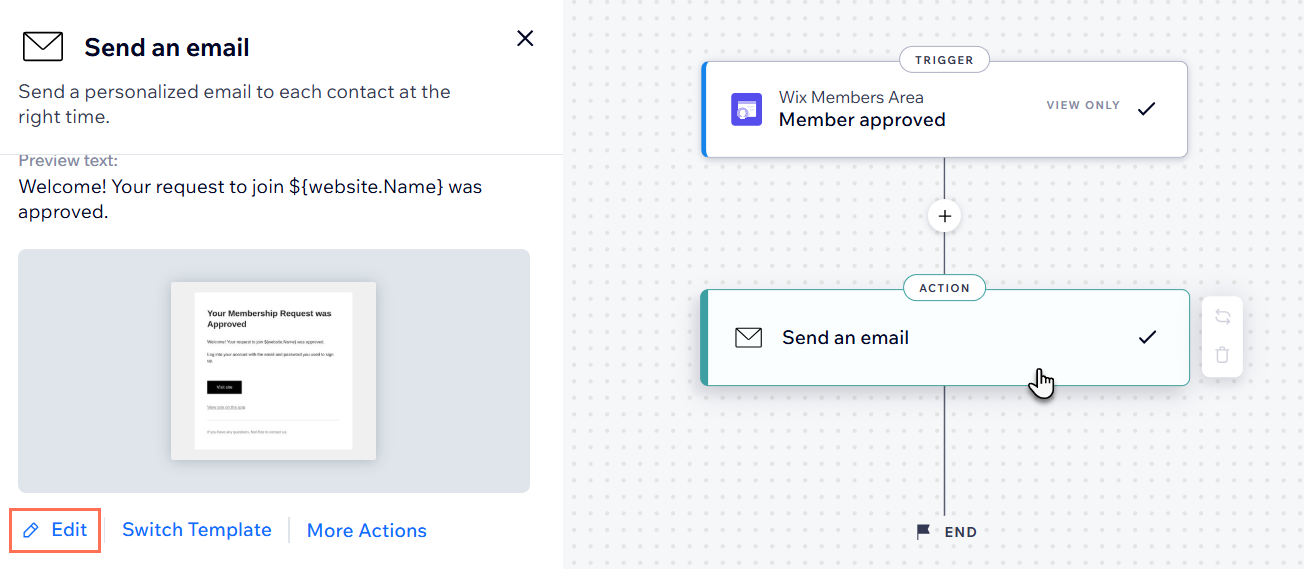
- ערכו את תוכן המייל:
- Subject line (שורת הנושא): הקליקו על Edit (עריכה) ליד שורת הנושא כדי לערוך אותה. אתם יכולים להקליק על + Personalize (התאמה אישית) כדי להוסיף ערך דינמי.
- Text (טקסט): הקליקו על אלמנטים של טקסט שאתם רוצים לערוך, שנו את הטקסט וערכו את העיצוב או הפורמט עזרת החלונית שמימין.
- Button: הקליקו על הכפתור והשתמשו בחלונית שמימין כדי לערוך את התוכן או העיצוב שלו.
- Add: הקליקו על Add בחלונית משמאל כדי להוסיף אלמנטים למייל.
- Themes (ערכות עיצוב): הקליקו על Themes בחלונית משמאל כדי לבחור את ערכת העיצוב של המייל.
- Background: הקליקו על Background (רקע) בחלונית משמאל כדי לעדכן את הרקע.
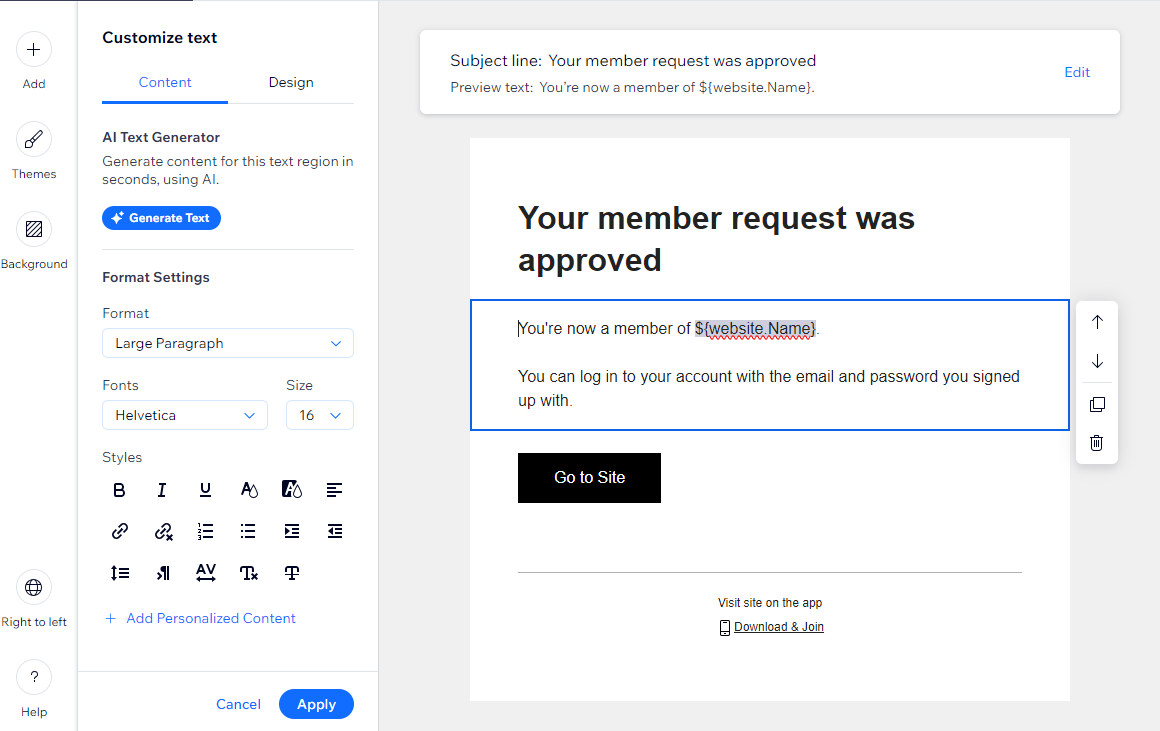
- (לא חובה) כדי ליצור תצוגה מקדימה ולשלוח לעצמכם מייל בדיקה, הקליקו על Preview & test.
- כשתסיימו לערוך את המייל, הקליקו על Save & Continue (שמירה והמשך).
- הקליקו על Apply Changes (החלת השינויים) כדי לשמור את האוטומציה.
רוצים לשנות את פרטי השולח?
אתם יכולים לשנות את שם השולח כדי שיהיה קל לזהות ממי ההודעה, ולכלול כתובת מייל למענה שאנשים יוכלו לשלוח אליה תגובות. קראו איך להתאים אישית את פרטי השולח שמשויכים למייל שלכם.

