CMS: הגדרת אלמנט הקלט של כפתורי רדיו (Radio Buttons)
17 דקות
אלמנט הקלט של כפתורי רדיו מאפשר לכם ליצור באתר טפסים או מסננים אינטראקטיביים וידידותיים למשתמש. אתם יכולים להשתמש בו כדי לסנן תוכן מה-CMS שמוצג ברפיטרים, בגלריות או בטבלאות, כדי שהגולשים יוכלו למצוא בקלות את מה שהם מחפשים. דרך נוספת להשתמש בכפתורי הרדיו היא לקלוט תגובות ספציפיות מגולשים, כמו תשובות על סקרים או העדפות מוצרים, וכך לאסוף נתונים חשובים.
שימוש בכפתורי רדיו כדי לסנן תכנים באתר עצמו
עליכם לחבר את אלמנט כפתורי הרדיו למערך הנתונים של הרפיטר, הגלריה או הטבלה, להגדיר את האלמנט לסינון תוכן, ואז לבחור את שדה האוסף שבו תרצו להשתמש בתור המסנן ואת התנאי להפעלת המסנן. הערכים מהשדה יופיעו בתור כפתורי רדיו שהגולשים יכולים להקליק עליהם כדי לסנן פריטים שמוצגים ברפיטר, בגלריה או בטבלה.
Studio Editor
Wix Editor
- היכנסו ל-editor.
- הוסיפו את אלמנט כפתורי הרדיו:
- עברו לעמוד באתר שבו אתם רוצים לאפשר לגולשים לסנן תוכן באמצעות כפתורי רדיו.
- הקליקו על Add Elements
 (הוספת אלמנטים) בצד שמאל של ה-editor.
(הוספת אלמנטים) בצד שמאל של ה-editor. - הקליקו על Input (קלט).
- הקליקו על Radio Buttons (כפתורי רדיו).
- גררו את אלמנט כפתורי הרדיו הרלוונטי אל העמוד.

- חברו את אלמנט כפתורי הרדיו ל-CMS:
- הקליקו על אייקון החיבור ל-CMS
 באלמנט כפתורי הרדיו.
באלמנט כפתורי הרדיו. - בחלונית מימין בחרו באפשרות Filter content (סינון תוכן).
טיפ: אם עדיין לא הוספתם מערך נתונים לעמוד, הוסיפו קודם מערך נתונים (ראו בשלב הבא), ואז בחרו באפשרות Filter content (סינון תוכן). - הקליקו על התפריט הנפתח Choose a dataset (בחירת מערך נתונים) ובחרו את אותו מערך נתונים שמתחבר לאלמנטים (למשל רפיטר, גלריה, טבלה) שאתם רוצים שהגולשים יסננו.
- הקליקו על התפריט הנפתח Filter content by (סינון תוכן לפי) ובחרו את שדה האוסף שהגולשים ישתמשו בו כדי לסנן את התוכן. אתם יכולים לחבר את סוגי השדות הבאים: Text (טקסט), Number (מספר), Tags (תגים), Reference (רפרנס).
טיפ: כדי להוסיף שדה חדש לאוסף ולהשתמש בו לסינון תוכן, בחרו ב-Add new field (הוספת שדה חדש), תנו שם לשדה, בחרו את סוג השדה, והקליקו על Add (הוספה). בהמשך תוכלו להוסיף ערכים לשדה באוסף ה-CMS. - הקליקו על התפריט הנפתח Condition (תנאי) ובחרו אופרטור שקובע את אופן הפעלת המסנן (למשל,Is – הוא, Equals – שווה ל, Includes – כולל).
הערה: התנאים הזמינים תלויים בסוג השדה המחובר.
- הקליקו על אייקון החיבור ל-CMS
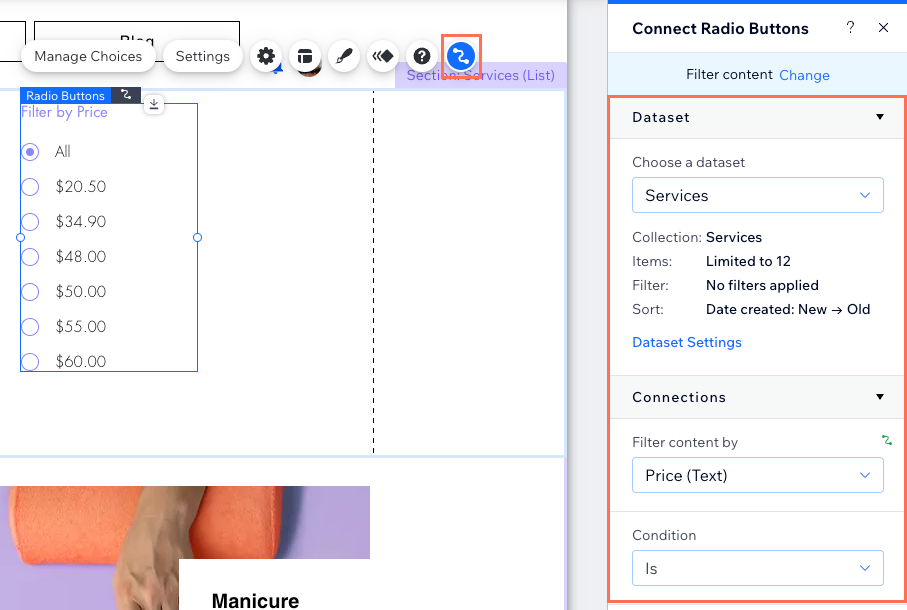
- ערכו את אלמנט כפתורי הרדיו:
- הקליקו על אייקון ההגדרות
 כדי לערוך את כותרת השדה שתאפשר לגולשים לדעת מה עושים כפתורי הרדיו.
כדי לערוך את כותרת השדה שתאפשר לגולשים לדעת מה עושים כפתורי הרדיו. - הקליקו על אייקון הפריסה
 כדי לבחור כיוון אופקי או לשנות את הגודל, הריווח, העיצוב, היישור או כיוון הטקסט.
כדי לבחור כיוון אופקי או לשנות את הגודל, הריווח, העיצוב, היישור או כיוון הטקסט. - הקליקו על אייקון העיצוב
 כדי לבחור ערכת עיצוב מוכנה, ואז המשיכו לערוך אותה לפי הצורך.
כדי לבחור ערכת עיצוב מוכנה, ואז המשיכו לערוך אותה לפי הצורך. - הקליקו על אייקון האנימציה
 כדי לבחור ולערוך אפקט אנימציה.
כדי לבחור ולערוך אפקט אנימציה.
- הקליקו על אייקון ההגדרות
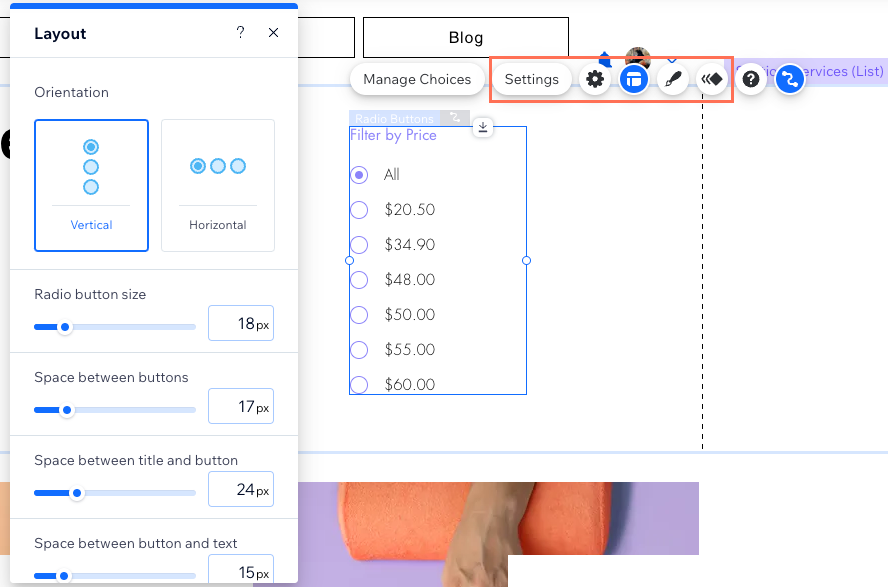
- הקליקו על Preview (תצוגה מקדימה) כדי לבדוק את אלמנט כפתורי הרדיו.
- הקליקו על Publish (פרסום) אם השינויים מוכנים לעלות לאוויר.
איסוף תגובות מהגולשים באמצעות כפתורי רדיו
בחלק זה נסביר איך להגדיר את אלמנט הקלט של כפתורי רדיו לאיסוף תוכן, לחבר אותו למערך נתונים שנקשר לאוסף שבו יאוחסנו התגובות, ולהגדיר את אפשרויות הבחירה שיהיו לגולשים בכפתורי הרדיו. כשגולשים יקליקו על כפתור השליחה, התגובות שלהם יישמרו בשדה האוסף המחובר.
Studio Editor
Wix Editor
- היכנסו ל-editor.
- הוסיפו את אלמנט כפתורי הרדיו:
- עברו לעמוד שבו אתם רוצים שהגולשים יקליקו על כפתורי רדיו כדי לשלוח תגובות.
- הקליקו על Add Elements
 (הוספת אלמנטים) בצד שמאל של ה-editor.
(הוספת אלמנטים) בצד שמאל של ה-editor. - הקליקו על Input (קלט).
- הקליקו על Radio Buttons (כפתורי רדיו).
- גררו את אלמנט כפתורי הרדיו הרלוונטי אל העמוד.

- חברו את אלמנט כפתורי הרדיו לאוסף ה-CMS שבו יאוחסנו הפרטים שהגולשים שולחים:
- הקליקו על אייקון החיבור ל-CMS
 באלמנט כפתורי הרדיו.
באלמנט כפתורי הרדיו. - בחלונית מימין בחרו באפשרות Collect content (איסוף תוכן).
טיפ: אם עדיין לא הוספתם מערך נתונים לעמוד, הוסיפו קודם מערך נתונים (ראו בשלב הבא), ואז בחרו ב-Collect content (איסוף תוכן). - הקליקו על התפריט הנפתח Choose a dataset (בחירת מערך נתונים) ובחרו מערך נתונים שמתחבר לאוסף שבו יאוחסנו הנתונים שיתקבלו מהגולשים.
- הקליקו על התפריט הנפתח Value connects to (הערך מתחבר אל) ובחרו את השדה שבו יאוחסנו הנתונים שהגולשים שולחים. אתם יכולים לחבר את סוגי השדות הבאים: Text (טקסט), Number (מספר), URL (כתובת URL), Date (תאריך), Date and Time (תאריך ושעה).
טיפ: כדי להוסיף שדה חדש לאחסון הפרטים שנשלחים, בחרו ב-Add new field (הוספת שדה חדש), ואז תנו שם לשדה והקליקו על Add (הוספה). - הגדירו את מצב מערך הנתונים ואת הרשאות האוסף:
- הקליקו על Dataset Settings (הגדרות מערך נתונים) בחלונית שמימין.
- (לא חובה) הקליקו על סוג ההרשאה ליד Permissions (הרשאות) כדי לקבוע מי יכול לראות, להוסיף, לעדכן או למחוק את התוכן של האוסף.
- הקליקו על התפריט הנפתח Dataset mode (מצב מערך הנתונים) ובחרו באפשרות הרלוונטית:
- Write: אלמנטים של קלט מחוברים יכולים להוסיף פריטים חדשים לאוסף, אבל לא יכולים לערוך פריטים קיימים.
- Read & Write: אלמנטים מחוברים יכולים לעדכן פריטים קיימים באוסף. אם תחברו כפתור חדש, הגולשים יוכלו להשתמש בו כדי לעדכן פריטים קיימים ולהוסיף פריטים חדשים לאוסף שלכם.
- הקליקו על Back to Radio Buttons (חזרה לכפתורי הרדיו) בחלק העליון של החלונית Dataset Settings (הגדרות מערך הנתונים).
- הקליקו על אייקון החיבור ל-CMS
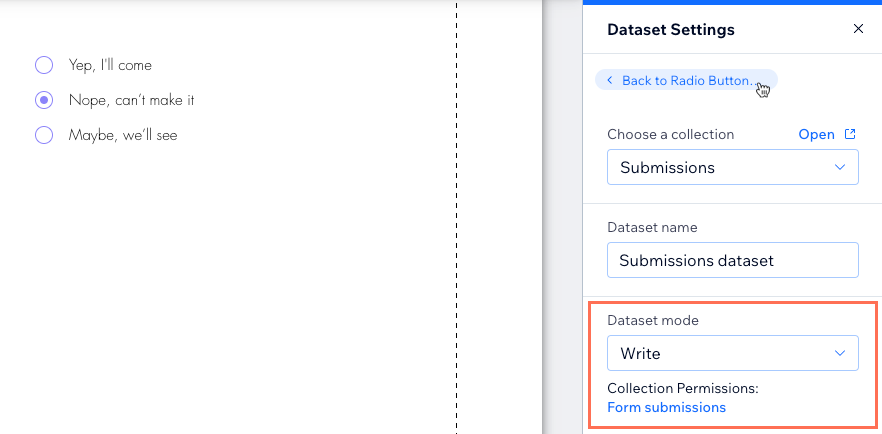
- הקליקו על Manage Choices (ניהול אפשרויות הבחירה) ובחרו איך תרצו להגדיר את האפשרויות שיופיעו ככפתורי רדיו:
- להוסיף או להסיר אפשרויות בבת אחת: הקליקו על Add Multiple Choices (הוספת אפשרויות בחירה מרובות) והזינו את כל האפשרויות כשהן מופרדות באמצעות פסיקים. לסיום הקליקו על אייקון החזרה
 כדי לחזור לאפשרויות הבחירה.
כדי לחזור לאפשרויות הבחירה. - להוסיף אפשרות בחירה:הקליקו על + Add a Choice (הוספת אפשרות בחירה), ואז השתמשו באפשרויות כדי לערוך אותה.
- עריכת תווית של אפשרות בחירה: התווית היא הטקסט שהגולשים רואים ליד תיבת הסימון של אפשרות הבחירה. הקליקו פעמיים על אפשרות הבחירה הרלוונטית כדי לערוך את התווית שלה.
- לערוך ערך לבחירה: (Velo בלבד) הערך הוא הטקסט שנשמר בשדה האוסף כשהגולשים שולחים את התגובה שלהם. עברו עם העכבר מעל האפשרות הרלוונטית, והקליקו על אייקון הפעולות הנוספות
 ובחרו ב-Edit value (עריכת ערך).
ובחרו ב-Edit value (עריכת ערך). - להסיר אפשרות בחירה: עברו עם העכבר מעל אפשרות הבחירה הרלוונטית, הקליקו על אייקון הפעולות הנוספות
 ובחרו באפשרות Delete (מחיקה).
ובחרו באפשרות Delete (מחיקה). - לשנות את סדר אפשרויות הבחירה: הקליקו על אייקון שינוי הסדר
 שליד אפשרות הבחירה הרלוונטית וגררו אותו למעלה או למטה ברשימת האפשרויות.
שליד אפשרות הבחירה הרלוונטית וגררו אותו למעלה או למטה ברשימת האפשרויות. - להגדיר אפשרות בחירה כלשהי כברירת מחדל: עברו עם העכבר מעל האפשרות הרלוונטית, הקליקו על אייקון הפעולות הנוספות
 ובחרו באפשרות Set as default (הגדרה כברירת מחדל).
ובחרו באפשרות Set as default (הגדרה כברירת מחדל). - לשכפל אפשרות בחירה: עברו עם העכבר מעל האפשרות הרלוונטית, הקליקו על אייקון הפעולות הנוספות
 ובחרו באפשרות Duplicate (שכפול) .
ובחרו באפשרות Duplicate (שכפול) .
- להוסיף או להסיר אפשרויות בבת אחת: הקליקו על Add Multiple Choices (הוספת אפשרויות בחירה מרובות) והזינו את כל האפשרויות כשהן מופרדות באמצעות פסיקים. לסיום הקליקו על אייקון החזרה
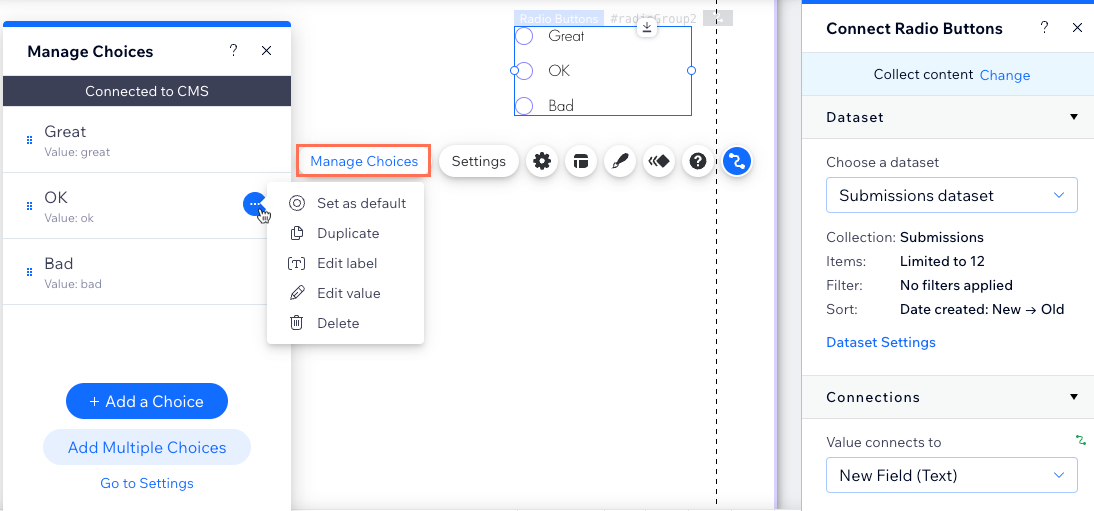
- ערכו את פריסת ההגדרות והעיצוב של אלמנט כפתורי הרדיו:
- הקליקו על אייקון ההגדרות
 כדי לערוך את הפרטים הבאים:
כדי לערוך את הפרטים הבאים:
- Field title:ערכו את טקסט הכותרת כף שהגולשים יידעט מה עושים כפתורי הרדיו.
- Default selection: בחרו איזה כפתור רדיו נבחר כברירת מחדל:
- None: אף אחד מכפתורי הרדיו לא נבחר מראש.
- Selected radio button: בחרו איזה כפתור רדיו נבחר כברירת המחדל.
- Field type: סמנו את תיבת הסימון Required (חובה) כדי לחייב את הגולשים לסמן לפחות תיבת סימון אחת לפני שיוכלו לשלוח את הטופס לאוסף.
- הקליקו על אייקון הפריסה
 כדי לבחור כיוון אופקי או לשנות את הגודל, הריווח, העיצוב, היישור או כיוון הטקסט.
כדי לבחור כיוון אופקי או לשנות את הגודל, הריווח, העיצוב, היישור או כיוון הטקסט. - הקליקו על אייקון העיצוב
 כדי לבחור ערכת עיצוב מוכנה, ואז המשיכו לערוך אותה לפי הצורך.
כדי לבחור ערכת עיצוב מוכנה, ואז המשיכו לערוך אותה לפי הצורך. - הקליקו על אייקון האנימציה
 כדי לבחור ולערוך אפקט אנימציה.
כדי לבחור ולערוך אפקט אנימציה.
- הקליקו על אייקון ההגדרות
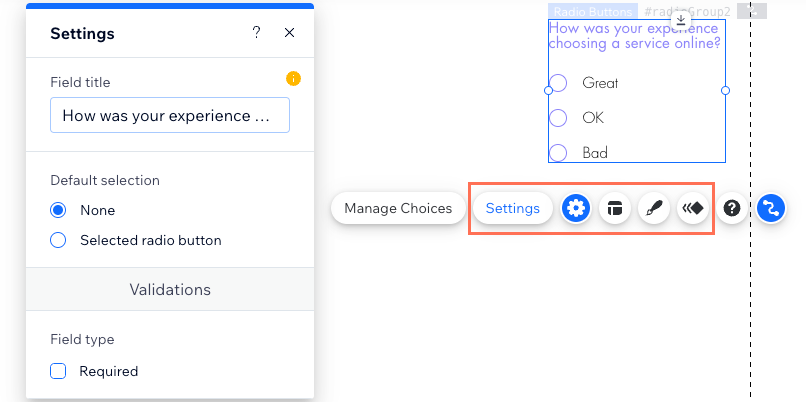
- הוסיפו כפתור Submit (שליחה) כדי שהגולשים יוכלו להקליק עליו לשליחת הנתונים שלהם.
- הקליקו על Preview (תצוגה מקדימה) כדי לבדוק את החיבורים.
- הקליקו על Publish (פרסום) אם השינויים מוכנים לעלות לאוויר.
שאלות נפוצות
הקליקו למטה כדי לקבל תשובות לשאלות נפוצות לגבי כפתורי הרדיו.
האם אפשר לבחור מראש בכפתור רדיו עבור הגולשים?
האם אפשר לאסוף כמה תגובות לכפתורי רדיו בטופס אחד?
לאילו שדות באוסף אוכל לחבר את אלמנט כפתורי הרדיו?
משום מה כפתורי הרדיו לא מתחברים לשדות האוסף. מה הסיבה לכך?

