Personnaliser le mini panier
Temps de lecture : 4 min
Important :
Cet article est pertinent pour Wix Boutique, Wix Réservations et Wix Commandes de restaurants (Nouveau).
Le mini panier est un aperçu de la page panier, qui s'ouvre sur le côté de votre page. Selon votre configuration, les clients accèdent au mini panier de 2 manières.
Tout d'abord, lorsque vous cliquez sur l'icône panier, vous êtes redirigé vers le mini panier. À partir de là, les clients peuvent afficher les articles, puis continuer à naviguer ou cliquer sur Voir panier pour accéder à la page complète du panier.

Une autre façon pour les clients d'accéder au mini panier est à partir de la page d'article de la boutique Wix. L'option « Ajouter au panier » peut être configurée pour être directement dirigée vers le mini panier.

Remarque :
Le mini panier n'apparaît pas en vue mobile.
Dans cet article, apprenez comment :
Paramétrer l'icône panier pour ouvrir le mini panier
Vous pouvez choisir ce qui se passe lorsqu'un client clique sur l'icône panier. Il peut rediriger les clients vers le mini panier ou les envoyer directement vers la page panier.
Pour paramétrer ce qui se passe lorsque l'on clique sur l'icône panier :
- Cliquez sur l'icône panier de votre Éditeur.

- Cliquez sur Paramètres.
- Sélectionnez l'onglet Paramètres.
- Sélectionnez une option :
- Afficher le mini panier : Lorsque les clients cliquent sur l'icône du panier, le mini panier s'ouvre sur la droite. De là, les clients peuvent cliquer pour accéder à la page panier.
- Ouvrir la page panier : Lorsque les clients cliquent sur l'icône panier, ils sont redirigés vers la page panier.
Configurer le bouton « Ajouter au panier » de la page d'article pour ouvrir le mini panier
Vous pouvez configurer ce qui se passe lorsqu'un client clique sur le bouton « d'ajout au panier » sur la page d'article.
L'option est uniquement pour Wix Boutique.
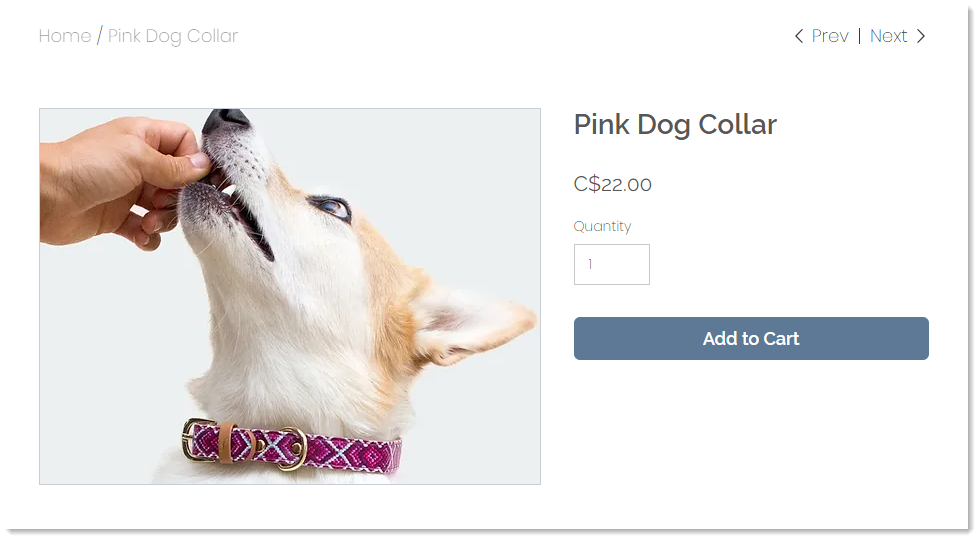
Pour définir ce qui se passe lorsque l'on clique sur « Ajouter au panier » :
- Cliquez sur la page d'article dans votre Éditeur.
- Cliquez sur Paramètres.
- Cliquez sur l'onglet Paramètres.
- Sous le bouton d'ajout au panier, assurez-vous que le curseur Afficher le bouton est activé.
- Sous le Lorsque l'on clique sur le bouton, sélectionnez une option :
- Afficher un pop-up de réussite : Un pop-up plus petit s'ouvre, affichant uniquement l'article qui vient d'être ajouté.
- Ouvrir le mini panier : Le mini panier s'ouvre sur la droite. De là, les clients peuvent cliquer pour accéder à la page panier.
- Accéder à la page panier : Les clients sont redirigés vers la page panier.
- Rester sur la page d'article : Le texte du bouton « d'ajout au panier » se transforme rapidement en une case à cocher.
Personnaliser le mini panier
Modifiez le texte et le design du mini panier pour qu'ils correspondent à l'apparence de votre entreprise.
Pour personnaliser le mini panier :
- Cliquez sur l'icône panier de votre Éditeur.

- Cliquez sur Paramètres .
- Cliquez sur l'onglet Mini panier.
- Cliquez sur Texte pour personnaliser le texte du mini panier.
- Cliquez sur Design pour personnaliser les polices, les couleurs et les styles.
Suggestion :
Pour afficher le mini panier tout en le personnalisant, cliquez sur Aperçu, ajoutez un article, puis cliquez sur l'icône panier pour ouvrir le mini panier. Lorsque le mini panier est ouvert, cliquez sur Retour à l'Éditeur et suivez les étapes ci-dessous.
FAQ
Cliquez sur une question ci-dessous pour en savoir plus.
Je n'ai pas d'icône panier. Comment puis-je l'ajouter ?
J'utilise Wix Réservations. Comment puis-je activer le mini panier, la page panier et l'icône panier ?
Cela vous a-t-il aidé ?
|
